Retoucher une photo avec Photoshop
Photoshop est un logiciel de retouche de photo qui s’utilise sur Windows ou MacOS. Il permet d’améliorer, de modifier ou encore de créer des images, des photos ou des illustrations.
Pour télécharger Photoshop, reportez-vous à la plateforme Adobe.
Photoshop : les notions essentielles
Une fois Photoshop correctement installé, commençons par évoquer les notions essentielles du logiciel.
Le bitmap et le vectoriel
Les images bitmap sont formées de pixels. La majorité des images sur le web sont composées d’une grille de pixels ; c'est donc le cas des photos numériques. Photoshop est un logiciel de retouche photo bitmap.
Les images vectorielles sont constituées de courbes mathématiques, de segments ou de droites avec une couleur et une taille. Ces formules géométriques génèrent le rendu des éléments de l’image. Le vectoriel est principalement utilisé pour le design graphique et l'illustration.
Les couleurs et la résolution
La résolution, qui se mesure en pixels par pouce (ppp), correspond à la finesse des détails d’une image bitmap. Plus le nombre de pixels est grand, plus la résolution est élevée.
Pour l'impression, il est conseillé de retoucher une photo en haute résolution, entre 150 et 300 ppp.
Concernant les couleurs, celles-ci varient selon si l’image est destinée à l’impression (CMJN) ou au web (RVB). Le choix des couleurs lors de la retouche des photos est déterminant.
Pour en savoir plus sur la retouche photo, vous pouvez sivre notre formation Photographie en ligne, qui aborde les fonctionnalités Photoshop dédiées à la retouche photo.
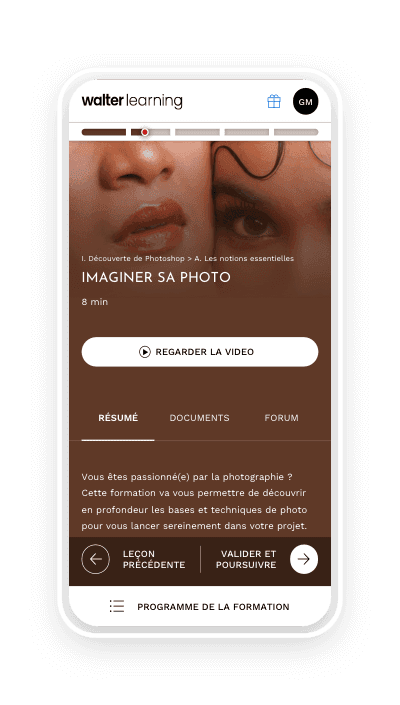
Fonctions avancées de l'appareil photo, composition, traitement de l'image et conseils pour devenir professionnel(le).
Modifier la taille d'une image sur Photoshop
Lorsqu'on apprend à retoucher une photo, on démarre par la vérification et la modification de sa taille. Pour cela, vous devez vous rendre dans Image puis cliquer sur Taille de l’image. Le raccourci Taille de l’image est Ctrl+Alt+i.
Un onglet, contenant différentes informations, apparaît :
- La taille de l’image : le disque Photoshop n’utilise pas sa taille réelle pour la traiter.
- Les dimensions en pixels : la taille d’une image mesure le nombre de pixels sur la largeur et la hauteur de l’image.
- La longueur et la largeur de l’image ainsi que sa résolution : ces trois éléments sont liés. Selon si on modifie la résolution, la longueur et largeur changeront. En revanche, les dimensions en pixels ne bougeront pas.
- Rééchantillonnage : il permet à Photoshop d’agrandir ou de réduire l’image sans en modifier la résolution. Si vous souhaitez imprimer une image à une résolution spécifique, vous pouvez rééchantillonner celle-ci. Cela peut toutefois réduire la qualité de l’image.
Pour une impression d’image, il faut privilégier des images très grandes et les réduire si besoin. Pour des images destinées au web, il est important de faire attention à la taille en pixels ainsi qu’à la résolution. Cette dernière permet d’obtenir, à taille équivalente, une image qui ne sera pas trop lourde.
Les formations Photoshop et Photographie de Walter Learning sont destinées aux personnes souhaitant renforcer leurs compétences ainsi qu'à celles ayant un projet de reconversion professionnelle dans le graphisme.
Rogner une image sur Photoshop
Lorsqu'on fait de la retouche photo, il y a plusieurs manières de recadrer ou rogner une image.
Sur la palette d’outils, se situe l’outil Recadrer. Lorsque vous cliquez dessus, des crochets apparaissent sur chaque coin de votre image. Vous pouvez alors attraper l’un de ces crochets et, en maintenant la saisie, vous déplacer avec. Lorsque vous relâchez, l’image est recadrée à l’endroit souhaité. La zone recadrée est celle qui se trouve au milieu du cadre, tandis que la zone grise est celle qui est supprimée. En cliquant sur la zone sélectionnée, vous pourrez déplacer celle-ci et affiner le recadrage. Pour valider, appuyez sur la touche Entrée.
La deuxième manière de recadrer une image consiste à tracer avec la souris, que vous maintenez appuyée, la zone à recadrer. Une fois la souris relâchée, vous pouvez déplacer la zone pour parfaire le recadrage. Appuyez sur la touche Entrée pour valider.
Enfin, lorsque vous cliquez sur l’outil Recadrage, vous trouvez dans la barre d’outils, en haut à gauche, des dimensions prédéfinies. Lorsque vous cliquez sur une de ces dimensions, l’image est recadrée selon celle-ci, même si vous déplacez la zone. Pour modifier le ratio des dimensions prédéfinies, il faut changer la côte.
Si vous voulez changer l’orientation d’une image, sélectionnez la zone que vous souhaitez modifier. Lorsque vous éloignez le curseur du coin du cadrant, celui-ci devient une flêche incurvée qui vous permet de changer l’inclinaison de votre image. Appuyez sur la touche Entrée pour valider.

La gestion des couleurs sur Photoshop
Les couleurs de premier et d’arrière plans
Les couleurs de premier plan sont utilisées pour peindre, remplir ou contourner des éléments sélectionnés. Les couleurs d'arrière-plan servent à créer des fonds en dégradés ou remplir les zones effacées lors de la retouche d'une image. Le noir et le blanc sont respectivement les couleurs par défaut de premier et d’arrière plan.
Dans la palette d’outils, la couleur de premier plan s’affiche dans la case de sélection de couleur du haut et la couleur d’arrière-plan s’affiche dans la zone de sélection du bas.
Pour changer la couleur du premier plan, cliquez sur la case de couleur du haut, et sélectionnez une couleur proposée par Adobe.
Pour changer la couleur d’arrière plan, réitérez la manipulation en cliquant, cette fois, sur la case de couleur du bas. Si vous souhaitez permuter les couleurs de premier et d’arrière-plan, cliquez sur l’icône Permuter dans la palette d’outils.
Enfin pour afficher le sélecteur de couleurs, dirigez-vous dans la fenêtre couleurs pour l’activer.
Calque de réglage couleurs, uni et dégradé
Les calques de réglages permettent de faire des tests de réglage de couleurs et de tonalités, sans pour autant modifier définitivement les pixels de l’image. Il est généralement comparé à un voile colorant les calques sous-jacents. Un nouveau calque de réglage est représenté par un cadre blanc dans le panneau Calques.
Couleur unie : elle remplit le calque de réglage avec la couleur de premier plan sélectionnée.
Dégradé : cliquez sur le dégradé pour afficher l’Éditeur de dégradé, ou cliquez sur la flèche inversée puis choisissez un dégradé dans le panneau déroulant. Il vous suffit de tracer à l'écran la trajectoire de votre dégradé.
Les modes de colorimétriques
Pour retoucher une image, il est important de tenir compte des modes colorimétriques.
Ils permettent de produire un fichier adapté à votre utilisation finale. Un CMJN est idéal pour l’impression, tandis qu'un RVB est parfait pour une utilisation purement digitale. Une image en niveau de gris permettra de limiter la taille du fichier si celui-ci est en noir et blanc.
Pour choisir un mode colorimétrique, cliquez sur l’onglet Image, puis Mode et sélectionnez celui qui vous intéresse.
Pour apprendre à retoucher parfaitement des photos sur Photoshop, il est conseillé de suivre une formation en photographie ou une formation Photoshop. Grâce aux formations Walter Learning, vous apprendrez à prendre de belles photos, à les retoucher ou encore à utiliser Camera RAW sur Photoshop.
Téléchargez votre PDF de raccourcis Photoshop
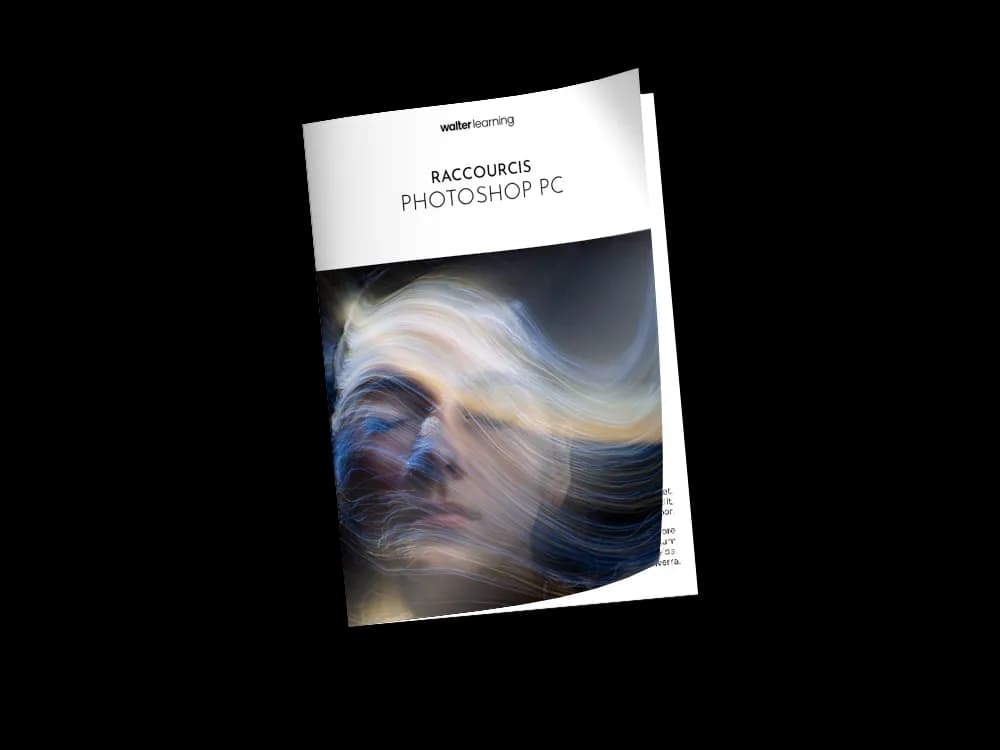
Raccourcis Photoshop (PC)
+ de 700 téléchargements
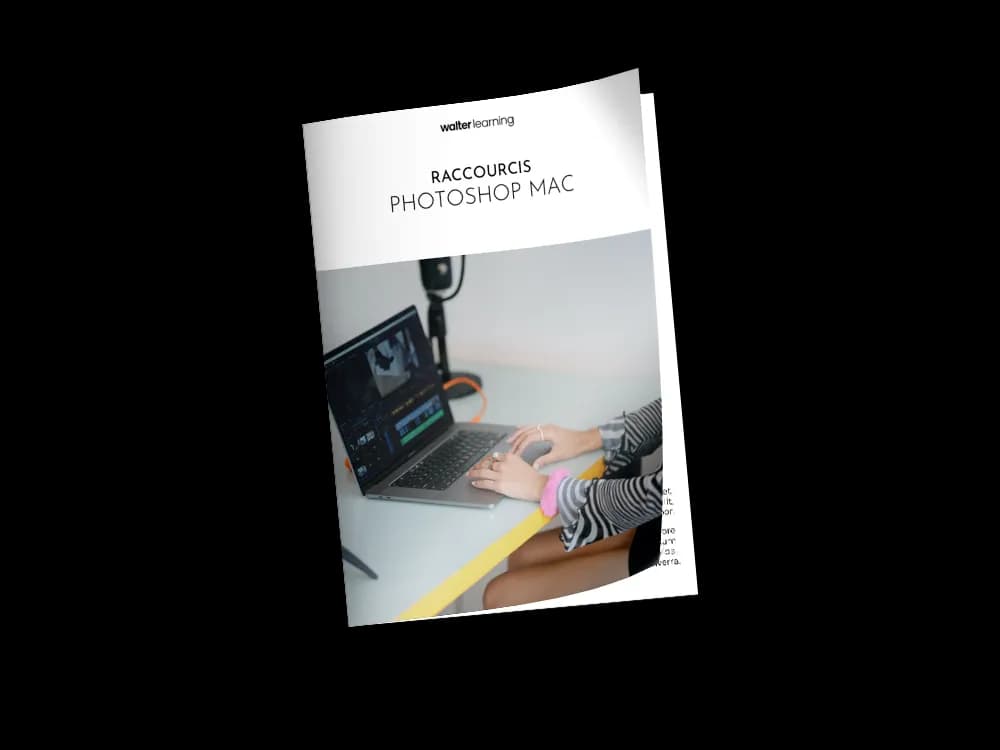
Raccourcis Photoshop (MAC)
+ de 850 téléchargements