À quoi sert Photoshop ?
Photoshop est un logiciel de la suite Adobe. Ce logiciel de traitement d'image professionnel permet de faire de la retouche photo, du graphisme ou encore du webdesign. Parce que savoir prendre de belles photos ne suffit pas toujours, il est essentiel de maîtriser l'utilisation de ce logiciel de retouche photo.
Grâce à l'utilisation de Photoshop, vous pourrez réaliser des éléments graphiques, créer un logo, éditer et retoucher des photos. Apprendre à utiliser Photoshop est très utile, que ce soit pour des projets personnels ou professionnels.
En effet, c’est le logiciel d’édition et de retouche photo le plus utilisé au monde. Il est utilisé par la majeure partie des agences et des indépendants.
Comment installer Photoshop ?
Pour commencer à utiliser Photoshop, il va vous falloir télécharger et installer le logiciel sur votre ordinateur.
Pour cela, rendez-vous sur le site web de Creative Cloud pour vous identifier ou créer un compte.

Tarifs Creative Cloud. © Adobe
Puis, sélectionnez “S'abonner” ou “Essai Gratuit”. Il s’agit effectivement d’un logiciel payant, il vous faudra acheter une licence auprès d’Adobe. Mais, si vous souhaitez tester ce logiciel avant de vous abonner, Photoshop propose aussi une version d’essai gratuite pendant 7 jours.
Une fois votre choix fait, vous n’aurez plus qu'à cliquer sur le fichier téléchargé pour commencer l’installation. Le processus est très simple, vous n’aurez qu’à suivre les étapes de l’assistant et à patienter quelques instants le temps de l’installation.
Vous pourrez télécharger Photoshop aussi bien sur Mac que sur PC.

Comment prendre en main le logiciel ?
Pour commencer à utiliser Photoshop, accédez à l'écran d'accueil.
Le fonctionnement et la prise en main de Photoshop sont assez complexes. Bien que les principales fonctionnalités puissent être appréhendées avec de l’entrainement, il est conseillé de se former au logiciel Photoshop pour le maîtriser correctement. Suivre une formation Photoshop vous permettra de devenir rapidement autonome et de maitriser le logiciel dans son intégralité. Grâce à la formation de Walter Learning, vous pourrez apprendre à détourer une image, utiliser Camera Raw ou encore retoucher la luminosité de vos photos.
Se familiariser avec l’espace de travail
Pour commencer à prendre en main le logiciel, il est important de prendre le temps de se familiariser avec l’espace de travail.

Interface Photoshop. © Adobe
Par défaut, l’interface s’organise de la manière suivante :
- Au centre, la fenêtre de document affiche le fichier sur lequel vous travaillez.
- En haut, le menu principal de Photoshop qui se compose, entre autres, des menus Fichier, Édition et Image, donne accès à divers réglages.
- À gauche : le panneau Outils. Il s’agit d’une barre verticale qui regroupe les outils permettant de retoucher des images et de créer des illustrations. Si vous ne savez pas à quoi sert un outil, il vous suffit de survoler l’icône et une bulle d’information affiche le nom de l’outil et une courte explication.
- À droite : les palettes et les calques Photoshop donnent accès à diverses commandes de manipulation des images.

Formez-vous aux métiers du graphisme grâce à nos formations PAO et Graphisme à distance.
Configurer et personnaliser son interface avec Photoshop
Après avoir fait le tour de l’espace de travail, nous vous conseillons de personnaliser votre interface en fonction de votre utilisation personnelle de Photoshop.
Vous pouvez déplacer ou modifier chaque fenêtre affichée à l’écran.
Pour plus de confort visuel, chaque panneau peut également s’ouvrir ou se fermer selon vos besoins. Lorsqu’ils sont fermés, vous aurez accès à des raccourcis pour les retrouver plus rapidement.
Par ailleurs, vous pouvez déplacer une fenêtre que vous utilisez de façon régulière afin de l’avoir plus facilement sous la main en fonction de vos habitudes et de ce qui est idéal pour vous.
Pensez également votre interface en fonction de la taille de l’écran que vous utilisez, afin d’avoir un confort optimal lors de l’utilisation du logiciel Photoshop.
Une fois que vous avez paramétré l'interface comme il vous convient, vous pourrez l’enregistrer afin de la retrouver directement lors de votre prochaine utilisation.
Utiliser les raccourcis clavier Photoshop
Enfin, pour une utilisation de Photoshop plus fluide, nous vous conseillons d’utiliser les raccourcis clavier.
Vous apprendrez à les connaître au fur et à mesure de votre utilisation du logiciel Adobe Photoshop. Mais pour les trouver rapidement, il vous suffit de passer votre curseur sur un outil, le logiciel vous indique alors le raccourci à utiliser.
Les raccourcis peuvent varier selon que vous utilisez Photoshop sur Mac ou sur PC.
Comment redimensionner des images sur Photoshop ?
L’importance de la dimension d’une image
En vous formant au logiciel Photoshop, vous découvrirez l’importance de la taille de l’image.
En effet, selon le support auquel est destinée votre photo, les dimensions ne seront pas les mêmes. Une image n’aura pas le même format si elle est destinée à être imprimée ou à être exportée sur le web.
Vous pourrez apprendre les dimensions idéales à chaque support et à modifier la taille d'une image Photoshop grâce à notre formation Photoshop en ligne.

Les étapes à suivre pour redimensionner une image
Redimensionner une image sur Photoshop signifie changer ses proportions en l’agrandissant ou en la réduisant. La vérification et la modification de la taille d’une image sont une étape primordiale par laquelle vous devrez débuter votre retouche photo. Grâce à ce logiciel, changer la taille d’une photo est très rapide et demande quelques étapes seulement. Les voici !
- Tout d’abord, commencez par importer l’image à redimensionner dans Photoshop. Pour cela, il faut aller dans Fichier, puis Ouvrir et sélectionner le fichier sur votre ordinateur.
- Une fois l’image ouverte, vous devez vous rendre dans Image, puis sélectionner Taille de l’image.
- Ensuite, choisissez :
- les pixels pour la largeur et la hauteur si votre image est à destination du web ;
- les centimètres si vous souhaitez l’imprimer.
Sur Photoshop, les dimensions seront généralement affichées en pixels par défaut. Pour redimensionner votre image, il vous suffit de changer le nombre de pixels en largeur ou en hauteur. Lorsque vous changez l’une des valeurs vous modifiez automatiquement la seconde. - Veillez à activer l’icône de lien si vous souhaitez conserver les proportions.
- Activez la case Rééchantillonnage si vous souhaitez agrandir ou réduire une image sans en modifier la résolution.
- Enfin, cliquez sur OK pour valider, votre image est alors redimensionnée à la taille souhaitée.
Vous apprendrez tout ce qu'il faut savoir sur le redimensionnement des images et toutes les fonctionnalités du logiciel en suivant notre formation Photoshop 100% en ligne et éligible au financement CPF.
Comment détourer une image sur Photoshop ?
Réaliser le détourage d'une image sur Photoshop consiste à sélectionner un de ses éléments et à enlever le reste. Ainsi, l'objet détouré pourra être réutilisé et collé sur une autre image.
Nous allons détailler les étapes à suivre ci-dessous.
1. Importer l’image que vous souhaitez détourer
Pour détourer une image sur Photoshop, il faut tout d'abord choisir l'image sur laquelle vous allez travailler. Sélectionnez l’onglet Fichier dans la barre de menu, puis sur Ouvrir. Sélectionnez ensuite l’image voulue.
2. Sélectionner l’objet à détourer
Une fois que votre image à détourer se trouve dans la zone de travail centrale, il va falloir isoler l'élément que vous souhaitez garder. Pour cela, cliquez sur l'outil de sélection rapide dans la barre des outils.
Il existe plusieurs outils pour détourer votre image sur Photoshop, mais pour l’exemple nous prendrons ici l’outil de sélection rapide.
Cliquez sur l’élément à détourer, maintenez le bouton gauche de la souris enfoncé et déplacez le curseur pour agrandir la zone.
La sélection à l’écran doit à peu près suivre le contour de l'objet à détourer. Puis, vous pouvez zoomer sur votre image pour retoucher le plus précisément possible.
3. Supprimer le fond de l’image
Une fois que vous avez atteint un résultat satisfaisant, il ne vous reste plus qu’à retirer le fond pour séparer l’objet détouré de l’image.
Pour cela, faites un clic droit sur l'objet, puis sélectionnez Calque par copier. Le nouveau calque apparaît à droite, vous pouvez alors supprimer l’arrière-plan. Il vous suffit de faire un clic droit sur l'arrière-plan et choisir Supprimer le calque.
Votre image est alors détourée, elle n’est constituée que d’un seul élément. À l’arrière de l’image, des cases grises et blanches matérialisent l'absence de fond.
4. Déplacer l’objet détouré
Une fois l'objet détouré, plusieurs options s’offrent à vous.
- Vous pouvez le sauvegarder pour l'utiliser ultérieurement sur Photoshop Adobe en cliquant simplement sur l’onglet Fichier puis Enregistrer sous.
- Vous pouvez aussi choisir de la déplacer et l'incruster directement sur une autre image.
Pour cela, importez d'abord une nouvelle image dans un nouvel onglet. Revenez sur le premier onglet. Sélectionnez ensuite l'outil Déplacement dans la barre d'outils à gauche. Maintenant, il ne vous reste plus qu'à effectuer un glisser/déposer de l'élément détouré vers l'autre onglet.
Téléchargez votre PDF de raccourcis Photoshop
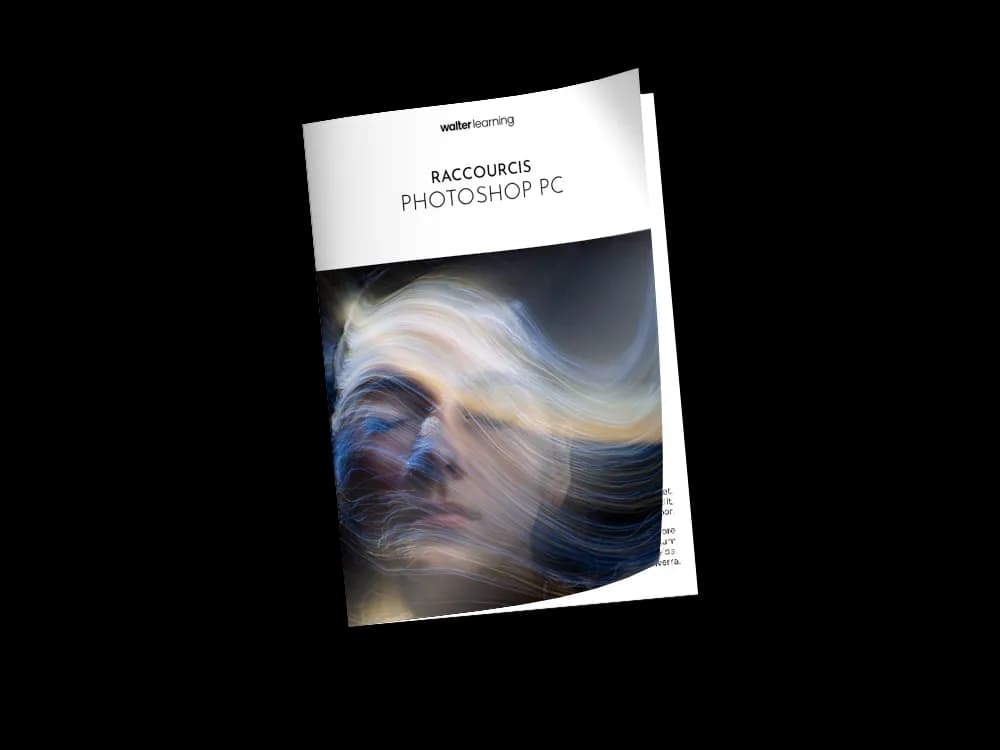
Raccourcis Photoshop (PC)
+ de 700 téléchargements
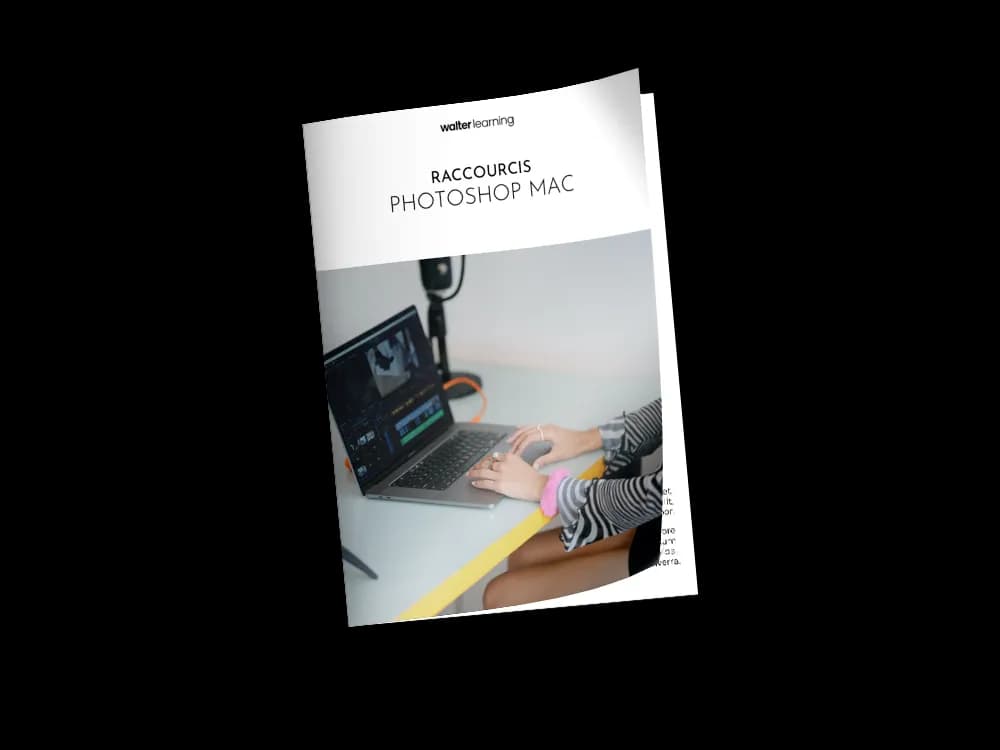
Raccourcis Photoshop (MAC)
+ de 850 téléchargements
Sources
- Téléchargement et installation de Photoshop - Adobe
- Formation Photoshop - Walter Learning