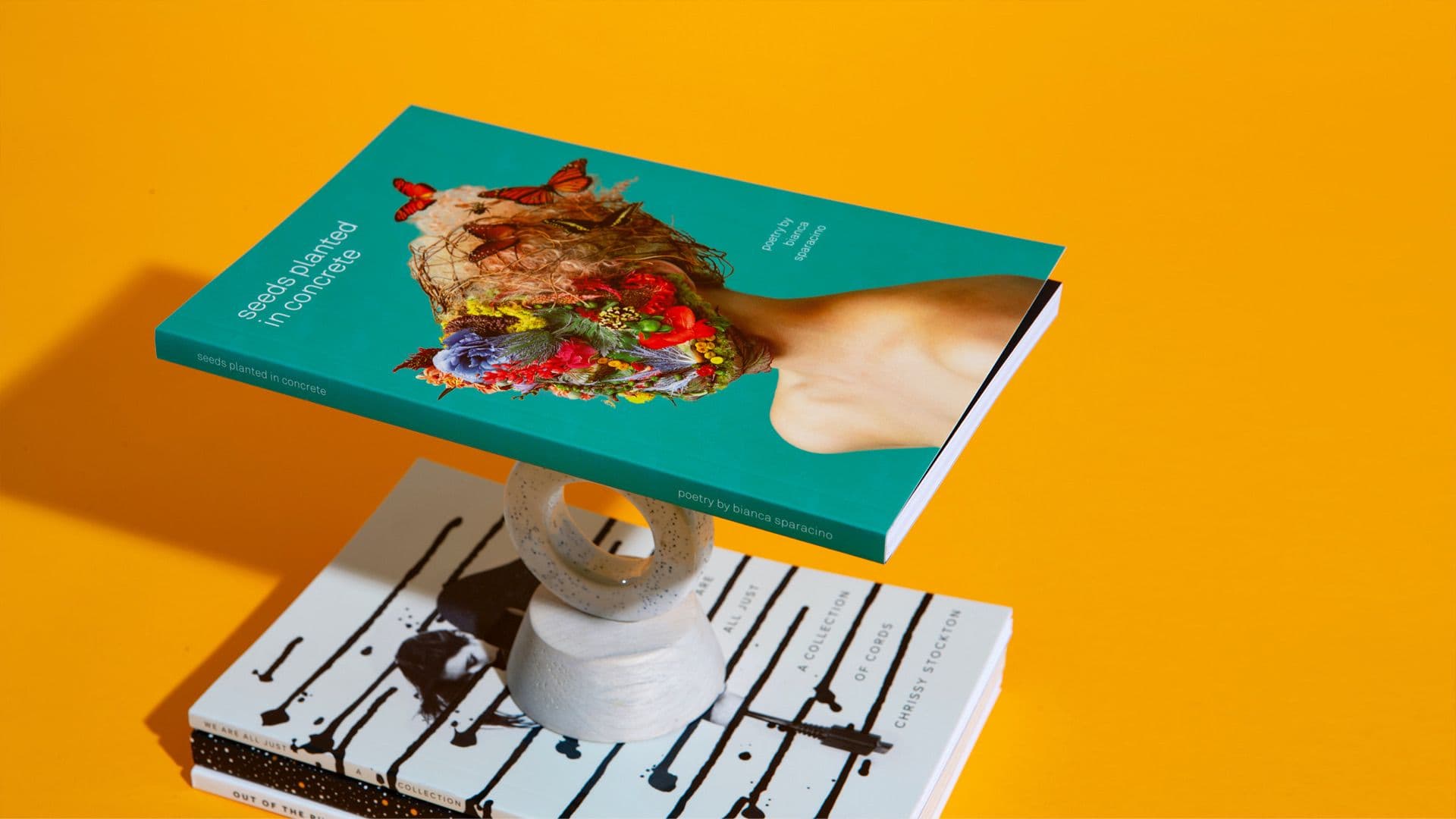
Pourquoi utiliser l'habillage de texte ?
L’habillage, comme le fond perdu sur InDesign, est un élément essentiel qui fait l’une des forces du programme. Ce réglage permet de styliser la mise en page. Les journaux ou magazines l’utilisent très régulièrement pour illustrer leurs pages avec des images, autour desquelles le texte prend place harmonieusement. En effet, l’option habillage d’InDesign force le texte à contourner l’image, ou tout autre objet graphique inséré, et à s’adapter si vous déplacez l’illustration.
Même chose pour une citation que vous souhaiteriez mettre en valeur au centre de la page par exemple. Vous pouvez tout à fait choisir une phrase du texte qui représenterait le message général, la copier puis la centrer sur la page avec une taille de police plus importante. Avec l’habillage de texte InDesign, vous pourrez alors faire en sorte que les paragraphes détectent cet élément mis en avant et se positionnent autour de celui-ci.
Comment mettre une image dans le texte dans InDesign ?
Pour équilibrer l’apparence de votre page, vous pouvez insérer un objet graphique. Avant toute chose, notons une distinction importante faite dans les cours InDesign : on n’ouvre pas une image, on l’importe. Ainsi, cliquez sur « Fichier » dans la barre de menus, puis « Importer » pour ajouter l’image de votre choix sur votre texte préalablement rédigé.
Le raccourci clavier très utile correspond à Ctrl + D pour Windows et Cmd + D pour Mac.
Choisissez l’image dans votre explorateur de fichiers et ouvrez-la. La prévisualisation d’une miniature près du curseur s’affichera. Avant de pouvoir placer le texte autour de l’image sur InDesign, il faut redimensionner cette dernière directement sur votre page : maintenez votre clic enfoncé et bougez le curseur jusqu’à la taille souhaitée. Relâchez lorsque le résultat vous convient.
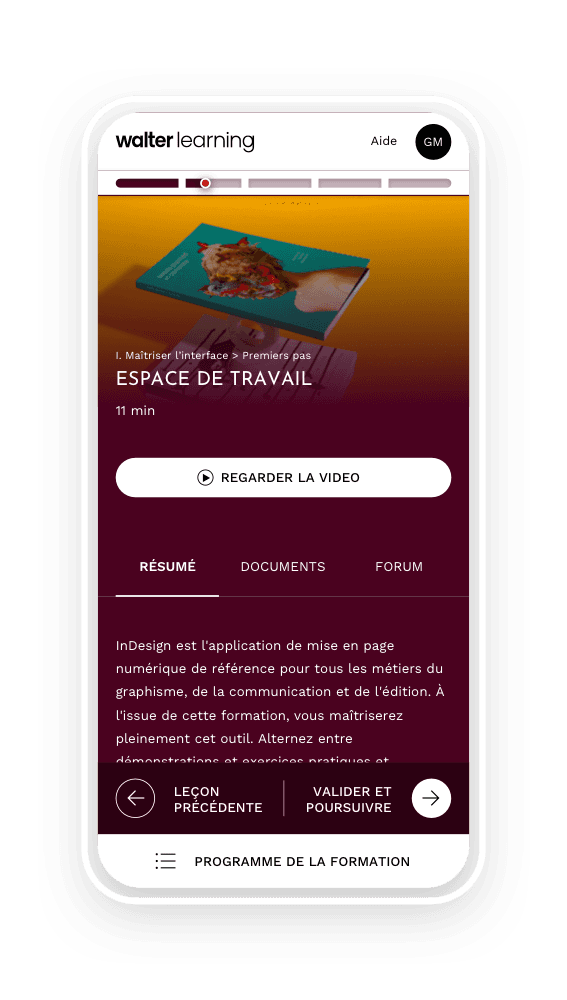
Gestion de projet, gestion du texte, préparation pour l'impression et fonctionnalités avancées.
Placez enfin l’image où vous voulez sur le document. Vous constaterez qu’elle se place au-dessus du texte et dissimule celui-ci. L’option habillage de texte d’InDesign permet de régler ce paramètre et d’améliorer votre mise en page. Cliquez sur « Fenêtre » puis « habillage de texte » pour faire apparaître les réglages de l’option. Par défaut, le bouton « sans habillage » est sélectionné. Veillez à cliquer sur votre image pour la mettre en surbrillance, et choisissez le troisième bouton, soit « habiller le cadre de sélection ».
Automatiquement, si vous déplacez votre image, le texte ne se positionnera plus en dessous et sera chassé sur les côtés. Sachez que vous pouvez régler la distance entre le texte et l’image pour un résultat plus lisible et esthétique. Pour ajouter cette marge de sécurité (au choix en haut, en bas ou tout autour), cliquez sur les chevrons sous les options d’habillage de texte pour augmenter ou diminuer l’espace.
Si vous préférez changer toutes les mesures en même temps de façon proportionnelle, assurez-vous d’avoir cliqué sur l’icône représentant un lien au centre de la fenêtre des réglages. L’habillage du texte et de l’image sur InDesign se fera alors uniformément.
Quelles sont les options d'habillage de texte sur InDesign ?
Si vous êtes tentés de suivre une formation InDesign, vous découvrirez en détail toutes les options qu’offre l’habillage de texte. Chacune permet une personnalisation complète de vos documents, et s’adapte à vos envies :
- sans habillage ;
- habiller le cadre de sélection ;
- habiller la forme de l’objet ;
- ne pas habiller l’objet (aucun texte ni à gauche ni à droite) ;
- passer à la colonne suivante (ici, le texte sous l’objet graphique sera reporté sur la colonne suivante).
Comme vu précédemment, vous avez la possibilité d’ajouter des marges autour de l’image, aussi appelées réserves, afin que le texte s’en rapproche ou s’en éloigne, selon vos préférences. Dans le menu déroulant des options d’habillage d’InDesign, vous pouvez choisir d’habiller uniquement le côté droit ou le côté gauche de l’image (il n’y aura donc rien de l’autre côté), les deux ensembles, le côté opposé au dos, etc. Jouez avec les paramètres pour découvrir les possibilités.
Le rapport à l’esthétique de l’image dans le texte sur InDesign est propre à chacun. Il est cependant essentiel de connaître ces options puisque l’une d’entre elles peut vous être imposée par un brief client.
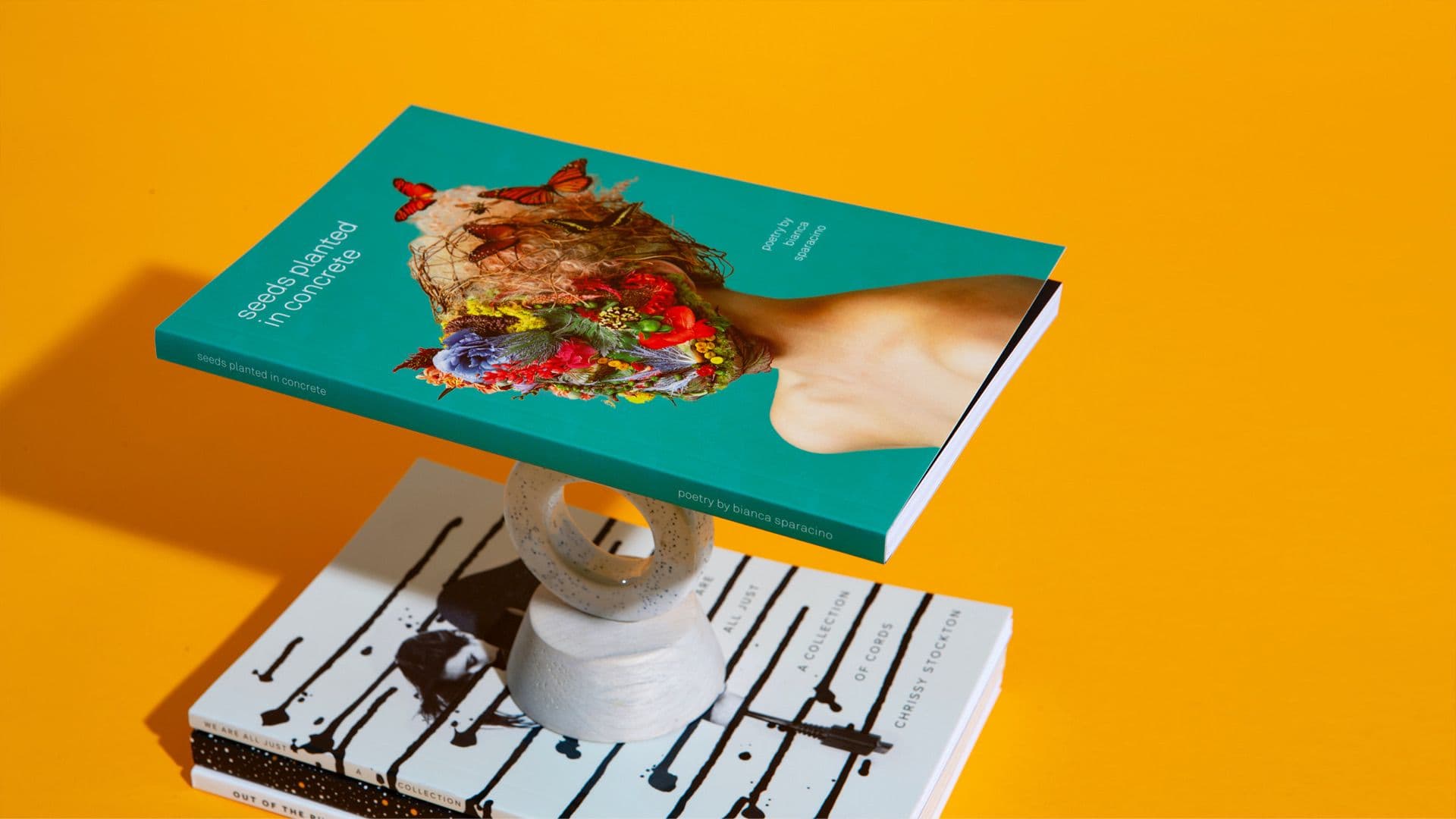
L'habillage de texte d'une forme
Ce réglage, l’un des plus utilisés sur InDesign pour placer une image dans un texte, prend en compte la forme. Si votre objet graphique est rectangulaire et que vous êtes sur l’option « habiller le cadre de sélection », le texte fera le tour et suivra la forme rectangulaire.
Mais en choisissant l’option « habiller la forme de l’objet », vous pourrez par exemple disposer le texte de manière circulaire autour d’une image qui aura été insérée dans un cercle, généré lui-même avec l’outil ellipse. L’habillage de texte d’une forme vous permet par ailleurs de détecter un sujet sur une photo afin de l’entourer de texte.
Pour ce faire, importez une image et ajoutez du texte par-dessus. Sélectionnez votre image avec le curseur et assurez-vous d’avoir cliqué sur l’icône correspondant à l’habillage de la forme de l’objet. Dans le menu déroulant « Type » de la fenêtre d’habillage, choisissez « Sélectionner un sujet ». Le programme va détecter le sujet principal de la photo et le détourer automatiquement pour placer le texte autour.
Vous pourrez ensuite régler les marges pour plus d’harmonie. Cette astuce permet d’éviter de détourer soi-même avec l’outil plume.
Nous proposons une formation InDesign, si vous souhaitez apprendre des techniques d’habillage de texte plus avancées. Le positionnement du texte autour de l’image sur InDesign n’aura plus de secrets pour vous !
Téléchargez le programme de la formation InDesign en PDF
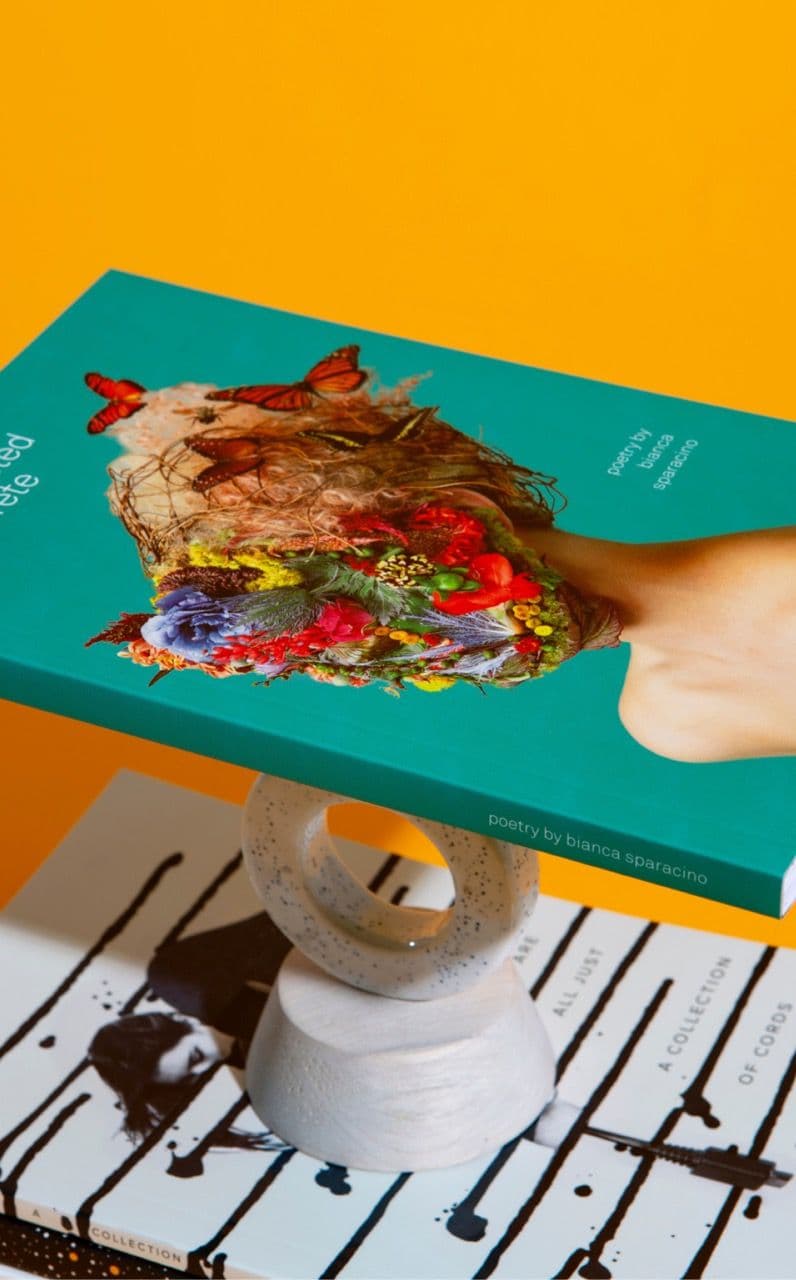
Programme formation InDesign
+ de 800 téléchargements