Mettre de la couleur dans une forme
Pour insérer une couleur dans une forme avec InDesign vous devez créer une forme, en cliquant sur l’outil rectangle, que vous trouvez dans la barre d’outils située à gauche. Grâce au clic droit, sélectionnez la forme de votre choix. L’outil ellipse correspond au cercle.
Insérer une forme à votre document InDesign
Ensuite, vous cliquez sur votre page à l’emplacement où vous souhaitez positionner votre forme puis, sans relâcher la souris, vous étirez la forme jusqu’à la taille souhaitée. Vous remarquez que, par défaut, des couleurs ou des contours sont intégrés à la forme.
Pour que vos modifications soient appliquées à la forme que vous voulez, pensez à sélectionner cette dernière grâce à l’outil de sélection. Il est représenté par une petite flèche et situé en haut à gauche de votre menu d’outils. Cette fonction est aussi accessible grâce au raccourci clavier Ctrl+V.
Colorer une forme sur InDesign
Une fois la forme sélectionnée, vous voyez un contour bleu apparaître. Cliquez sur l’onglet Fenêtre. Au sein du menu déroulant qui apparaît, vous choisissez Couleur, puis à nouveau Couleur.
Vous cliquez et une palette apparaît. La couleur que vous voyez est celle qui est sélectionnée par défaut, généralement du noir. Pour la modifier, cliquez sur le menu hamburger situé en haut à droite de la fenêtre pop-up et faites votre choix.
Vous sélectionnez alors CMJN ou RVB. La fenêtre pop-up change d’apparence et laisse voir une règle colorée. Déplacer le curseur tout au long de cette règle pour modifier la couleur de votre forme avec InDesign. Les modifications sont appliquées en direct.
Si vous voulez modifier la couleur de fond, cliquez sur le carré blanc et barré d’une ligne rouge. Ce code signifie qu’il n’y a actuellement aucune couleur de fond. L’icône représentant le contour de la forme passe au second plan et vous glissez votre curseur le long de la réglette colorée pour sélectionner une couleur.
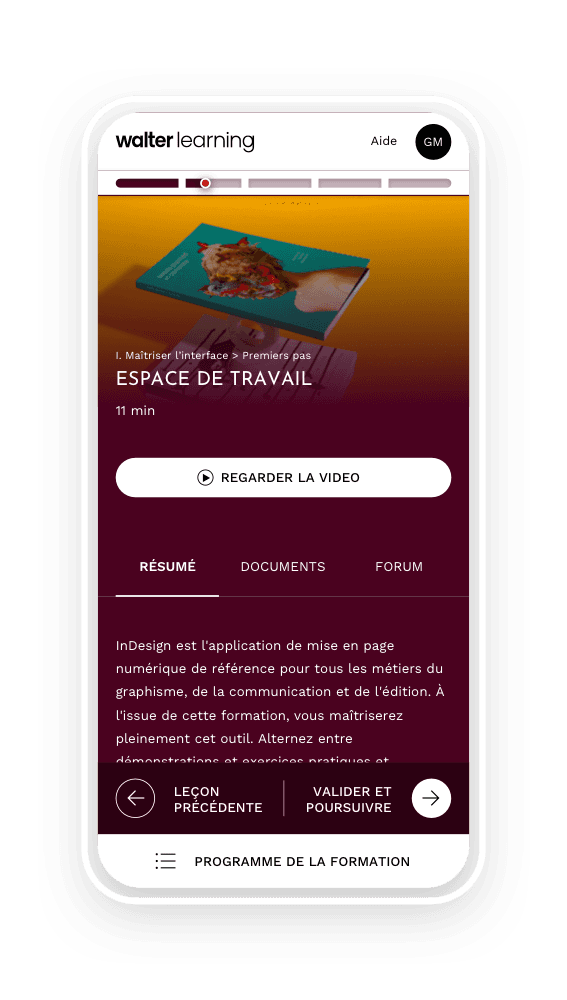
Gestion de projet, gestion du texte, préparation pour l'impression et fonctionnalités avancées.
Créer un dégradé de couleur dans une forme
Créer un dégradé InDesign à partir de Fenêtre
Pour créer un dégradé dans une forme avec InDesign, suivez les étapes suivantes :
- sélectionnez la forme ;
- cliquez sur Fenêtre dans le menu horizontal ;
- sélectionnez Couleur ;
- cliquez sur Dégradé.
Choisissez le type de dégradé que vous souhaitez voir dans votre forme. Il peut être linéaire ou radial.
Pour régler les couleurs avec InDesign, cliquez sur l'un des minuscules carrés apparaissant sur la réglette située en bas de la fenêtre pop-up. Une fois qu’il est sélectionné, suivez le même chemin : Fenêtre > Couleur > Couleur. Une fenêtre contextuelle spécifique aux couleurs s’ouvre.
Afin d’intensifier ou de diminuer la présence d’une couleur, déplacez le petit losange situé au-dessus de la réglette de réglage des couleurs. Les modifications apparaissent en direct sur votre forme.
Créer un dégradé InDesign
Une deuxième option s’offre à vous, il s’agit de l’outil dégradé. Vous le trouvez dans la barre d’outils située à gauche de votre écran. Il est représenté par un carré en dégradé de gris.
Grâce à l’outil dégradé d’InDesign, vous créez un dégradé en un clic, simplement en positionnant votre souris à l’intérieur de votre forme et en maintenant appuyé le curseur de manière à donner un sens à votre dégradé. Vous tracez une ligne imaginaire.
Vous constaterez que plus l’espace est court entre le point d’entrée et le point de sortie de cette ligne imaginaire, plus les couleurs seront franches et moins le dégradé sera marqué.
Pensez à vous former à la mise en page avec InDesign. En effet, une mise en page claire et lisible permet à vos lecteurs de comprendre instantanément les informations que vous souhaitez communiquer.

Formez-vous aux métiers du graphisme grâce à nos formations PAO et Graphisme à distance.
Mettre de la couleur dans du texte
Pour insérer de la couleur dans votre texte écrit sur InDesign, commencez par créer un bloc de texte. L’outil est représenté par un T majuscule dans le menu de gauche. Pour l’exemple, rendez-vous dans l’onglet Texte dans le menu horizontal puis cliquez sur Texte de substitution, tout en bas du menu déroulant.
Une fenêtre contextuelle s’ouvre automatiquement à droite de votre écran. Vous y retrouvez les options de réglage de texte suivantes :
- le style de paragraphe ;
- la police de caractère ;
- les divers espacements ;
- l’alignement.
Pour modifier la couleur du texte, suivez le même chemin que précédemment : Fenêtre > Couleur > Couleur. Vous remarquez qu’une option représentant le texte grâce à l’icône du T majuscule est apparue dans la fenêtre pop-up. Cliquez dessus.
Pour passer du nuancier de gris à la palette de couleurs sur InDesign cliquez sur le menu hamburger en haut à droite de la fenêtre puis sélectionnez CMJN. La réglette colorée apparaît. Vous n’avez plus qu’à faire glisser votre souris le long pour choisir votre couleur de texte idéale.
Lisez notre article spécialisé pour apprendre à créer du texte avec InDesign. Vous découvrirez comment générer du texte libre, choisir un bloc de texte, ou encore créer des colonnes et modifier le style de vos paragraphes.
Remplacer une couleur
Pour remplacer une couleur avec InDesign, cliquez sur l’onglet Édition du menu horizontal. Trouvez et cliquez sur Rechercher/remplacer. Cette option vous permet de remplacer les éléments suivants :
- du texte ;
- des objets ;
- la couleur.
Vous cliquez donc sur cet onglet dans la fenêtre contextuelle qui vient de s’ouvrir.
Cliquez sur Rechercher la couleur. Vous voyez apparaître toutes les couleurs inscrites dans votre nuancier. Sélectionnez celle que vous voulez modifier. Procédez de la même façon à partir du menu Remplacer la couleur.
Ensuite, vous pouvez choisir de ne modifier qu’une seule forme, grâce au bouton Remplacer, ou de modifier tous les éléments d’une même couleur, en cliquant sur Tout remplacer. Cette option vous permet de gagner énormément de temps et d’être sûre de ne pas oublier un petit élément.
Pour créer des supports de communication d’un niveau professionnel, choisissez une formation InDesign en ligne. La formation InDesign proposée par Walter Learning vous enseigne, en 20 heures, la maîtrise de cet outil de référence dans le monde du graphisme et de l’édition.
Découvrez plus d’astuces et de tutoriels dans notre rubrique InDesign.
Téléchargez le programme de la formation InDesign en PDF
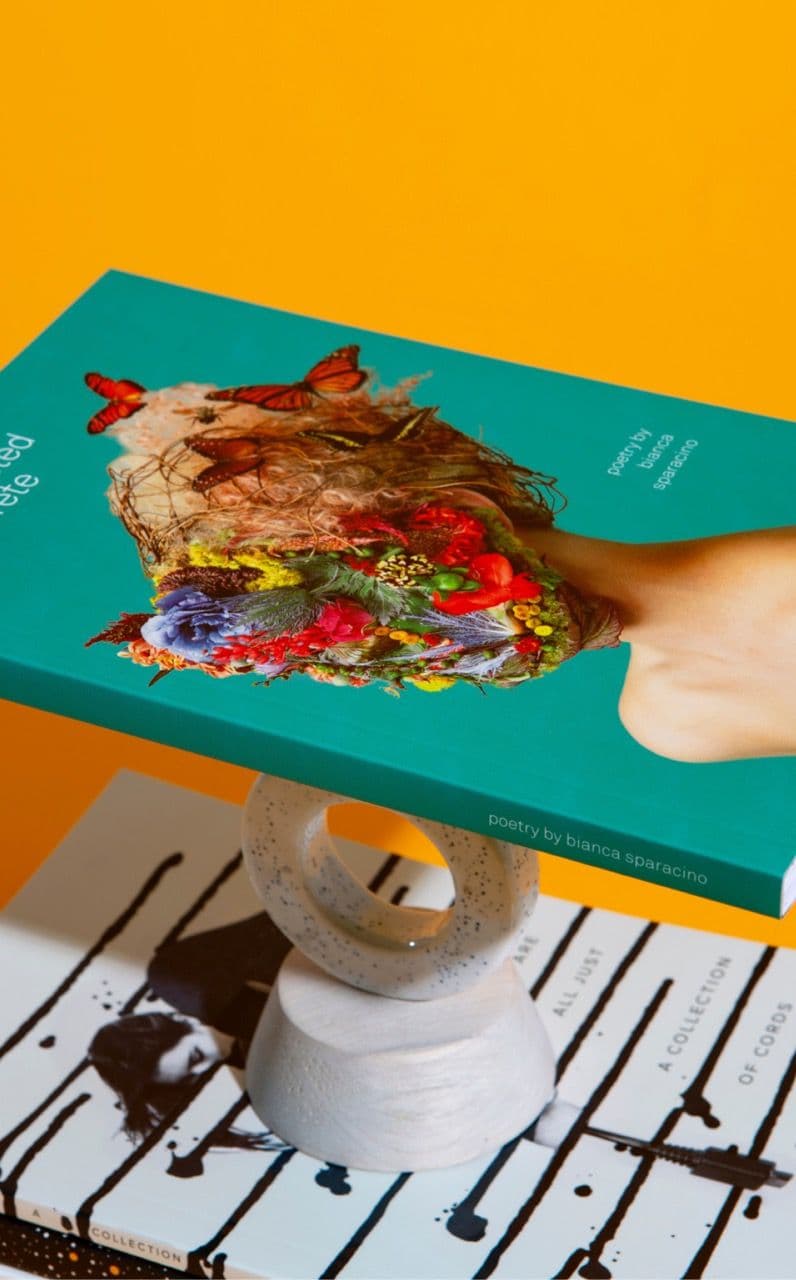
Programme formation InDesign
+ de 800 téléchargements