Générer du texte dans InDesign
Pour créer une zone de texte avec InDesign, rendez-vous sur l’icône avec un T majuscule, dans le menu vertical à droite de votre écran. Cliquez ensuite sur votre document et, sans relâcher la souris, étirez votre zone de texte jusqu’à l’endroit souhaité.
Pour insérer du texte sur InDesign, vous pouvez en copier-coller d’un document tiers ou bien écrire directement dans la zone de texte créée. Une fois que votre bloc de texte est initié, choisissez un habillage de texte dans InDesign.
Pour créer des mises en page professionnelles, inscrivez-vous à une formation InDesign éligible au CPF. Accédez à votre compte formation professionnelle en ligne et vérifiez vos droits. La formation InDesign complète proposée par Walter Learning dure 20 heures.
Créer un bloc de texte
Pour créer un bloc de texte avec InDesign, ouvrez un nouveau document puis repérez l’outil création de texte. Il est représenté par un T majuscule dans le menu vertical à gauche de votre écran. Vous y accédez également grâce au raccourci clavier T.
Créer un bloc de texte avec InDesign
Pour créer votre bloc de texte sur InDesign, sélectionnez l’outil texte puis cliquez sur votre document à l’endroit où vous souhaitez voir apparaître votre texte. Sans relâcher la souris, étirez le cadre du bloc de texte jusqu’à l’endroit souhaité. Vous pouvez donner au bloc de texte la forme que vous voulez.
Ensuite, insérez votre texte. Pour cela, plusieurs solutions s’offrent à vous :
- copier-coller un texte d’un autre document ;
- écrire directement dans le bloc de texte créé ;
- insérer un texte de substitution, à partir de l’onglet Edition du menu horizontal.
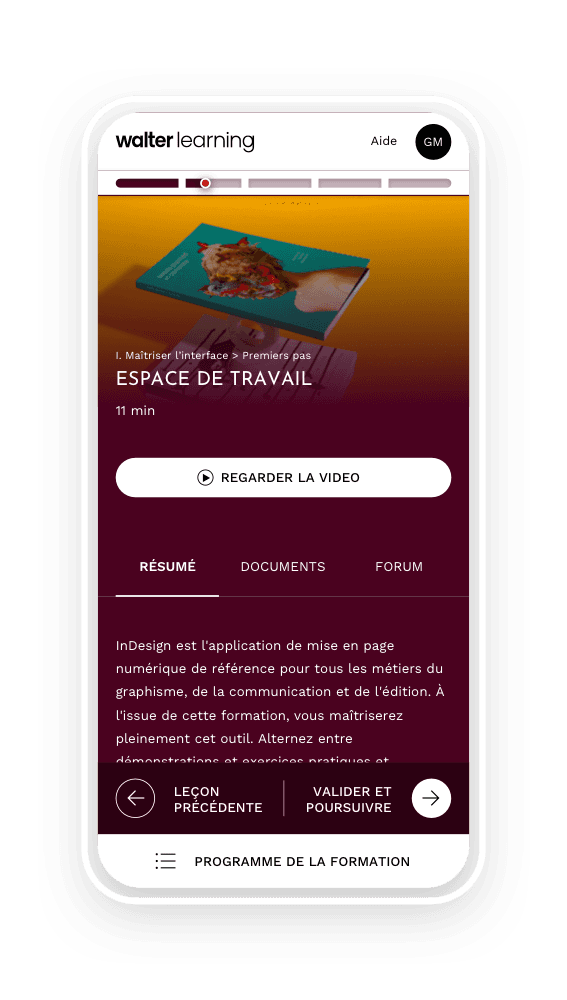
Gestion de projet, gestion du texte, préparation pour l'impression et fonctionnalités avancées.
Modifier votre bloc de texte avec InDesign
Pour déplacer ou modifier un bloc de texte avec InDesign, sélectionnez le bloc de texte correspondant puis cliquez sur la lettre V de votre clavier. Vous voyez apparaître de multiples petits carrés sur le contour de votre bloc de texte.
En cliquant sur l’un de ces carrés, déplacez votre souris. Vous constatez alors que la forme du bloc change avec votre mouvement. Pour le déplacer, positionnez votre souris à l’intérieur du bloc, cliquez puis déplacez la souris. Le bloc suit votre mouvement.
Lorsque vous modifiez le format d’un bloc qui contient déjà du texte, il est possible qu’une partie de celui-ci disparaisse. Ce cas est notifié par un petit + rouge qui apparaît en bas à droite du contour de votre bloc de texte. Pensez à surveiller cette option.
Créer des colonnes de texte
Pour créer des colonnes au sein d’un bloc de texte avec InDesign, suivez les étapes suivantes :
- sélectionnez votre bloc de texte ;
- sélectionnez l’icône de colonnes dans le menu contextuel horizontal de InDesign.
Une autre solution pour vous est de cliquer sur Objet > Options de bloc de texte. Une fenêtre contextuelle apparaît. Vous y retrouvez un onglet Général dans lequel vous insérez le nombre de colonnes que vous souhaitez.
Que vous choisissiez l’une ou l’autre option de création de colonnes avec InDesign, vous pouvez régler l’espacement entre chaque colonne, autrement nommé gouttière. L’avantage de l’utilisation des options de bloc de texte sur InDesign est que vous avez accès à un nombre de possibilités beaucoup plus grand. Ainsi, vos réglages sont plus fins.

Formez-vous aux métiers du graphisme grâce à nos formations PAO et Graphisme à distance.
Pour voir en direct les modifications que vous appliquez à votre bloc de texte, pensez à cocher la case d’aperçu située en bas à gauche de la fenêtre contextuelle.
Des options d’alignement de texte vous permettent de modifier l’équilibrage du contenu des colonnes. Bien qu’on ait l’habitude de voir une première colonne pleine de texte et une seconde alignée en haut, vous pouvez choisir d’insérer une image et de déplacer votre texte. Vous trouverez ces options dans le menu contextuel horizontal.
Pour maîtriser rapidement le logiciel de création graphique préféré du marché, choisissez une formation InDesign éligible au CPF. Walter Learning vous propose une formation InDesign de 20 heures qui vous apprendrea à paramétrer des repères, créer un gabarit ou encore faire des tableaux.
Modifier le style d'un paragraphe
Pour modifier le style de paragraphe sur InDesign, cliquez sur l’onglet Fenêtre dans le menu horizontal d’InDesign. Sélectionnez Texte et tableaux, puis Paragraphe. Une fenêtre pop-up apparaît. Vous y retrouvez toutes les options d’alignement.
Aligner du texte dans un bloc avec InDesign
Astuce : si vous avez plusieurs fenêtres pop-up ouvertes, vous pouvez les rassembler en une seule. Cela vous permet de gagner de la place et de créer des onglets dans une seule fenêtre. Pour y parvenir, faites glisser l’une d’elles sur l’autre.
Dans l’onglet Paragraphe de votre fenêtre, vous retrouvez les options classiques de mise en page :
- alignement à gauche (le plus courant et le style recommandé pour une lecture facilitée), centré ou à droite ;
- justification du texte à gauche, au centre ou à droite.

Formez-vous aux métiers du graphisme grâce à nos formations PAO et Graphisme à distance.
Appliquer un retrait de texte avec InDesign
L'option de retrait de l’alignement de tout le texte est représentée par une flèche vers la droite et des lignes verticales. Elle vous permet de décaler l’alignement de l’ensemble du texte au sein du bloc InDesign. Ce retrait peut être mis en place à droite comme à gauche.
La seconde option de retrait avec InDesign vous permet de simuler une tabulation. Ainsi, la première ligne du paragraphe se retrouve décalée par rapport au corps du texte. Vous pouvez appliquer cette mise en forme au début du texte ou à la fin.
Une option vous permet de régler l’espacement entre les titres et le corps de texte, mais aussi entre chaque paragraphe. Cette option est représentée par un rectangle et plusieurs lignes.
Vous pouvez choisir de mettre en exergue la première lettre de vos titres et paragraphes. C’est ce qui est couramment appelé la lettrine. L’icône de cette option est un A majuscule avec des lignes.
Retrouvez tous nos articles pratiques dans la catégorie dédiée à InDesign.
Téléchargez le programme de la formation InDesign en PDF
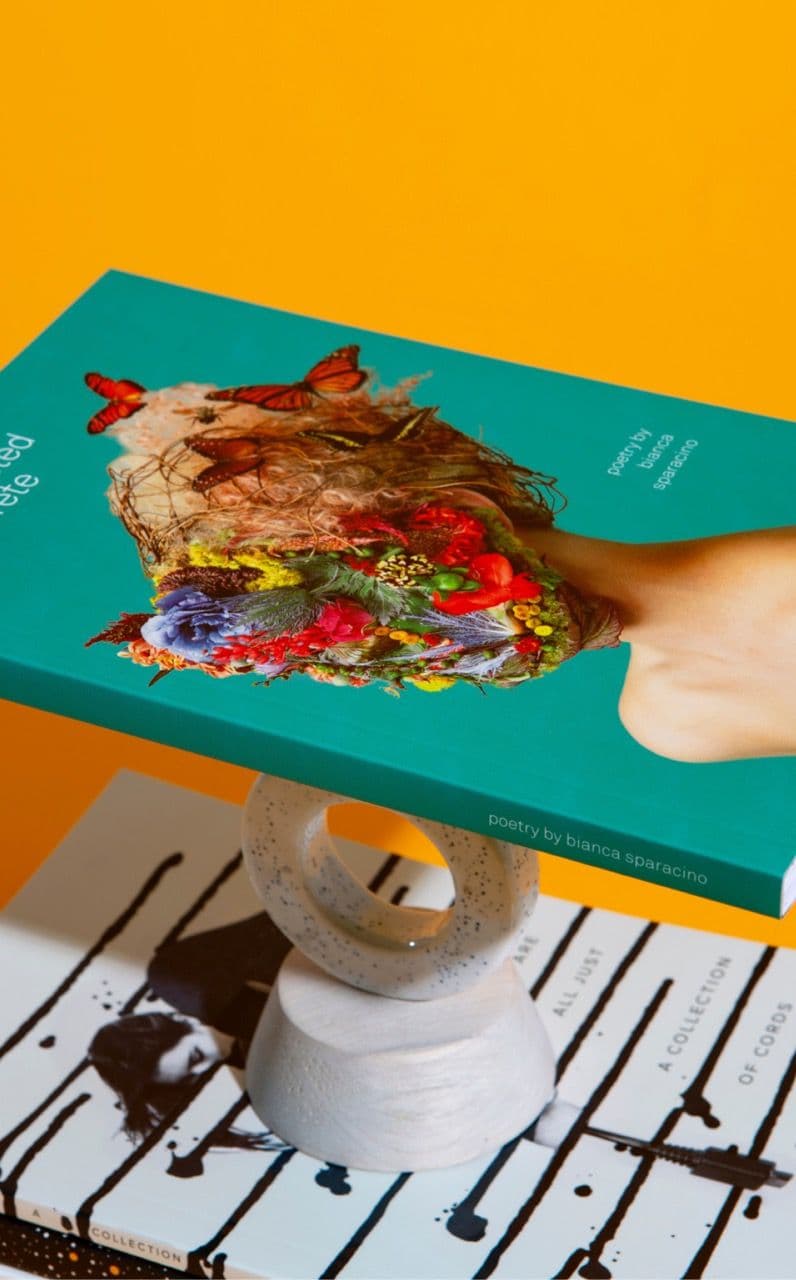
Programme formation InDesign
+ de 800 téléchargements