Qu'est-ce que le fond perdu ?
Pour les débutants en formation InDesign, le fond perdu est défini avant tout au regard du domaine de l’imprimerie. L’imprimeur a en effet besoin de diverses indications sur les pages pour un rendu le plus propre possible. Parmi ces indications peuvent se trouver les repères de montage, les gammes de couleurs, ou les traits de coupe. Ces derniers sont des repères tracés dans l’alignement des bords de page, à l’extérieur du document en tant que tel. Ils définissent l’endroit où la page devra être rognée par l’imprimeur.
De la même façon, le fond perdu s’étend au-delà du format de page prédéfini. Il se situe généralement avant les traits de coupe et permet d’obtenir une maquette imprimée jusqu’au bord du papier. Ainsi, le bord perdu dans InDesign s’inscrit dans les repères d’impression au sens global, et doit absolument être paramétré si le document a vocation à être imprimé. Pour utiliser InDesign de façon optimale, ce type de réglage doit être maîtrisé.
À quoi sert le fond perdu ?
Zone superflue destinée à être rognée, le fond perdu d’InDesign n’est autre qu’une marge de sécurité. En imprimerie, lors de la coupe sur la planche avec le massicot, il subsiste toujours une marge d’erreur de 1 à 2 mm. En prévoyant légèrement plus large que votre zone de travail, votre rendu final sera précis et propre.
Lorsque vous ajoutez un fond perdu sur InDesign, celui-ci apparait en rouge sur le logiciel. Pendant votre travail de mise en page, pensez à étirer tous les éléments colorés destinés à être en bord de page jusqu’au fond perdu : illustrations, photos, fond ou lignes colorés, etc.
Ainsi, en cas de décalage à la coupe, aucun liseré blanc disgracieux ne viendra gâcher votre impression. Comme le gabarit InDesign, le fond perdu vous facilite la tâche et vous fait gagner en efficacité.
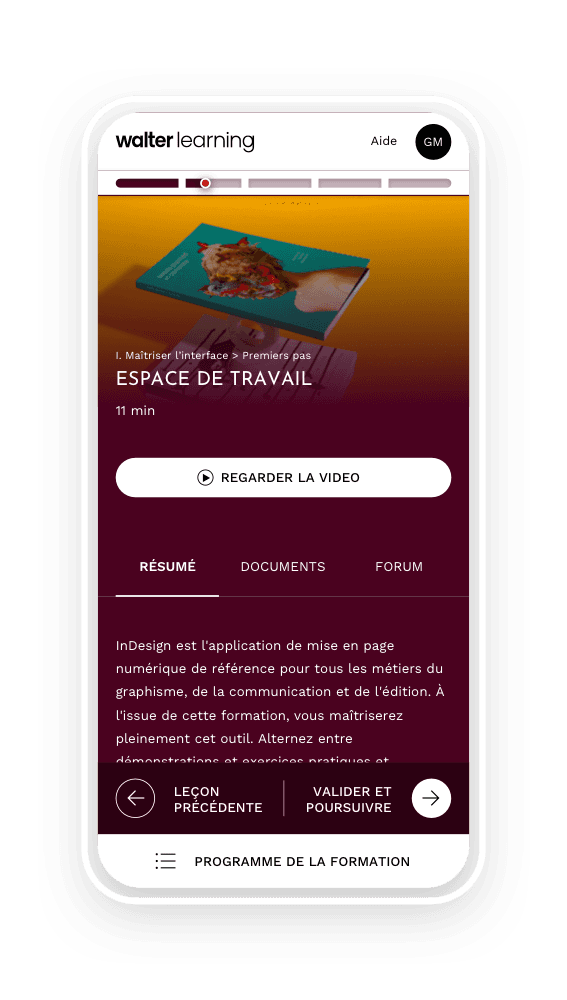
Gestion de projet, gestion du texte, préparation pour l'impression et fonctionnalités avancées.
Comment faire un fond perdu sur InDesign ?
Pour afficher le fond perdu dans InDesign, rendez-vous dans « Créer », dès l’ouverture du logiciel, pour paramétrer votre nouveau document. Sélectionnez l’onglet « Impression » où vous pourrez spécifier les unités de mesure choisies pour les dimensions de vos pages, les colonnes et les marges, sous le cadre de droite nommé « Détails du paramètre prédéfini ».
Pour mettre un fond sur InDesign, remplissez les caractéristiques au bas du cadre, sous la section « Fond perdu et ligne-bloc ». Par défaut, l’icône avec une chaîne est activée et vous permet de définir des valeurs identiques pour votre fond perdu InDesign sur tous les côtés et en une opération. Pour personnaliser chacune des valeurs une à une, cliquez sur l’icône de chaîne pour désactiver le report des caractéristiques. Une fois les informations rentrées et validées, vous pouvez commencer à travailler sur votre composition.
Pour vérifier que le bord perdu d’InDesign remplit correctement sa fonction et que vos images ont été suffisamment étirées, il est possible d’avoir un aperçu de votre document prêt à l’impression (au format spécifié et avec la zone superflue). Pour ce faire, appuyez longuement sur l’icône « Mode » en bas de la barre d’outils. Cliquez sur « Fond perdu » dans le menu déroulant. Cette touche ne laissera sur votre page que les objets imprimables placés à l’intérieur de la zone de fond perdu, ainsi que le fond perdu lui-même. Choisissez ensuite « Aperçu » pour prévisualiser votre composition une fois celle-ci découpée aux dimensions souhaitées.
Pour un accompagnement pas-à-pas sur l’ensemble du logiciel, optez pour une formation InDesign en ligne.
Quelles précautions prendre avec le fond perdu ?
Comme évoqué précédemment, ajouter un fond perdu sur InDesign revient à établir une marge de sécurité. Cependant, il ne doit pas être confondu avec les marges classiques inhérentes à la structure de vos pages. Celles-ci se définissent au même endroit que le fond perdu, juste au-dessus, mais n’ont évidemment pas les mêmes fonctions.
Les marges servent à aérer votre composition et font partie de la mise en page. Les 4 côtés d’une page peuvent comporter une marge, comme pour le fond perdu. Notez que sur InDesign, le petit fond et le grand fond sont des termes qui s’appliquent à la fois pour les marges et le fond perdu. Le petit fond correspond à la marge intérieure près de la reliure (pour une page de gauche, il s’agit donc de la marge intérieure de droite, et inversement), et le grand fond à la marge extérieure (à gauche pour la page de gauche, et à droite pour la page de droite).
Lorsque vous éditez ces valeurs, vérifiez que vous êtes dans le cadre voulu, marges ou fond perdu.
Par ailleurs, le minimum recommandé pour un fond perdu InDesign est de 3 mm voire 5 mm selon les imprimeurs. Si vous imprimez avec une imprimante de bureau, sachez que certains modèles n’impriment pas jusqu’aux bords des pages. Pour éviter un liseré blanc non désiré, préférez travailler sur une zone inférieure à celle du format papier pour pouvoir ensuite couper le document le long des traits de coupe.

Formez-vous aux métiers du graphisme grâce à nos formations PAO et Graphisme à distance.
Comment modifier un fond perdu sur InDesign ?
Si vous n’avez pas ajouté de fond perdu via InDesign au moment de la création de votre document, vous pouvez le faire à tout moment en faisant : Fichier > Format de document. Sous « Fond perdu et ligne de bloc », définissez vos valeurs. Suivez le même processus si vous souhaitez modifier le fond perdu d’InDesign en cours de composition. Un autre chemin est possible : Fenêtres > Propriétés > Ajuster la mise en page.
Téléchargez le programme de la formation InDesign en PDF
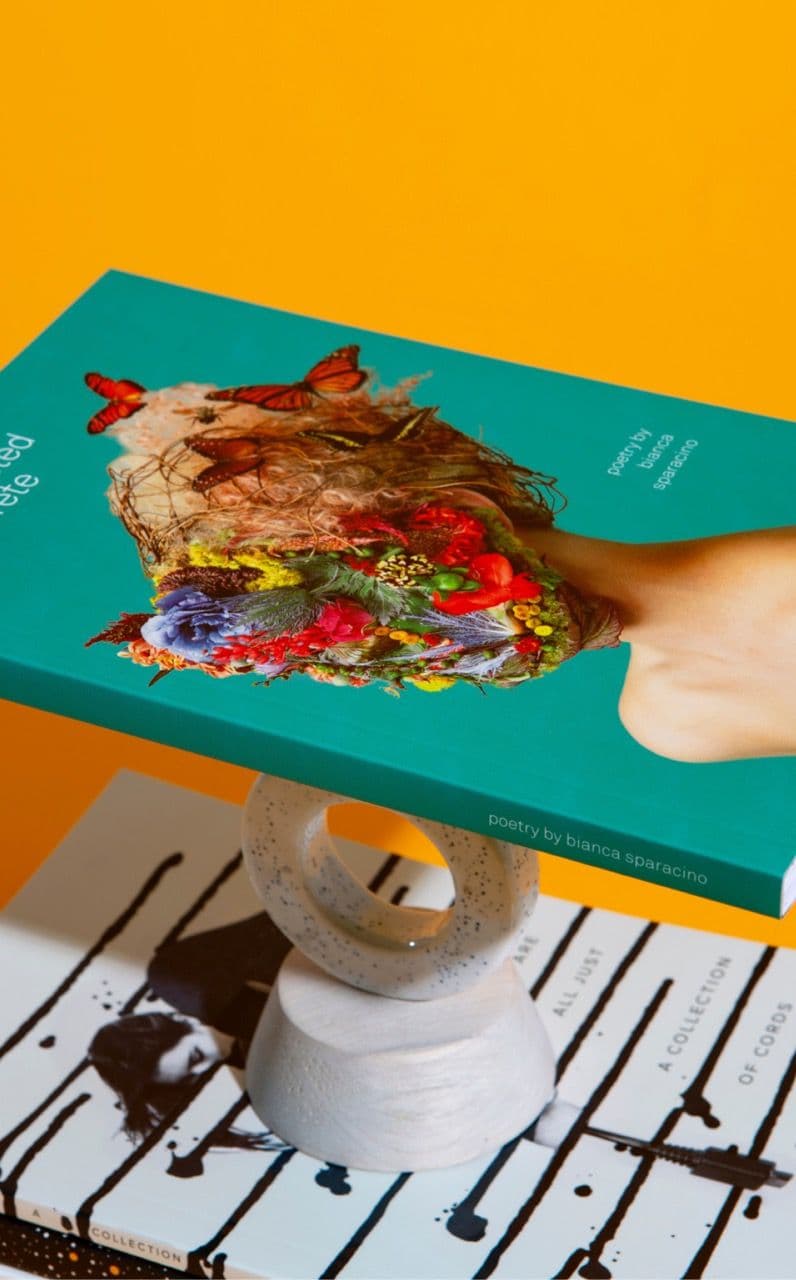
Programme formation InDesign
+ de 800 téléchargements