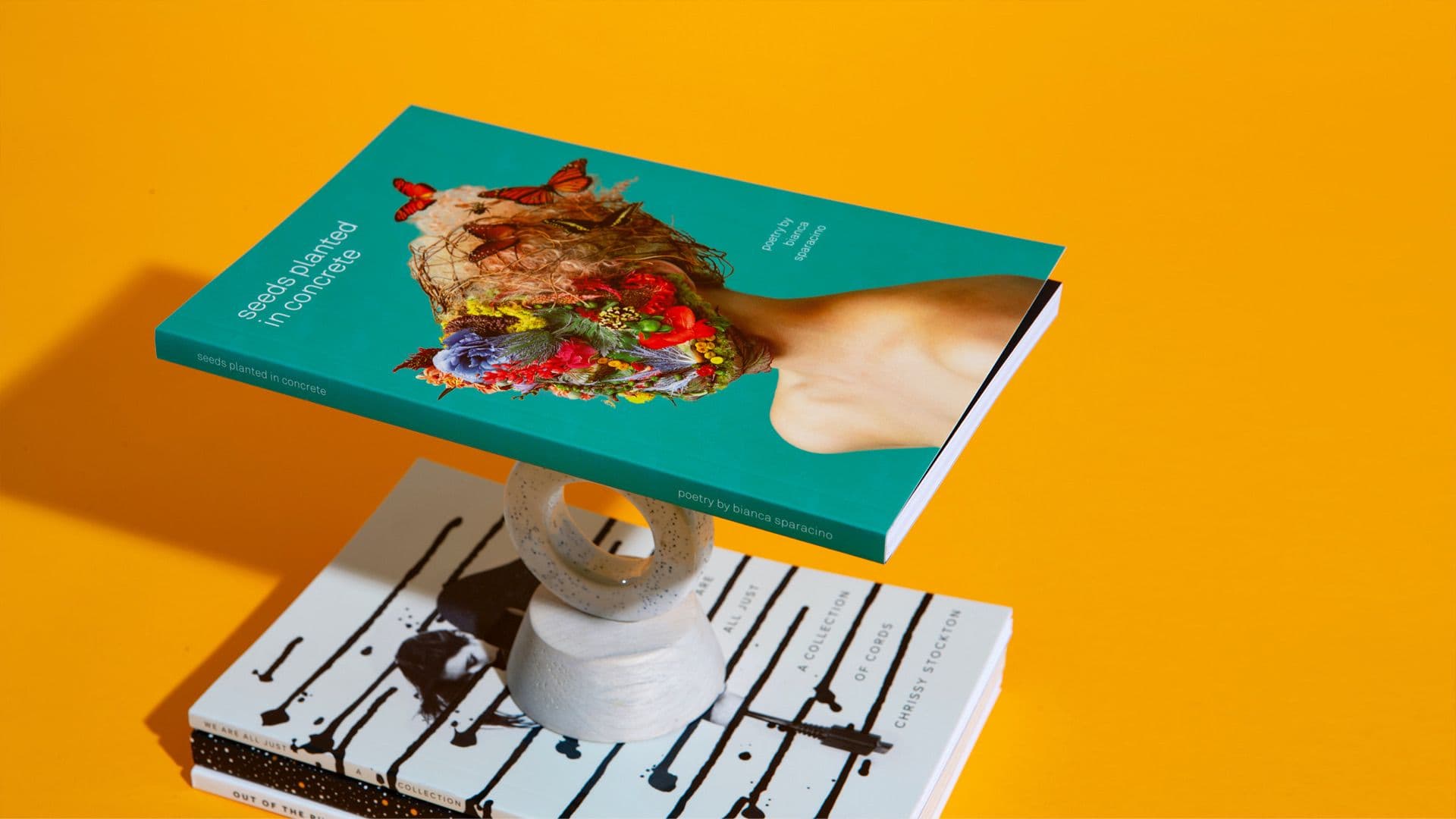
Qu'est-ce qu'un gabarit ?
Sur InDesign, le gabarit se définit comme un modèle de page pré-fait et prêt à recevoir du texte ou autre contenu. Il s’agit d’une sorte d’arrière-plan fixe pouvant être appliqué sur autant de pages que vous le souhaitez.
Ainsi, si votre gabarit porte par exemple votre logo et votre slogan en haut à gauche, ces mêmes éléments apparaîtront de la même façon sur toutes les pages associées à ce gabarit. Ce modèle peut contenir plusieurs calques, et tout ce qui sera ajouté manuellement ensuite, lors de la mise en page de votre composition, se positionnera au premier plan par rapport au gabarit d’InDesign.
Pourquoi utiliser un gabarit ?
L’objectif principal d’un gabarit dans InDesign est d’automatiser votre mise en page. Liés aux pages de vos documents, les gabarits harmonisent vos projets en vous permettant d’éditer plusieurs éléments à partir d’un seul modèle de base. Configurez ainsi sur votre gabarit source les en-têtes, pieds de page, la pagination, les titres ou encore les couleurs, pour ne pas avoir à éditer chaque page de votre composition une à une.
Les préréglages entrés lorsque vous créez un gabarit sur InDesign facilitent vos réalisations et optimisent votre utilisation du programme. Ils vous font gagner du temps dès le lancement de votre projet. Le gabarit est incontournable pour la mise en page de documents comprenant de nombreuses pages similaires, comme les magazines ou les bilans d’entreprise.
Tout comme la possibilité de créer un fond perdu, personnaliser un gabarit sur InDesign est l’un des principes de base de la configuration de l’espace de travail du logiciel.
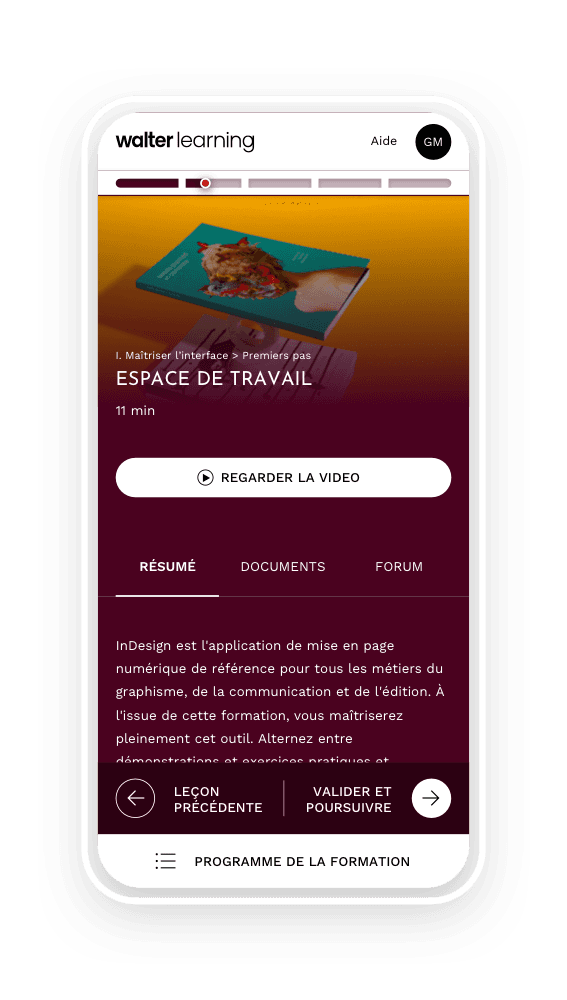
Gestion de projet, gestion du texte, préparation pour l'impression et fonctionnalités avancées.
Comment créer un gabarit ?
Pour créer un gabarit dans InDesign, rendez-vous dans l’onglet « Page ». Si celui-ci n’apparaît pas, cliquez sur le menu « Fenêtre » puis « Page ». Dans cet onglet, vous pouvez découvrir sur chaque feuille de votre composition : le format, le numéro de la page et une lettre attribuée. Cette dernière correspond au gabarit InDesign remis par défaut lorsque la page a été créée (en général « A-Gabarit »).
La prévisualisation des gabarits se fait en haut du panneau « Page » sous forme de petites vignettes ; si un gabarit a été associé à la page par défaut et que vous n’avez effectué aucune action dessus, celui-ci sera vierge.
Pour définir vos propres réglages à partir du gabarit vierge par défaut, double-cliquez sur la vignette qui correspond au A-Gabarit. Cette action aura pour effet de surligner le nom du gabarit InDesign et d’afficher celui-ci au centre de votre composition. Vous pourrez alors commencer à l’éditer.
Vous avez aussi la possibilité d’ajouter un gabarit en le créant de toutes pièces, toujours à partir de l’onglet « Page ». Après avoir effectué un clic droit dans le cadre correspondant aux gabarits, choisissez « Nouveau gabarit ». Dans la fenêtre qui s’ouvre, vous pourrez éventuellement renommer le gabarit et changer la lettre qui lui est associée.
Pour appliquer ce nouveau gabarit à une page, faites-le glisser sur celle-ci. Si vous souhaitez attribuer votre gabarit à plusieurs pages en une seule opération, faites un clic droit n’importe où dans le panneau « Page » et optez pour « Appliquer un gabarit aux pages ». Une fenêtre s’ouvrira et vous n’aurez plus qu’à désigner le gabarit et à entrer les numéros des pages choisies, séparés par des virgules.
Modifier un gabarit dans InDesign implique que les changements s’appliqueront automatiquement sur les pages associées. Gagnez en efficacité en insérant par exemple une zone de texte modifiable dans les gabarits InDesign pour un titre que vous souhaitez voir apparaître sur plusieurs pages, mais que vous pourriez aussi changer au cours de l’avancée de votre projet. Le logiciel ne pose pas de limites sur le nombre de gabarits que vous pouvez créer.

Formez-vous aux métiers du graphisme grâce à nos formations PAO et Graphisme à distance.
Comment modifier un gabarit ?
Il est bien sûr possible de modifier le gabarit InDesign à tout moment afin d’éditer plusieurs pages en même temps. À titre d’exemple, si vous avez appliqué sur un gabarit des options d’habillage dans InDesign, vous pourriez les faire évoluer plus tard sans problème. Double-cliquez sur l’icône du gabarit InDesign à éditer pour faire apparaître la page au centre de votre document et commencer vos modifications. Celles-ci se répercuteront automatiquement sur les pages utilisant ce gabarit.
Si le format de votre gabarit ne vous convient plus, vous pouvez le changer en le sélectionnant sur l’onglet « Page » ; les dimensions sont modifiables via les options du panneau de contrôle.
Comment déverrouiller un élément de gabarit ?
Une fois validé, le contenu d’un gabarit est verrouillé par défaut, pour limiter notamment les mauvaises manipulations qui entraîneraient des changements sur plusieurs pages. Savoir déverrouiller un gabarit InDesign peut cependant vous être utile si vous souhaitez sélectionner certains éléments manuellement pour les modifier. Dans l’onglet « Page », faites un clic droit sur la page que vous voulez éditer et choisissez « Libérer tous les éléments de gabarit ». Tout le contenu de la page en question deviendra cliquable, modifiable, et déplaçable.
Les composantes du gabarit InDesign seront au premier plan au même titre que celles ajoutées hors gabarit. Attention, car cela signifie qu’ils ne seront plus affectés par les changements du gabarit source. Le logiciel vous permet en outre de ne déverrouiller que certains éléments d’un gabarit InDesign, en les sélectionnant avec la souris tout en maintenant les touches Ctrl + Maj enfoncées (Cmd + Maj pour les utilisateurs de Mac). Vous serez alors libre de les déplacer, de les modifier ou de les supprimer.
Vous souhaitez en apprendre plus sur ce logiciel ? Découvrez notre formation InDesign à distance. Et pour aller plus loin, retrouvez tous nos articles sur InDesign dans notre section dédiée.
Téléchargez le programme de la formation InDesign en PDF
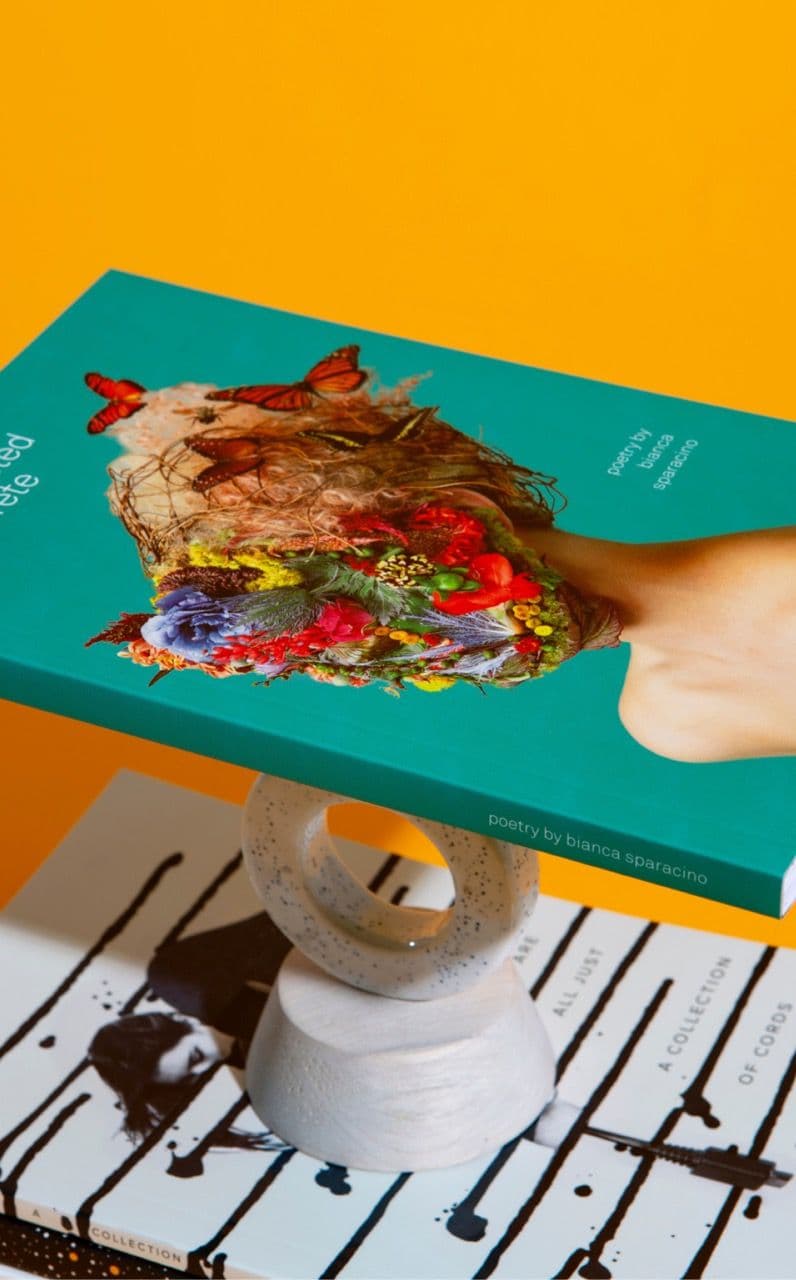
Programme formation InDesign
+ de 800 téléchargements