Ajouter un numéro de page active
Choisissez tout d’abord le document sur lequel vous souhaitez travailler. Une fois le fichier source téléchargé, il vous faudra l’ouvrir dans le programme. Pour cela, cliquez sur Fichier > Ouvrir, et sélectionnez le document brut au format InDesign (.indd). Un fichier classique dans ce cas se compose de plusieurs pages ; les trois premières étant généralement laissées vierges, une page de couverture, une page blanche, et une pour le futur sommaire.
Dans la formation InDesign proposée par Walter Learning, l’enseignante a également opté pour le style « Livre », en liant les éléments par chaînage ; cela signifie que le logiciel appliquera un retrait automatique si vous décidez de supprimer des mots ou des lignes, afin de garantir l’harmonie et la continuité de la présentation. Vous pouvez afficher ou masquer les traits de chaînage dans Affichage > Extras > Afficher/Masquer le chaînage du texte.
Il s’agit ensuite de mettre un numéro de page active à partir du gabarit. Pour cela, il vous suffit d’effectuer un double-clic sur le gabarit situé dans le menu « Pages » sur la gauche de votre écran. Cliquez sur le bouton Texte et tracez une zone en bas de la page. Sélectionnez une police, une position et une taille pour votre texte. Rendez-vous ensuite dans le menu supérieur « Texte », puis « Insérer un caractère spécial », puis « Marques » : l’option « Numéro de page active » fera apparaître le numéro de chaque page correspondante.
Vous pouvez alors faire varier la teinte de la police grâce à l’option de la barre supérieure, par exemple pour que le caractère apparaisse légèrement grisé. Il vous suffit ensuite de dupliquer ce numéro, qui s’est appliqué sur la page de gauche, sur la page de droite, pour le voir ensuite apparaître sur toutes les pages du document, y compris si vous y ajoutez d’autres sections.
Créer les styles de paragraphe
Pour comprendre le fonctionnement d’un sommaire InDesign, on s’intéressera ensuite au style des paragraphes (ou des caractères). Ces styles permettront ainsi la création d’une table des matières, qui se mettra automatiquement à jour au fur et à mesure des rajouts. Virginie Sapolsky-Malat, notre formatrice pour ce parcours, utilise ici l’exemple des titres et des sous-titres.
Pour créer ces styles, placez votre curseur dans le corps du texte, et sélectionnez la portion que vous souhaitez styliser. Pensez à bien activer l’option correspondante dans le menu supérieur (Texte > Styles de Paragraphe). La fenêtre flottante vous permet de créer un nouveau style, qu’il vous sera possible de paramétrer à votre guise : nom, famille et style de police, corps, crénage, décalage, couleur, retrait, interligne, etc. Vous pouvez aussi cocher la case Aperçu pour voir les modifications en temps réel sur votre document. Une fois votre style créé, il vous suffira enfin de l’appliquer à toutes les portions de textes souhaitées !
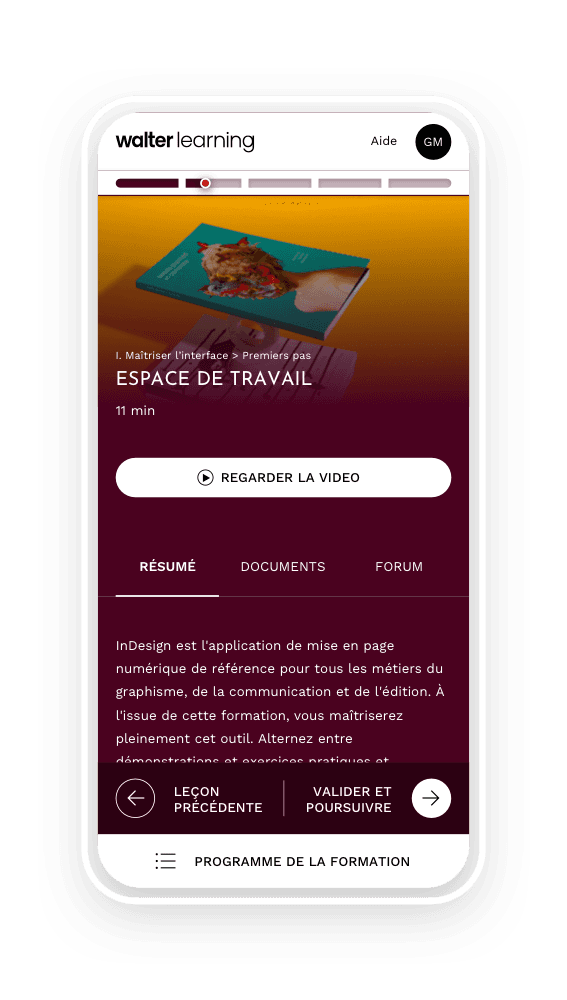
Gestion de projet, gestion du texte, préparation pour l'impression et fonctionnalités avancées.
Insérer un sommaire dans InDesign
Lorsque vous aurez créé vos différents styles pour votre document, vous pourrez passer à l’étape suivante : la génération d’une table des matières automatique sur InDesign. Avant toute chose, il convient de procéder à un rappel sur l'utilité de la table des matières, ou sommaire, qui permet de répertorier le contenu d'un livre, d'un magazine ou de tout autre publication ; d'afficher la liste des illustrations, des annonceurs ou des crédits photo ; ou encore d'inclure des informations destinées à faciliter la recherche de l'utilisateur au sein d'un texte.
Comme nous l'avons vu précédemment, les entrées et numéros de pages qui y sont présentés sont donc directement extraits du document de travail et peuvent être mis à jour à tout moment. Les cours InDesign de Walter Learning consacrent aussi un module entier à la création du sommaire, dans la section « Organisation du contenu et mise en page » du programme, et qui comportent de nombreux tutoriels vidéos, avec des exercices d'entraînement complémentaires.
Mettre en place la table des matières
Toujours sur le document brut, l’onglet Page de la barre supérieure présente une option dédiée, intitulée « Table des matières ». La fenêtre de dialogue correspondante vous propose tout d’abord de définir un titre et un style pour écrire l’intitulé de votre sommaire. Dans la section suivante, faites ensuite glisser les styles de paragraphe que vous souhaitez y ajouter, en cliquant sur le bouton « Ajouter ». InDesign recherchera alors dans votre document tous les éléments créés avec chacun des styles choisis. Validez votre choix, puis glissez votre curseur pour rentrer le texte généré à l’intérieur des marges de la page : votre table des matières apparaît !
Comme vous le verrez par la suite, celle-ci reste entièrement modulable, et vous pourrez y ajouter tous les éléments que vous souhaitez pour lui conférer clarté et lisibilité. Pointillés, espaces, symboles, etc. Tout est permis, n’hésitez pas par exemple à vous référer à notre tutoriel pour faire une flèche sur InDesign !
Le style de paragraphe pour le sommaire
Il est également possible de créer des groupes de styles. Pour ce faire, rendez-vous dans la fenêtre flottante dédiée, et cliquez sur l’icône situé en bas à gauche. Chaque groupe pourra ainsi correspondre à une seule portion du document, ce qui vous permettra d’isoler le style du sommaire, et de pouvoir le personnaliser par rapport à ceux déployés dans le reste du texte. Pour dupliquer un style à partir d’un paramétrage déjà existant, cliquez sur ce dernier tout en appuyant sur la touche Alt. Vous pourrez ensuite le modifier à votre convenance.

Formez-vous aux métiers du graphisme grâce à nos formations PAO et Graphisme à distance.
Attribuer les styles à la table des matières
Retournez ensuite dans le menu supérieur, dans l’onglet Page, puis Table des Matières. Si vous déployez toutes les options, vous verrez les caractéristiques associées aux styles que vous avez choisi de laisser apparaître dans cette dernière. Il vous sera alors possible de modifier les styles des entrées, par exemple pour les titres ou sous-titres de chapitres ; et de choisir le style dédié pour le sommaire automatique InDesign que vous venez de paramétrer. Une fois l’attribution faite et validée, votre table des matières se modifiera automatiquement. Vous pouvez également augmenter ou réduire les espaces pour une présentation plus aérée, mais aussi jouer sur les interlignages.
La tabulation et les pointillés
Les paramètres de modification disponibles pour chaque style incluent aussi les tabulations. Il vous suffit alors de déplacer le taquet sur la réglette pour définir la position de vos chiffres sur la page.
Pensez bien à activer l’aperçu pour voir les effets en temps réel !
Toujours dans le menu « Style de paragraphe », l’option « Point de conduite » permet quant à elle d’ajouter des pointillés pour relier automatiquement certains éléments du sommaire. Le formateur prend ainsi cet exemple et place un point dans cette section, ce qui a pour effet de tracer une ligne pointillée entre le nom du chapitre et le numéro de la page correspondante sur le sommaire interactif InDesign.
Le style de caractères des points et des chiffres
Si vous souhaitez modifier l’apparence des pointillés ou des chiffres apparaissant dans la table des matières, il convient de créer un style particulier pour ces derniers. La procédure sera exactement la même que pour les styles de paragraphe, mais devra ici être réalisée depuis l’onglet « Style de caractère », situé dans la même fenêtre flottante. Vous pourrez ici aussi modifier la taille, la famille de police, l’approche (soit l’espacement entre les points), la couleur, etc.
Pour les appliquer à votre sommaire, ouvrez la fenêtre de dialogue « Table des matières ». Vous pourrez alors modifier le style du numéro de la page, de même que l’élément présent entre l’entrée et le numéro, qui deviendra ici votre ligne de pointillés. De la même façon, vous pourrez aussi régler la taille ou la couleur de la police dans le menu des styles de caractères, et ce même si votre table des matières a déjà été mise à jour.
Mettre à jour le sommaire
Il faut enfin garder à l'esprit le fait que la table des matières reflète le contenu de votre document. Dans le cas d’ajouts ou de changements ultérieurs aux éléments répertoriés dans la table des matières (numéro de page, titre, sous titre, etc.), vous devrez simplement attribuer les différents styles à ces mentions dans le document.
Pour modifier les entrées du sommaire, ne modifiez pas directement la table, mais faites-le directement dans le corps du texte ; procédez de la même manière pour la mise en forme appliquée aux entrées ou à la numérotation des pages, en travaillant directement sur les styles de ces dernières. Pensez enfin à cliquer sur l’option « Mettre à jour la table des matières » dans l’onglet « Page », y compris si vous changez ou procédez à l’inversion de l’ordre de vos pages.
Si vous avez l’impression d’avoir loupé une étape, pas d’inquiétude ! Notre formation InDesign en ligne reprend en détail chacun de ces points, à travers des vidéos dédiées et qui comportent une démonstration en temps réel. Elle vous propose aussi un tour d’horizon des nombreuses autres fonctionnalités du logiciel, à l’instar de la lettrine InDesign, ainsi que des explications sur diverses manipulations, comme mettre une image en noir et blanc sur InDesign.
Sources
Création d’une table des matières dans Adobe InDesign - Adobe
Téléchargez le programme de la formation InDesign en PDF
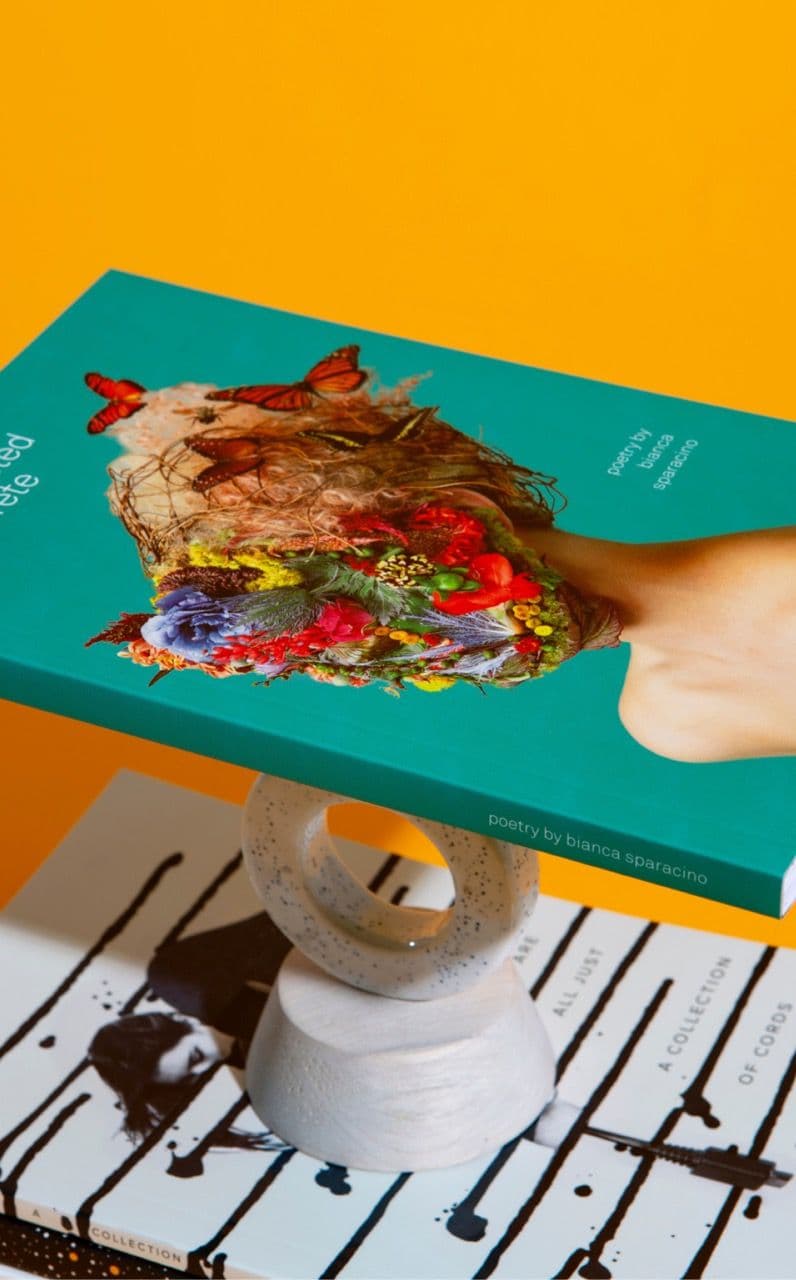
Programme formation InDesign
+ de 800 téléchargements