Les repères de base
Quand vous créez un document, quel qu’il soit, il y a des constantes dans la présentation :
- le fond gris foncé qui est le bureau InDesign ;
- le fond blanc représente le document sur lequel vous travaillez ;
- les bords rouges extérieurs représentent les fonds perdus, que vous pouvez régler ;
- les lignes rouges intérieures représentent vos marges.
Le fond perdu est important si vous travaillez avec une imprimerie. Le fond perdu dans InDesign s’étend au-delà de vos marges et de votre surface de création, il correspond à une marge de sécurité permettant à un imprimeur de s’assurer que vos créations apparaissent jusqu’au bord de la surface d’impression.
Sur votre document, vous apercevez aussi la marge intérieure, réglée en fonction de vos besoins. Pour définir vos marges avec InDesign, ouvrez le panneau Pages à partir de l’onglet Fenêtre. Cliquez ensuite sur Marges et colonnes. En dessous de Marges, renseignez les mesures de tête, de pied, de gauche et de route que vous souhaitez.
Vous pouvez également choisir un nombre de colonnes ainsi que la largeur de la gouttière, autrement dit l’espace entre chaque colonne.
Pour maîtriser InDesign, que vous l’utilisiez à titre personnel ou professionnel, vous gagnerez du temps avec une formation InDesign en ligne. Walter Learning propose un cursus complet qui vous permet de maîtriser, en 20 heures de cours vidéo, le paramétrage de vos documents, le traitement de texte, la gestion des couleurs et des images, l’organisation des contenus et la préparation pour impression.
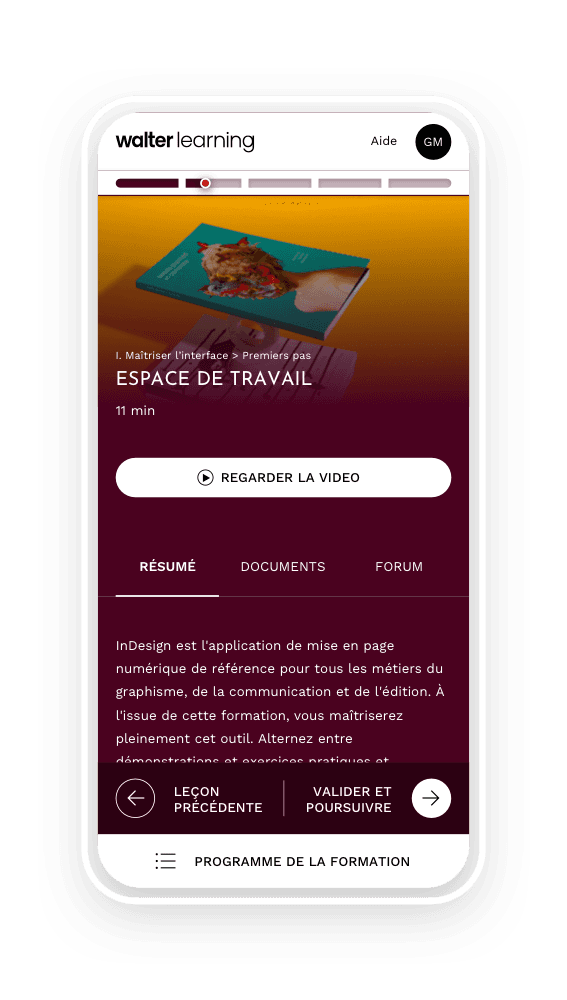
Gestion de projet, gestion du texte, préparation pour l'impression et fonctionnalités avancées.
Les repères commentés
Si vous n’avez pas envie de créer des règles pour aligner les éléments entre eux et savoir comment les placer les uns par rapport aux autres. Dans ce cas, vous utilisez les repères commentés.
Pour les créer, rendez-vous dans l’onglet Affichage, dans le menu horizontal en haut de votre bureau, puis sélectionnez Grilles et repères, pour aboutir à Repères commentés. Les repères commentés dans InDesign permettent de situer un élément par rapport à la globalité de votre page, et non par rapport à un autre élément graphique. Ainsi, une fois les repères commentés activés dans InDesign, vous sélectionnez un élément, qu’il s’agisse d’une forme ou d’un bloc de texte, et vous voyez apparaître, en même temps que vous le déplacez, des lignes rouges qui marquent, par exemple, le milieu de votre feuille.
Ces repères commentés fonctionnent aussi bien en largeur qu’en hauteur.
De même, lorsque vous déplacez un objet avec les repères commentés, vous voyez apparaître des lignes vertes. Celles-ci vous permettent de positionner les objets les uns par rapport aux autres. Ainsi, ils vous permettent de centrer une image par rapport à un bloc de texte, ou une forme par rapport à une autre, en l’alignant en haut, au centre, à droite ou à gauche.
Paramétrer la grille dans InDesign
Les différentes grilles dans InDesign
Lorsque vous cliquez sur l’onglet Affichage du menu horizontal, vous retrouvez également, dans Grilles et repères, les paramétrages des grilles :
- afficher la grille de ligne de base ;
- afficher la grille du document ;
- magnétisme de la grille.
Choisissez le second. Vous voyez apparaître une grille qui recouvre votre document et bureau. Pour placer vos éléments de manière géométrique et mesurée, vous pouvez faire en sorte que cette grille soit magnétique. Les objets tombent ainsi parfaitement aux angles des repères de la grille. Pour ça, sélectionnez Affichage > Grilles et repères puis magnétisme de la grille.
Si vous choisissez d’afficher la grille de ligne de base, vous vous retrouvez avec un document recouvert de lignes horizontales, comme sur un cahier d’écriture.

Formez-vous aux métiers du graphisme grâce à nos formations PAO et Graphisme à distance.
D’autres repères plus poussés sont accessibles à partir d’Affichage > Grilles et repères > extras. Ce chemin peut vous être utile dans le cas où vous récupérez un document muni de règles que vous trouvez inutiles. Vous pouvez les faire disparaître en suivant ce chemin.
Paramétrer les grilles avec InDesign
Dans le menu horizontal, cliquez sur Préférences, puis sur Grilles. Une fenêtre contextuelle apparaît, qui vous permet de choisir les éléments suivants :
- la couleur de la grille ;
- son point de départ ;
- le pas et ses subdivisions.
Validez et observez le résultat sur votre document InDesign. Ces réglages sont possibles indépendamment à l’horizontale et à la verticale.
Apprenez à créer un tableau avec InDesign. Vous aurez en main toutes les compétences pour créer les graphiques et présentations dont vous avez besoin, avec un rendu professionnel. InDesign est le logiciel de référence pour les pros de la communication.
Explorez notre catégorie InDesign pour découvrir toutes les fonctionnalités utiles.
Téléchargez le programme de la formation InDesign en PDF
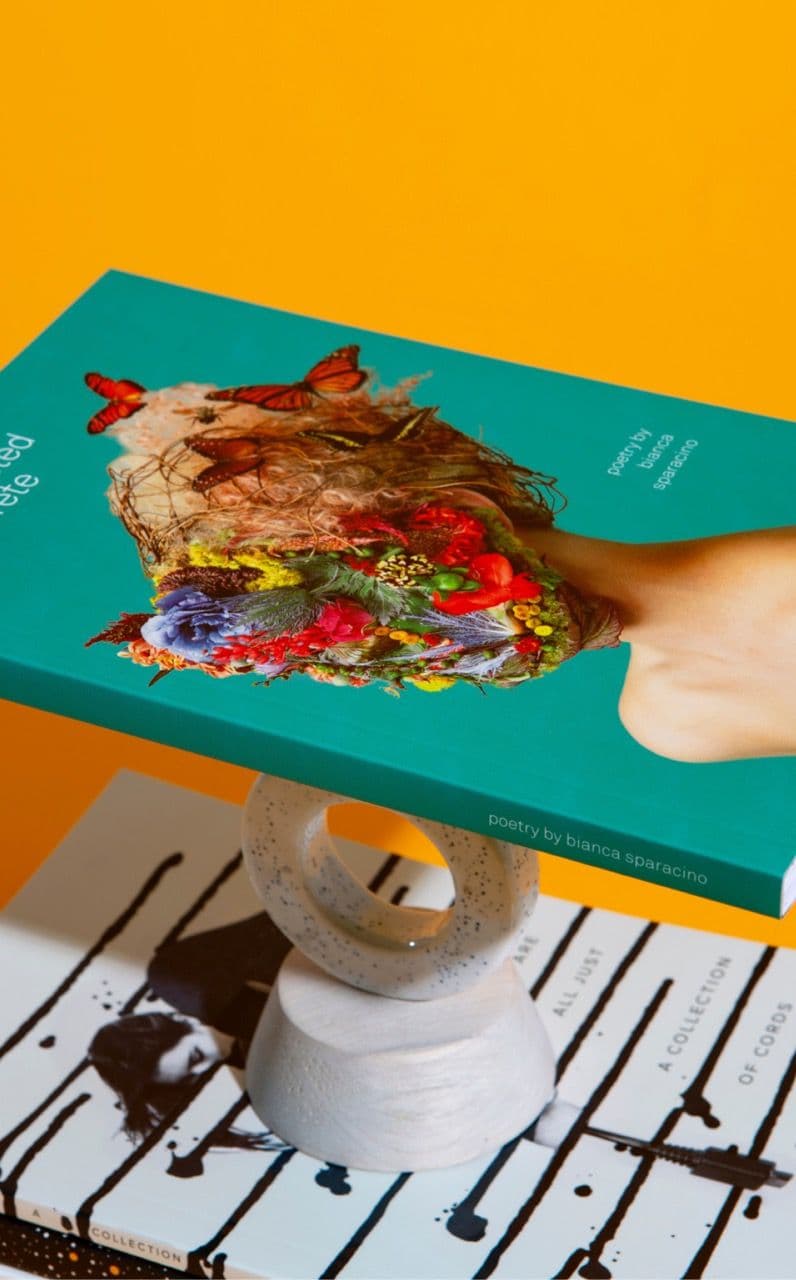
Programme formation InDesign
+ de 800 téléchargements