Nos conseils pour bâtir votre plan
💡 Pour apprendre PowerPoint dans son ensemble, il est indispensable de maîtriser la table des matières. Mais avant même de la concevoir, il vous faut établir un plan pour votre document. Celui-ci définira l’objectif de votre présentation et dessinera un fil d’Ariane pour limiter les digressions. Vous pourrez ensuite vous appuyer sur ce plan pour créer votre sommaire PowerPoint. Identifiez d’abord l’ensemble de vos idées clés et classez-les par thème.
💡Résumez pour chaque thème l’idée maîtresse sous la forme d’un court titre. Ces titres organisent et structurent vos contenus. Ils deviendront plus tard vos têtes de sections et, potentiellement, les titres de votre sommaire PowerPoint. Chaque thème doit délivrer un message en lien avec l’objectif de votre présentation afin de rester cohérent. Idéalement, prévoyez trois chapitres pour une structure efficace et une table des matières PowerPoint claire et digeste.
💡Assurez-vous ensuite que le nombre de diapositives soit équilibré dans chaque chapitre pour éviter les ruptures de rythme lors du passage à l’oral. Enfin, votre présentation doit être compatible avec le temps qui vous est accordé. Cela est aussi gage de professionnalisme. Pour savoir comment faire un sommaire sur PowerPoint, il ne vous manquera ensuite que quelques points techniques, parmi lesquels la mise en place de sections.
Mettre en place des sections
À quoi servent les sections ?
En plus de vous faire gagner du temps pour établir votre sommaire sur PowerPoint, les sections comportent de nombreux avantages et vous aident notamment à :
- valider l’ordre des chapitres ;
- équilibrer vos chapitres en unifiant le nombre de diapositives ;
- vérifier la présence de diapositive de début de section.
Pour bien présenter un PowerPoint, il est important que vos diapositives soient organisées. En prenant du recul sur votre diaporama grâce aux sections, vous mettez toutes les chances de votre côté pour ne pas perdre votre audience et les aider à comprendre l’objectif de votre présentation.

Créer et organiser vos sections
- En premier lieu, mettez-vous en mode « trieuse de diapositives », bouton disponible dans le petit menu en bas à gauche de l’interface.
- Faites un clic droit à gauche de la première diapositive et choisissez Ajouter une section. Une boîte de dialogue apparaît, dans laquelle vous pouvez renommer la section en cours de création. Chaque création de sections inclura les diapositives qui suivent.
- Placez-vous à gauche de la diapositive qui lance la prochaine section et répétez l’opération : clic droit > Ajouter une section.
- Pour vérifier le bon ordre des chapitres, faites un clic droit sur l’une des sections au choix et sélectionnez Réduire tout. Seuls les titres des sections apparaîtront avec, entre parenthèses, le nombre de diapositives qu’elles contiennent. Ce plan vous sera utile pour créer votre sommaire PowerPoint.
- Pour revoir le contenu de vos sections, cliquez droit sur l’une d’entre elles et choisissez Développer tout. D’autres subtilités vous sont présentées au cours d’une formation PowerPoint. Dans le cas où vous souhaiteriez changer une section de place par exemple, maintenez votre clic de souris sur le titre de celle-ci et faites-la glisser à l’emplacement voulu.
Pour créer un PowerPoint efficace et structuré, les sections sont essentielles. Si vous souhaitez par ailleurs apprendre comment faire un sommaire PowerPoint aisément, il vous faut les maîtriser.
Sommaire dynamique
Convertir vos sections en table des matières
Insérer un sommaire dans PowerPoint peut donner un aperçu de votre présentation à votre auditoire.
- Commencez par ajouter une nouvelle diapositive, et faites-la glisser à l’endroit où vous souhaitez voir apparaître votre sommaire. En règle générale, celui-ci est situé après le titre de votre présentation.
- Cliquez sur le menu Affichage. Le bouton Mode plan vous permettra ensuite de visualiser le plan de votre présentation, avec vos sections et diapositives associées, avant de créer votre sommaire sur PowerPoint.
- Pour n’afficher que les titres, effectuez un clic droit sur le plan et choisissez Réduire > Réduire tout. Vous aurez alors une première idée de votre future table des matières PowerPoint.
- Sélectionnez vos titres et copiez-les dans le presse-papier à l’aide d’un clic droit.
- Toujours dans le menu Affichage, rebasculez en mode « Normal ».
- Cliquez droit sur la diapositive vierge fraîchement créée et collez le contenu de votre presse-papier. Le plan qui s’affiche vous servira de support pour votre sommaire PowerPoint. Vous pourrez ensuite éditer les éléments comme vous le souhaitez : retirer certains titres, modifier la police, et, pourquoi pas, numéroter votre plan.

Formation Excel, formation Word, formation PowerPoint et formation outils collaboratifs. Toutes nos formations sont éligibles au CPF.
Connecter la table des matières aux diapositives
Liez chaque ligne du plan de la table des matières à la bonne diapositive grâce à cette étape. Ainsi, en cliquant sur un titre de votre sommaire, vous serez redirigés vers la diapositive et la section correspondantes.
- Sélectionnez le premier titre de votre plan puis faites Clic droit > Lien.
- Dans la boîte de dialogue qui s’ouvre, cliquez sur le bouton Emplacement dans ce document, puis sur la diapositive que vous voulez associer à ce premier titre. Validez en cliquant sur « Ok ». Votre titre se transformera alors en lien cliquable.
- Répétez l’opération pour toutes les lignes du plan de votre sommaire PowerPoint.
Les liens hypertextes s’affichent en bleu par défaut, mais vous pouvez changer la couleur via la barre de menus sans que cela affecte le raccourci vers la diapositive.
Votre sommaire automatique PowerPoint est prêt à être utilisé ! Pour monter en compétences, Walter Learning propose une formation PowerPoint. N’hésitez pas à vous rapprocher de l’un de nos conseillers.
Testez vos connaissances sur PowerPoint
Téléchargez le programme de la formation PowerPoint en PDF
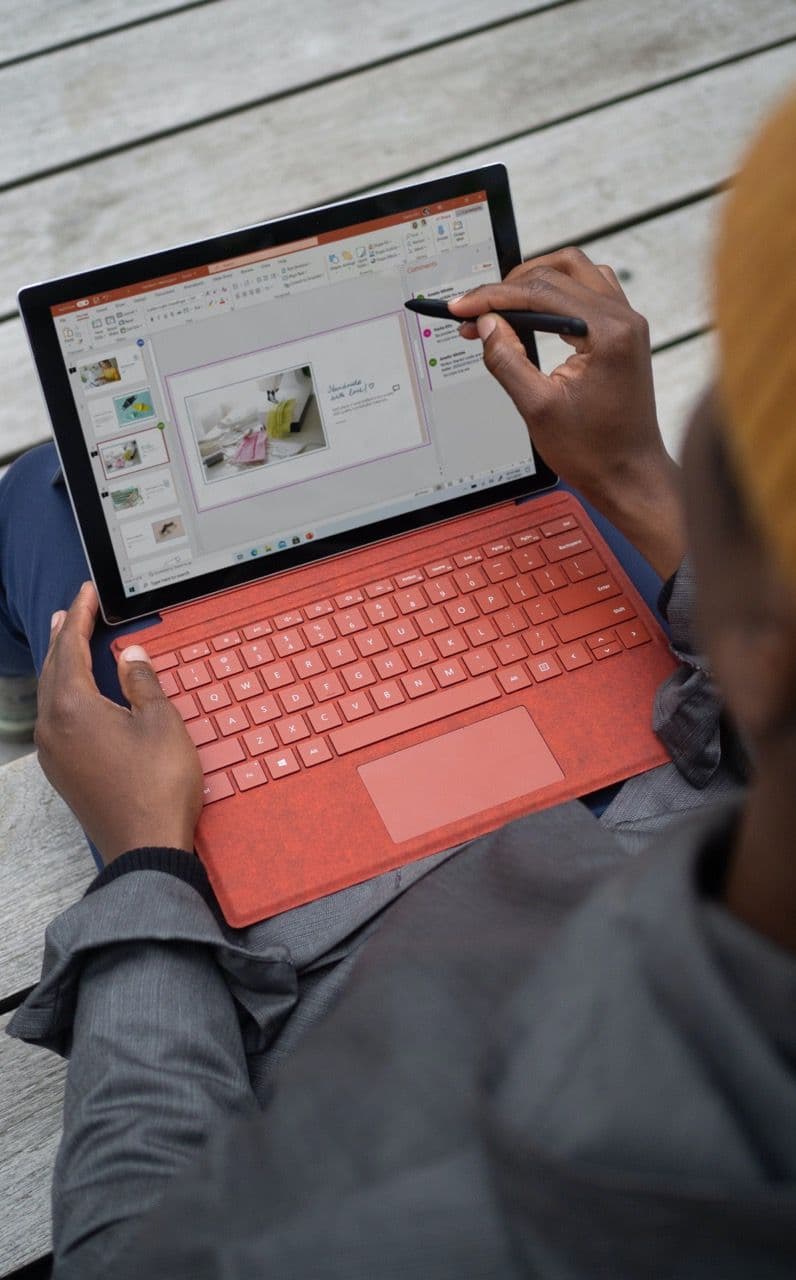
Programme formation PowerPoint
+ de 3500 téléchargements