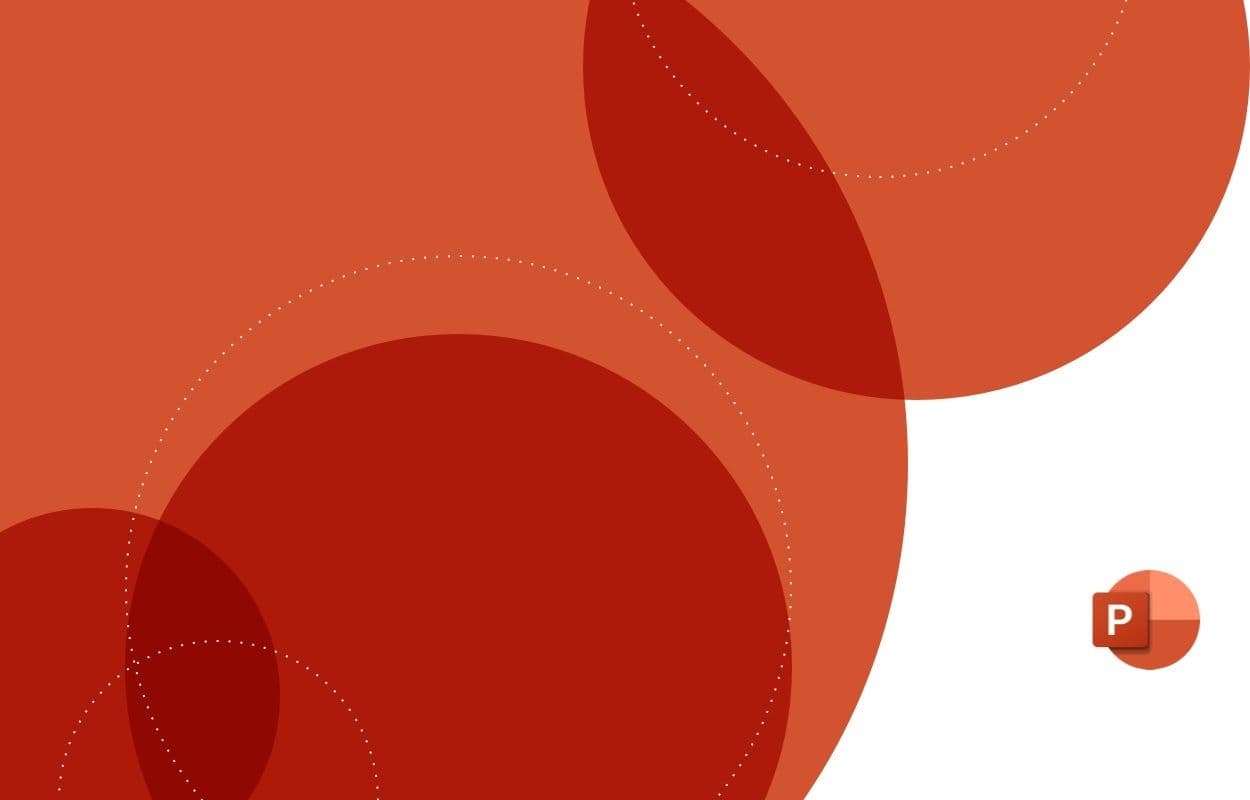
Débutant, intermédiaire, avancé ? Passez le test pour connaître votre niveau sur PowerPoint.
Créer un organigramme grâce à un modèle
Comment choisir un modèle d’organigramme dans Powerpoint
La première solution pour créer votre organigramme, ou trombinoscope, est la plus rapide de toutes. Il s’agit de créer le document présentant l’organisation de votre structure à l’aide d’un modèle existant. Pour cela, ouvrez un document Powerpoint. Ensuite, rendez vous sous l’onglet Fichier puis cliquez sur Nouveau. Vous découvrez une zone intitulée Rechercher des modèles et des thèmes en ligne. À partir de là, tapez votre mot-clé : organigramme (bien sûr, cet onglet de recherche peut être utilisé pour tout autre modèle de document).
Parmi les modèles qui vous sont proposés, choisissez celui qui vous convient, en fonction des formes et des couleurs proposées. Vous pourrez ensuite personnaliser de nombreux paramètres de votre modèle Powerpoint. Cliquez sur le modèle retenu, puis sur Créer.
Pour remplacer le texte des onglets du modèle par votre propre texte, il vous suffit de :
- cliquer dans les formes, une par une ;
- sélectionner le texte à modifier ;
- taper votre propre texte.
Comment personnaliser votre organigramme sur Powerpoint
Pour personnaliser votre organigramme Powerpoint, vous avez le choix entre :
- appliquer un modèle à tout le document ;
- modifier les formes une par une.
Si vous choisissez d’appliquer un modèle de couleurs, rendez-vous dans l’onglet Création puis sélectionnez un thème sous l’onglet Design.
Si vous préférez effectuer les modifications case par case, vous devez :
- cliquer sur la forme dans l’organigramme ;
- sélectionner l’onglet création ou format, parmi les outils Smartart ;
- effectuer au moins l’une des opérations suivantes dans l’onglet Création : soit vous ajoutez d’autres formes, soit vous modifiez le style, soit vous modifiez les couleurs, soit vous changez la disposition de l’organigramme.

Si vous souhaitez insérer votre organigramme dans une autre présentation et être certain(e) que le format reste le même, pensez à utiliser le Thème de destination dans les Options de collage.
Faire une belle présentation Powerpoint est essentiel pour marquer les esprits de votre auditoire lors de votre présentation. Apprenez comment faire et associer vos compétences d’orateur à la qualité d’un document professionnel réalisé avec Powerpoint. De nombreux choix de personnalisation s’offrent à vous et à votre entreprise.
Créer un organigramme avec SmartArt
Qu’est-ce que SmartArt ?
SmartArt vous permet de présenter votre contenu et d’améliorer son impact. SmartArt vous propose des présentations visuelles pour divers informations et fichiers. Certaines dispositions proposées par SmartArt sont appropriées pour un certain type d’information seulement. SmartArt vous aide, en classant les modèles, à faire le choix qui met en valeur ce que vous voulez transmettre.
SmartArt vous donne le choix entre les documents suivants :
- liste ;
- processus ;
- cycle ;
- hiérarchie ;
- relation ;
- matrice ;
- image ;
- pyramide.
Pour construire votre organigramme, vous allez choisir Hiérarchie. Ainsi, une solution efficace pour créer l’organigramme de votre structure est d’utiliser SmartArt.
Cette option est utilisable avec tous les logiciels proposés par la suite Microsoft, soit :
- Powerpoint ;
- Excel ;
- Outlook ;
- Word.
Vos documents SmartArt sont aussi facilement copiés-collés dans tout autre format de document.

Formation Excel, formation Word, formation PowerPoint et formation outils collaboratifs. Toutes nos formations sont éligibles au CPF.
Comment construire un organigramme avec SmartArt ?
Un organigramme vous permet de montrer schématiquement les liens au sein d’une entreprise ou d’une organisation, tels que les responsables de service et les employés.
Pour créer votre organigramme avec SmartArt, suivez les instructions suivantes :
- ouvrez un nouveau document Powerpoint ;
- dans l’onglet Insertion, puis le groupe Illustrations, cliquez sur SmartArt ;
- au sein de la Galerie SmartArt, sélectionnez Hiérarchie et cliquez sur le modèle qu’il vous faut, puis sur OK ;
- ajoutez autant de zones que nécessaire.
Pour modifier le contenu des différentes zones, sélectionnez une zone du graphique SmartArt puis tapez votre texte. Vous pouvez aussi copier-coller du texte provenant d’un autre document en cliquant sur Texte.
Personnaliser un organigramme sur PowerPoint
Pour personnaliser votre organigramme avec un modèle, rendez-vous sous l’onglet Création pour :
- ajouter des formes à votre organigramme ;
- déplacer des formes dans le groupe créer un graphique ;
- modifier le style des couleurs grâce à Modifier les couleurs ;
- changer la disposition grâce à l’onglet Dispositions.
L’onglet Format vous permet quant à lui d’agir sur :
- la mise en forme de votre document Powerpoint, grâce au groupe Styles WordArt ;
- les formes des différentes zones de texte en cliquant sur Styles de formes ;
- l’organisation des formes dans le groupe Organiser ;
- la taille des formes dans les groupes Taille et Formes.
Afin de créer des documents beaux et au service de vos idées, apprenez à gérer les formats des images que vous utilisez. En effet, il est préférable de ne pas insérer d’images du tout plutôt qu’une image pixellisée. Cependant, les images sont lourdes informatiquement et peuvent ralentir votre travail. Compresser une image est la solution qui allie qualité et légèreté. Apprenez à utiliser PowerPoint et à illustrer vos diaporamas avec notre formation en ligne PowerPoint. Au cours d'un cursus de 10 heures, votre formateur Éric Soty vous apprend à maîtriser l'outil et à gagner en impact dans PowerPoint.

Créer un organigramme avec des images
Powerpoint propose diverses manières de personnaliser votre organigramme, dont l’insertion d’images. Pour y parvenir, suivez les étapes suivantes :
- dans votre document, choisissez l’onglet Insérer ;
- dans le sous-groupe illustrations, cliquez sur SmartArt ;
- dans la galerie Choisir un graphique SmartArt, cliquez sur Hiérarchie, sur Organigramme avec images ou encore sur Hiérarchie avec images rondes ;
- validez votre choix en cliquant sur OK ;
- au sein de votre document, cliquez sur la zone où vous voulez insérer une image ;
- recherchez le dossier contenant l’image dont vous avez besoin, sélectionnez votre image puis cliquez sur Insérer ;
- créez ensuite votre texte sur votre image.
Les images peuvent être retravaillées de nombreuses manières et rogner une image en fait partie. Cela vous permet de conserver l’essentiel de l’information visuelle qui vous intéresse et de focaliser le regard de votre auditoire sur cet élément. Découvrez comment mettre en avant une partie d’une image afin de valoriser votre propos lors de vos présentations avec Powerpoint.
Accédez à d'autres articles utiles pour maîtriser PowerPoint dans notre rubrique dédiée.
Téléchargez votre PDF de raccourcis PowerPoint

Votre aide-mémoire pour utiliser tous les raccourcis PPT indispensables !

Votre aide-mémoire pour utiliser tous les raccourcis PPT indispensables !