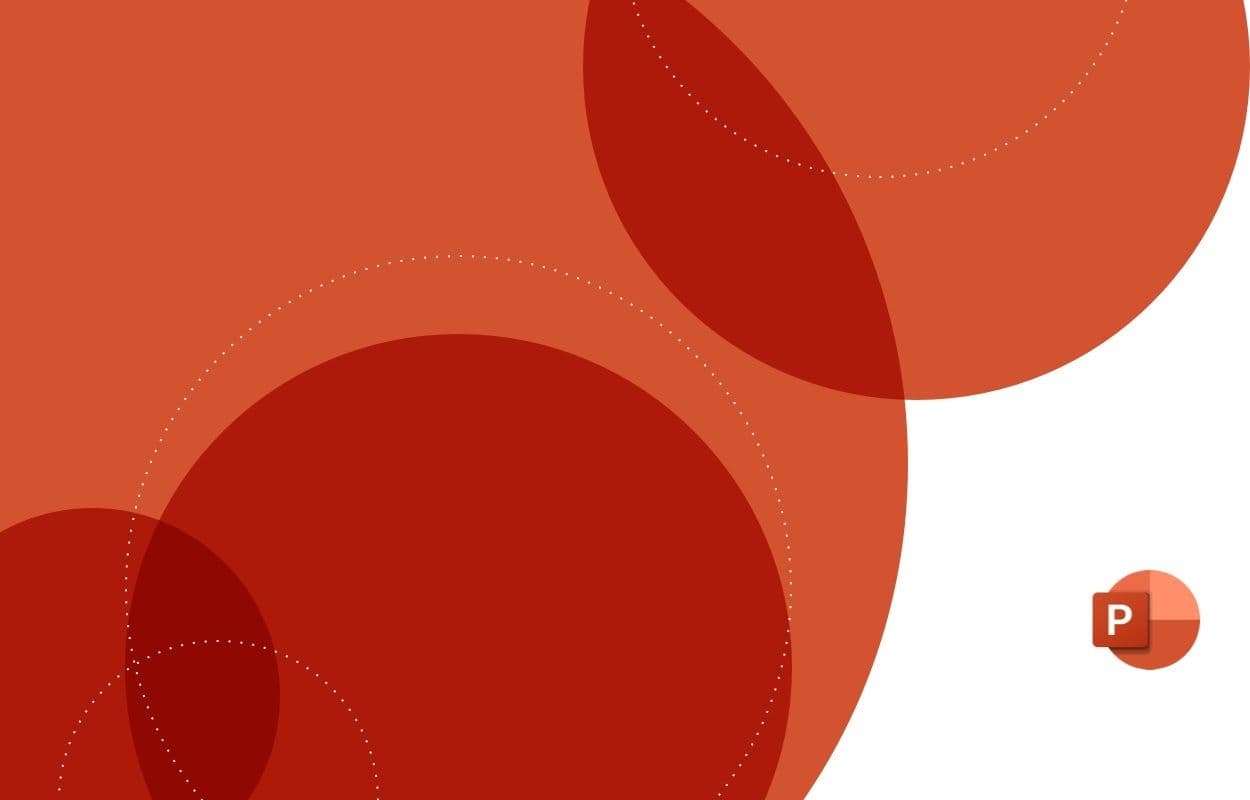
Débutant, intermédiaire, avancé ? Passez le test pour connaître votre niveau sur PowerPoint.
Qu'est-ce qu'un diaporama sur PowerPoint ?
Un diaporama PowerPoint n’est autre que le nom donné à l’ensemble des slides qui composent votre présentation. Il s’agit concrètement de la projection de cette suite de diapositives, qui se succèdent automatiquement et laissent défiler les sons, vidéos et autres animations insérées. Le diaporama possède son menu dédié dans PowerPoint, accessible dans la barre supérieure du menu. Plusieurs options et paramètres de configuration y sont disponibles, comme le minutage, l’enregistrement, l’affichage des contrôles multimédias, le choix du moniteur, etc.
Le menu Diaporama vous offre deux possibilités de lancement : « à partir du début », ou « à partir de la diapositive actuelle ». Choisissez l’option qui vous convient, et cliquez sur l’onglet correspondant pour valider. Le diaporama s’ouvre alors pour vous en mode Présentateur, tout en vous montrant votre progression dans les diapositives et les éventuelles notes reliées à ces dernières. Si vous ne connaissez pas cette fonctionnalité, vous pouvez vous référer à notre tutoriel pour ajouter des notes à une présentation PowerPoint.
Il est en effet conseillé, si l’on souhaite apprendre à utiliser PowerPoint, de suivre dans un premier temps des guides détaillés pour chaque action, et qui reprennent pas à pas les étapes nécessaires pour la création ou la réalisation. C’est d’ailleurs pour cette raison que Walter Learning vous propose une formation PowerPoint, exclusivement consacrée à ce logiciel, afin que vous puissiez maîtriser rapidement l’environnement et les fonctionnalités du logiciel. Il existe deux types de diapos PPT : les diaporamas personnalisés simples et les diaporamas personnalisés avec des liens hypertextes.
Comment créer un diaporama PowerPoint simple ?
Un diaporama PowerPoint simple se définit comme une présentation isolée, ou une présentation qui contient certaines des diapositives de la présentation d’origine. Cette fonctionnalité vous permet donc de marquer un sous-ensemble de diapositives dans un fichier de présentation afin d’afficher cette partie seule pour les spectateurs : c’est ce que l’on appelle un show personnalisé.
Pour créer votre diaporama PPT simple, il vous suffit de suivre ces quelques étapes :
- Placez-vous sur le menu Diaporama et cliquez sur l’onglet « Diaporama personnalisé » ;
- Sélectionnez l’option « Diaporamas personnalisés » dans la boîte de dialogue, puis sur « Nouveau » ;
- Tapez un titre dans la zone « Nom du diaporama » ;
- Choisissez vos diapositives au sein de la colonne de gauche (« Diapositives de la présentation ») en les cochant ;
- Ajoutez-les au fur et à mesure dans la colonne de droite (« Diapositives du diaporama personnalisé »). Vous pouvez également modifier leur ordre d’apparition en sélectionnant une slide et en cliquant sur l’une des flèches pour la déplacer vers le haut ou le bas de la liste ;
- Validez en cliquant sur OK. Votre diaporama apparaît alors dans la liste des diaporamas personnalisés !

Vous pouvez créer plusieurs diaporamas, si vous décidez par exemple de réutiliser la même présentation pour différents types de publics et ainsi adapter votre discours. Pour concevoir un diaporama efficace, pensez bien à sa cohérence visuelle globale, essentielle pour la lisibilité de votre discours. N’hésitez pas également à y ajouter des visuels, ou à vous renseigner sur la méthode pour intégrer des icônes dans PowerPoint.
L’objectif principal de notre formation PowerPoint consiste à vous apprendre à utiliser le logiciel de la manière la plus efficace possible, tout en vous donnant les clés pour réaliser des présentations modernes, originales et percutantes. Éric Soty, notre formateur spécialiste du pack Microsoft Office, vous propose ainsi de le suivre dans la prise en main progressive du logiciel, à travers des vidéos explicatives détaillées et des tutoriels filmés en temps réel.
Comment créer un diaporama PowerPoint avec liens hypertextes ?
Les diaporamas personnalisés avec liens hypertextes permettent quant à eux d’accéder rapidement à d’autres présentations distinctes. Ils se révèlent particulièrement utiles si vous avez besoin de vous référer à certaines slides enregistrées dans des fichiers différents, ou qui concernent des thématiques qui ne sont pas forcément communes. De la même façon, les liens peuvent aussi renvoyer à un autre emplacement du fichier, à une page web ou à un fichier externe.
Pour créer un diaporama PowerPoint avec des liens hypertextes, reprenez tout d’abord les étapes détaillées dans le point précédent. La marche à suivre est en effet identique pour la première partie. Une fois votre diaporama personnalisé nommé et validé, vous pouvez y ajouter un lien hypertexte vers un autre support de présentation.

Formation Excel, formation Word, formation PowerPoint et formation outils collaboratifs. Toutes nos formations sont éligibles au CPF.
Pour ce faire, il vous suffit de réaliser les actions suivantes :
- Sélectionnez le texte ou l’objet qui sera votre ancre de lien ;
- Cliquez sur le menu « Insertion » dans la barre supérieure, puis sur « Lien hypertexte » ;
- Cliquez sur « Emplacement dans ce document » dans la boîte de dialogue « Insérer un lien », sous « Lier à ». Vous pouvez alors effectuer l’une de ces deux opérations :
- Pour créer un lien vers un diaporama personnalisé, dans la liste « Sélectionner un emplacement dans ce document », cliquez sur le diaporama personnalisé dans lequel vous souhaitez vous rendre, puis activez la case à cocher « Afficher et revenir »
- Pour créer un lien vers un emplacement dans la présentation active, dans la liste Sélectionner un emplacement dans ce document, sélectionnez la diapositive à relier.
Le raccourci CTRL + K vous permet aussi d’ajouter un lien hypertexte. La formation PowerPoint en ligne de Walter Learning vous propose de nombreuses astuces pour optimiser le temps que vous passez sur vos diapositives, tout en créant de beaux diaporamas au format PPT.
Testez vos connaissances sur PowerPoint
Téléchargez votre PDF de raccourcis PowerPoint

Raccourcis PPT sur PC
+ de 500 téléchargements

Raccourcis PPT sur MAC
+ de 500 téléchargements
Sources
Créer et présenter un diaporama personnalisé - Support Microsoft