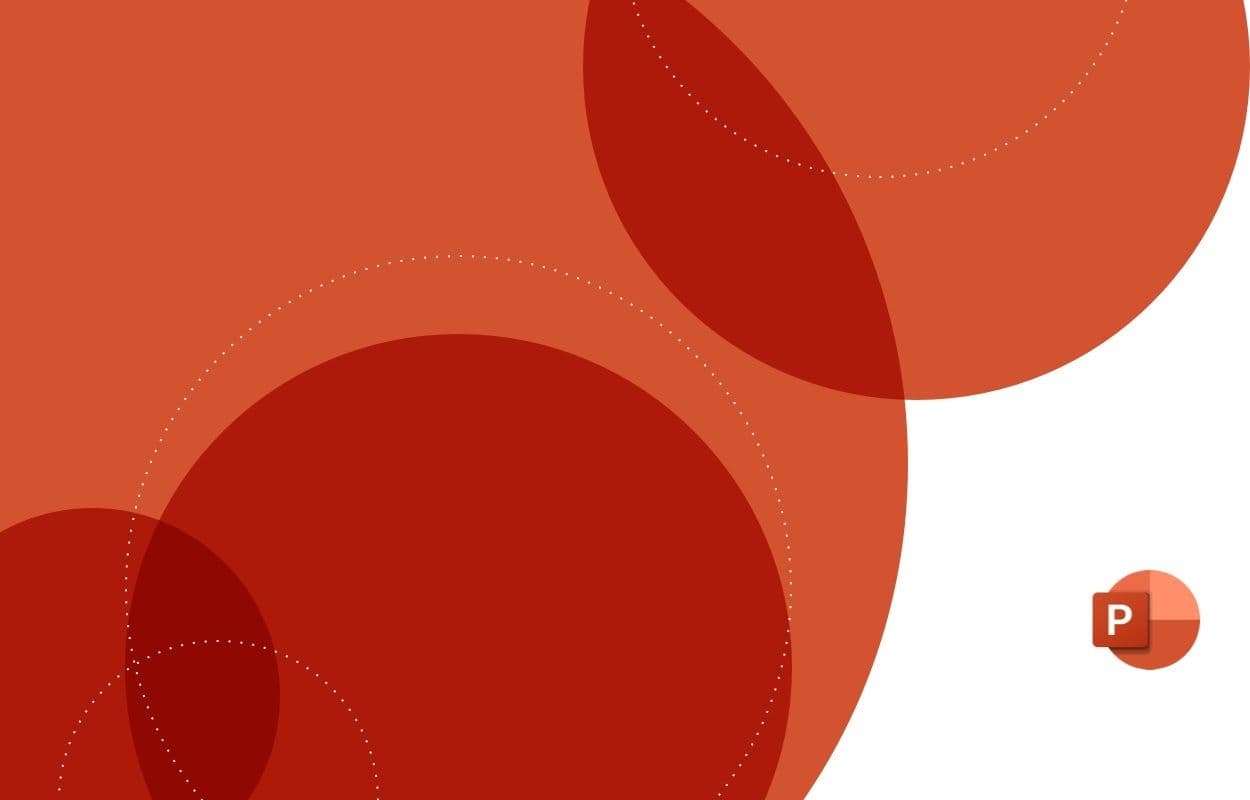
Débutant, intermédiaire, avancé ? Passez le test pour connaître votre niveau sur PowerPoint.
Afficher une diapositive par page
Avant de commencer à apprendre comment transformer un PPT en PDF, rappelons que John Warnock est l’inventeur du format PDF, qui vient de l’anglais et signifie Portable Document Format. En d’autres termes il s'agit d’un document au format portable, dans n’importe quel environnement et n’importe quel ordinateur équipé d’une version d'Acrobat Reader (lecteur officiel PDF permettant de lire tous les PDF). À noter qu’il vaut mieux utiliser Acrobat Reader, plutôt que Edge, pour lire vos PDF.
La première chose à savoir est que la conversion d’un PPT en PowerPoint est gratuite. Il s’agit d’une simple modification que l’on va apprendre ensemble.
Cette première possibilité pour transformer un diaporama Powerpoint en PDF permet de garder approximativement la taille d’origine 100% du PowerPoint.
Pour afficher une diapositive par page, il faut cliquer sur “Fichier”, puis “Enregistrer sous”. Ensuite, il faut renommer le document. Attention, il ne faut pas laisser l'extension PPTX, qui est l'extension par défaut de PowerPoint. À la place, vous devez la changer pour l’extension PDF.
Ensuite, allez sur “Plus d’options”, ce qui vous permettra d’envisager différents choix. Par exemple, vous pourrez choisir le nombre de diapositives que vous souhaitez transformer en PDF. Vous pouvez aussi soit sélectionner un enregistrement sur le disque différent, soit rester dans le répertoire d’origine.
Enfin, vous pouvez choisir la taille du PDF. La plupart du temps, il est conseillé d’utiliser l’option “Standard”, qui signifie que les images ne sont pas compressées et donc de réduire la taille finale du fichier. Si vous avez un PDF qui fait 12 MG, et que vous voulez l’envoyer par mail, vous pourrez le compresser avec cette option de taille.
Une fois enregistré, le PDF est disponible à l’endroit de votre disque dur où vous l’avez enregistré. Il suffit de double-cliquer afin de l’ouvrir.
Vous aimeriez suivre une formation PowerPoint pour débutant mais ne savez pas ce que vous pourrez y apprendre ? Notre article sur comment se former à PowerPoint pourrait vous aider.

Afficher deux diapositives par page
Pour afficher deux diapositives par pages, vous devez cliquer sur “Fichier” puis “Enregistrer sous”. Ici, nous voulons obtenir deux diapositives par page en mode vertical (droit). Comme pour la première version, vous renommez le document, en supprimant l'extension PPTX pour celle PDF. Ensuite, vous cliquer sur l’option “PDF”.
Dirigez-vous sur “Plus d’options”. Ici, pour choisir le nombre de diapositives à transformer au format PDF, vous devez vous rendre dans “Éléments à publier” et sélectionner dans le menu déroulant l’option “Document”. Une fois cochée, vous pourrez changer le nombre de diapositives par page. En général, il ne faut pas dépasser deux pages, car au-delà, le document ne sera pas aussi lisible.
Pour encadrer les diapositives d’un trait, surtout si celles-ci sont à fond blanc, vous pouvez cocher sur “Encadrer les diapositives”. Enfin, cliquez sur “OK”, puis sur "Enregistrer" pour créer le fichier PDF correspondant.
Pour découvrir à quoi ressemble votre diapositive PPT transformée en PDF, retournez dans votre explorateur et double-cliquez pour ouvrir le PDF.
Vous souhaitez suivre une formation PowerPoint en ligne ? Chez Walter Learning, nous vous proposons d’apprendre PowerPoint de A à Z. Ce logiciel n’aura plus aucun secret pour vous. Vous saurez, entre autres :
- réaliser un PowerPoint ;
- transformer un PowerPoint en PDF ;
- imprimer une présentation PowerPoint ;
- compresser des images PowerPoint.
En bref, vous serez capable d’utiliser parfaitement PowerPoint dans le cadre professionnel.
Testez vos connaissances sur PowerPoint
Téléchargez votre PDF de raccourcis PowerPoint

Raccourcis PPT sur PC
+ de 500 téléchargements

Raccourcis PPT sur MAC
+ de 500 téléchargements