Qu'est-ce qu'un bloc sur AutoCAD ?
Les blocs CAO, également connus sous le nom de blocs CAD, sont des ensembles d'objets identifiés qui fonctionnent comme des unités uniques en 2D ou 3D. Ils sont utiles pour générer du contenu qui apparaît fréquemment, tels que des icônes de plans, des éléments standardisés ou des détails récurrents.
Utiliser ces blocs dans AutoCAD contribue à économiser du temps, à maintenir une uniformité dans les dessins et à réduire la taille des fichiers en facilitant la réutilisation et le partage du contenu. Pour cela, nous vous conseillons d’apprendre AutoCAD via une formation. Cela vous permettra d’apprendre toutes les notions indispensables telles que les raccourcis AutoCAD.

Gestion de l'interface, outils de dessin et de modifications, habillages et annotations, préparation à l'impression.
Comment utiliser les blocs CAO ?
Il est possible de concevoir vos propres blocs CAO ou de choisir parmi des blocs préexistants dans la bibliothèque 2D d'AutoCAD et la collection d'objets d'AutoCAD LT. Pour intégrer un bloc dans un dessin CAO, il suffit d'indiquer soit un fichier de dessin existant, soit une définition de bloc au sein d'un tel fichier. Après l'insertion, le bloc peut être aisément déplacé, copié, pivoté ou redimensionné.
Où les télécharger ?
Quelques symboles peuvent être trouvés dans les fichiers d'échantillons qui accompagnent AutoCAD. Le dossier DesignCenter offre divers exemples de dessins, chacun contenant plusieurs définitions de blocs associées.
De plus, il y a plusieurs plateformes où vous pouvez télécharger gratuitement des bibliothèques AutoCAD, telles que :
- CADforum ;
- CAD Blocks.Net ;
- CADBlocks Free ;
- Fastrack CAD ;
- CADdetails ;
- Communauté francophone.

Formez-vous aux métiers du graphisme grâce à nos formations PAO et Graphisme à distance.
Comment créer un bloc sur AutoCAD ?
Dans vos dessins, vous pouvez insérer des symboles et des détails à partir de bases de données en ligne commerciales ou de vos propres créations.
Dans le monde d'AutoCAD, les symboles et détails ajoutés aux dessins sont appelés "blocs". Un bloc est un groupe d'objets regroupés en une seule entité nommée. Par exemple, vous pourriez avoir des blocs représentant divers éléments comme des cellules, des chaises, des tables, et des plantes, tous à différentes échelles.
L'insertion de blocs dans un dessin implique trois composants clés :
- Définition de Bloc : ces informations sont conservées dans un fichier de dessin ou un modèle, sous un format non visuel. Vous pouvez importer ces définitions à partir de tout fichier de dessin ou même créer vos propres définitions à partir d'éléments dans votre dessin actuel.
- Référence de Bloc : en insérant un bloc, les éléments visuels sont générés à partir de cette définition.
- Outil d'Insertion de Blocs : AutoCAD offre plusieurs outils pour cela, y compris la galerie de blocs, la palette de blocs, et le Design Center d'Autodesk.
Comment renommer un bloc sur AutoCAD ?
Envie de remplacer un bloc AutoCAD pour un autre ? Vous pouvez renommer un bloc AutoCAD via la ligne de commande. Les instructions suivantes apparaîtront à l'écran :
- Type de bloc AutoCAD à renommer : indiquez le type d'objet que vous souhaitez renommer. Les options incluent les blocs, les styles de vue de détail, les styles de cotation, les calques, les types de lignes, les matériaux, les styles de ligne de repère multiples, les styles de vue en coupe, les styles de tracé, les styles de texte, les styles de table, les SCU (Systèmes de Coordonnées Utilisateur), les vues et les fenêtres.
- Nom actuel de l'objet : entrez le nom initial de l'objet.
- Nouveau nom de l'objet : saisissez le nouveau nom que vous souhaitez attribuer à l'objet.
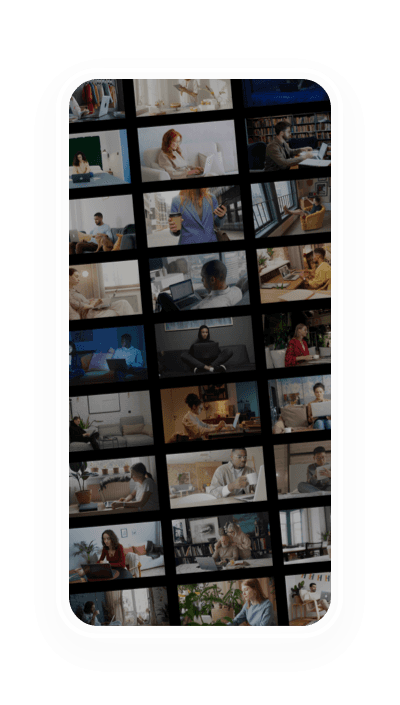
Découvrez les formations Walter Learning, formations en ligne pour les professionnels finançables par votre CPF.
Comment supprimer un bloc sur AutoCAD ?
Pour supprimer un bloc AutoCAD, il faut que toutes ses instances soient retirées avant que sa définition de bloc puisse l’être. Cliquez sur le bouton Application, puis naviguez vers Utilitaires de dessin et choisissez l'option Purger.
La fenêtre Purger affiche une structure hiérarchique des types d'objets nommés qui peuvent être éliminés.Si nécessaire, sélectionnez "Éléments pouvant être purgés".
Pour éliminer des blocs, suivez l'une des méthodes ci-dessous :
- Pour éliminer tous les blocs non utilisés, optez pour "Blocs". Pour aussi supprimer des blocs imbriqués, cochez l'option "Purger les objets imbriqués".
- Pour éliminer des blocs spécifiques, double-cliquez sur "Blocs" pour déplier la structure hiérarchique. Ensuite, choisissez les blocs que vous souhaitez éliminer.
Si l'élément à éliminer n'est pas listé, cliquez sur "Identifier les éléments non éliminables".
Une notification apparaît pour valider la suppression de chaque élément de la liste. Si vous ne souhaitez pas confirmer chaque action, désactivez l'option "Confirmation pour chaque suppression d'élément". Cliquez sur "Supprimer les éléments sélectionnés". Pour valider la suppression de chaque élément, suivez les instructions à l'écran. Choisissez d'autres éléments à éliminer ou cliquez sur "Fermer".
Vous souhaitez suivre une formation AutoCAD ? Walter Learning propose une formation AutoCAD à distance. À la suite de cette formation AutoCAD, vous serez en mesure de passer le TOSA AutoCAD.
Les blocs dynamiques
Les blocs dynamiques AutoCAD sont dotés de règles et de limitations qui régulent à la fois leur aspect et leur fonctionnalité lorsqu'ils sont intégrés dans un dessin ou modifiés par la suite. Ces règles et limitations peuvent être ajoutées à un bloc déjà existant ou appliquées lors de la création de nouveaux blocs. Les limitations sont cependant restreintes aux opérations en deux dimensions.
Plusieurs options de contrôle et de comportement sont disponibles, offrant ainsi plus de flexibilité et d'efficacité dans l'usage des blocs.
Voici quelques cas d'utilisation des blocs dynamiques AutoCAD :
- Effectuez un alignement automatique d'un bloc avec des éléments géométriques comme un mur ou une conduite.
- Intégrez des poignées de déplacement supplémentaires sur un bloc.
- Ajoutez de multiples points d'insertion, accessibles en maintenant la touche Ctrl enfoncée lors de l'intégration d'un bloc.
- Optez pour la possibilité de retourner ou de créer un effet miroir d'un bloc lors de son insertion.
- Réglez la taille ou la forme d'un bloc en fonction de mesures standardisées, comme la longueur d'un connecteur ou la largeur d'une porte.
- Affichez différentes variantes du même bloc dans un tableau, par exemple une gamme de pièces ou de styles similaires.
Si vous repérez une tâche que vous réalisez fréquemment en utilisant des blocs, cela peut vous permettre de minimiser les répétitions et de maximiser votre efficacité.
Téléchargez le programme de la formation AutoCAD en PDF

Programme formation AutoCAD
+ de 1000 téléchargements