AutoCAD : définition
Lancé en décembre 1982 par Autodesk, AutoCAD est un logiciel de conception assistée par ordinateur (CAO). Initialement destiné aux ingénieurs mécaniques, il est désormais employé dans une multitude de domaines professionnels. Selon Forbes, il s'agit du logiciel de CAO le plus largement utilisé à travers le monde. AutoCAD est un outil polyvalent qui trouve des applications dans divers secteurs, tels que :
- le domaine industriel ;
- les systèmes d'information géographique, ainsi que la cartographie et la topographie ;
- l'électronique ;
- l'électrotechnique, notamment pour les schémas de câblage ;
- l'architecture et l'urbanisme ;
- la mécanique.
En 1992, AutoCAD a été adapté pour Mac OS et a été disponible pour Windows en 1994.
Aujourd'hui, AutoCAD s'est diversifié en proposant des versions spécialisées ou "verticales" pour différents domaines professionnels. Parmi elles :
- AutoCAD Architecture, spécialement conçu pour les besoins en dessin architectural.
- AutoCAD MEP, qui cible non seulement le dessin architectural, mais également la conception des systèmes mécaniques, électriques et de plomberie au sein d'un bâtiment.
AutoCAD est un logiciel très utile dans de nombreux domaines. Pour savoir parfaitement le maîtriser, il est recommandé de suivre une formation AutoCAD à distance. Chez Walter Learning, nous proposons des cours AutoCAD pour vous apprendre toutes les notions indispensables, comme les blocs sur AutoCAD.

Gestion de l'interface, outils de dessin et de modifications, habillages et annotations, préparation à l'impression.
Les raccourcis essentiels (les plus utiles)
Voici la liste des raccourcis AutoCAD à activation par une seule touche :
| Raccourci | Pourquoi l'utiliser ? |
| F1 | Affiche l'aide. |
| F2 | Affiche l'historique de la ligne de commande lorsque la fenêtre de ligne de commande est flottante ou affiche la fenêtre de texte lorsque la fenêtre de ligne de commande est ancrée. |
| F3 | Active/désactive le mode d'accrochage aux objets. |
| F4 | Active/désactive 3DOSNAP (AutoCAD uniquement) ou active/désactive TABMODE (AutoCAD LT uniquement) |
| F5 | Active/désactive le plan isométrique. |
| F6 | Active/désactive UCSDETECT (AutoCAD uniquement). |
| F7 | Affiche/masque la grille. |
| F8 | Active/désactive le mode Ortho. |
| F9 | Active/désactive le mode Résolution. |
| F10 | Active/désactive le repérage polaire. |
| F11 | Active/désactive le repérage d'accrochage aux objets. |
| F12 | Active/désactive la saisie dynamique. |
| Maj + F1 | La sélection des sous-objets n'est pas filtrée (AutoCAD uniquement). |
| Maj + F2 | La sélection des sous-objets ne s'applique qu'aux sommets (AutoCAD uniquement). |
| Maj + F3 | La sélection des sous-objets ne s'applique qu'aux arêtes (AutoCAD uniquement). |
| Maj + F4 | La sélection des sous-objets ne s'applique qu'aux faces (AutoCAD uniquement). |
| Maj + F5 | La sélection des sous-objets ne s'applique qu'à l'historique des solides d'un objet (AutoCAD uniquement). |
Les raccourcis de dessin
Voici les raccourcis AutoCAD de dessin :
| Raccourci | Pourquoi l'utiliser ? |
| Ctrl+N | Nouveau dessin |
| Ctrl+S | Enregistre le dessin |
| Ctrl+O | Ouvre le dessin |
| Ctrl+P | Boîte de dialogue Tracer |
| Ctrl+Tab | Passe au suivant |
| Ctrl+Maj+Tab | Passe au dessin précédent |
| Ctrl+Pg. préc. | Passe à l’onglet précédent dans le dessin courant |
| Ctrl+Pg. suiv. | Passe à l’onglet suivant dans le dessin courant |
| Ctrl+Q | Quitte |
| Ctrl+Maj+S | Enregistre le dessin sous |

Formez-vous aux métiers du graphisme grâce à nos formations PAO et Graphisme à distance.
Les raccourcis de bloc
Voici les raccourcis AutoCAD de bloc :
| Raccourci | Pourquoi l'utiliser ? |
| Ctrl+A | Sélectionne tous les objets |
| Ctrl+C | Copie l’objet |
| Ctrl+K | Insère un hyperlien |
| Ctrl+X | Coupe l’objet |
| Ctrl+V | Colle l’objet |
| Ctrl+Maj+C | Copie dans le Presse-papiers avec le point de base |
| Ctrl+Maj+V | Colle les données en tant que bloc |
| Ctrl+Z | Annule la dernière action |
| Ctrl+Y | Rétablit la dernière action |
| Ctrl+[ | Annule la commande actuelle (ou Ctrl+\) |
| ECHAP | Annule la commande actuelle |
Les raccourcis de basculement et de gestion de l'écran
Les raccourcis AutoCAD de gestion de l'écran
| Raccourci | Pourquoi l'utiliser ? |
| Ctrl+0 (zéro) | Nettoie l’écran |
| Ctrl+1 | Palette des propriétés |
| Ctrl+2 | Centre de conception de palettes |
| Ctrl+3 | Palette d’outils |
| Ctrl+4 | Palette de jeu de feuilles |
| Ctrl+6 | Gestionnaire de connexion BD |
| Ctrl+7 | Palette de gestionnaire des jeux d’annotations |
| Ctrl+8 | Calc rapide |
| Ctrl+9 | Ligne de commande |
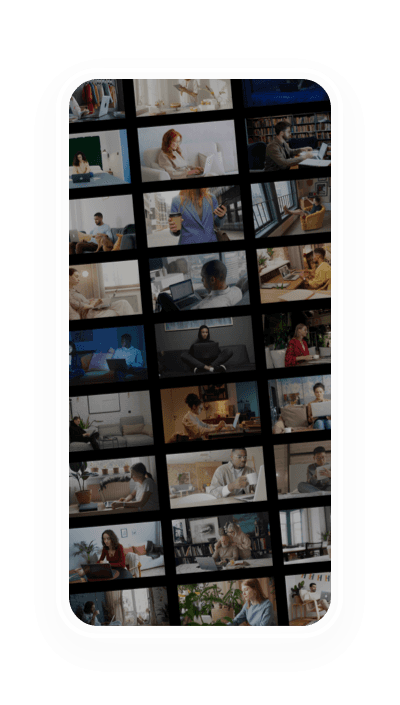
Découvrez les formations Walter Learning, formations en ligne pour les professionnels finançables par votre CPF.
Les raccourcis AutoCAD de basculement
| Raccourci | Pourquoi l'utiliser ? |
| Ctrl+G | Active ou désactive la grille |
| Ctrl+E | Fait défiler les plans isométriques |
| Ctrl+F | Active ou désactive les accrochages aux objets actifs |
| Ctrl+H | Active ou désactive le style de sélection |
| Ctrl+Maj+H | Active ou désactive le masquage des palettes |
| Ctrl+I | Active ou désactive les coordonnées |
| Ctrl+Maj+I | Active ou désactive la déduction des contraintes |
Changer les raccourcis AutoCAD
Voici comment changer un raccourci AutoCAD : si vous voulez établir ou ajuster des alias de commande dans AutoCAD, souvent désignés sous le terme de raccourcis clavier AutoCAD (même si, strictement parlant, cette expression s'applique plutôt aux combinaisons de touches ou aux touches d'accès rapide, comme CTRL+S pour enregistrer), suivez ce guide.
Pour utiliser la fonction ALIASEDIT dans AutoCAD, assurez-vous d'avoir installé Express Tools (pour plus d'informations, consultez l'article sur comment installer ou désinstaller Express Tools dans AutoCAD).
Si vous utilisez AutoCAD LT, qui ne supporte pas Express Tools, vous pouvez directement modifier les fichiers acad.pgp ou acadlt.pgp pour AutoCAD et AutoCAD LT, respectivement. Voici comment faire :
- Dans l'onglet "Gérer" du ruban, cherchez le groupe "Personnalisation" et cliquez sur "Modifier les alias" dans le menu déroulant.
- Le fichier PGP s'ouvrira dans le Bloc-notes. Défilez jusqu'à la fin du fichier.
- Saisissez l'alias de commande que vous souhaitez, en suivant la syntaxe :
raccourci, *commande
Par exemple, pour créer un alias QS pour SELECTRAP, tapez QS, *SELECTRAP. - Sauvegardez et fermez le fichier PGP.
- Dans la ligne de commande d'AutoCAD, entrez REINIT, choisissez l'option "Fichier PGP", puis validez en cliquant sur OK. Vous pouvez également redémarrer AutoCAD au lieu d'utiliser la commande REINIT.
Téléchargez le programme de la formation AutoCAD en PDF

Programme formation AutoCAD
+ de 1000 téléchargements