Comment numéroter automatiquement des pages ?
Vous créez un document de plusieurs pages avec InDesign et vous souhaitez afficher des numéros de page. Mais vous ne voulez pas perdre de temps à le faire manuellement et surtout, vous souhaitez que les numéros s’adaptent automatiquement au nombre de pages créées.
Vous n’aurez aucune erreur dans la numérotation en suivant la méthode ci-dessous :
- créez une zone de texte sur votre document InDesign ;
- cliquez sur l’onglet Texte dans le menu horizontal de votre bureau InDesign ;
- choisissez Insérer un caractère spécial > Marques > numéro de page active.
Vous voyez alors apparaître une lettre dans la zone de texte, c’est le nom donné à vos pages sur InDesign. Pour le modifier, rendez-vous dans l’onglet Pages puis cliquez sur Gabarit.
Une fois votre numéro inscrit dans votre zone de texte InDesign, vous pouvez modifier son apparence comme pour tout autre texte, soit sa taille et sa police d’écriture. Vous pouvez également le déplacer sur votre page afin de la positionner où vous voulez le voir apparaître.
Une fois que c’est fait, effectuez un copié-déplacé de ce numéro jusque sur la page suivante. Dans la fenêtre Gabarit de pages, vous voyez les numéros apparaître. Vous constatez également que toutes les modifications que vous appliquez sur l’un apparaissent sur les autres. De même, si vous supprimez une page inutile, les numéros s’adaptent automatiquement au nombre de pages.
Pour maîtriser le logiciel InDesign et créer des design d’impression professionnels, inscrivez-vous en formation. Walter Learning vous propose en effet une formation InDesign qui vous permet de découvrir les subtilités des réglages majeurs en seulement 20 heures.
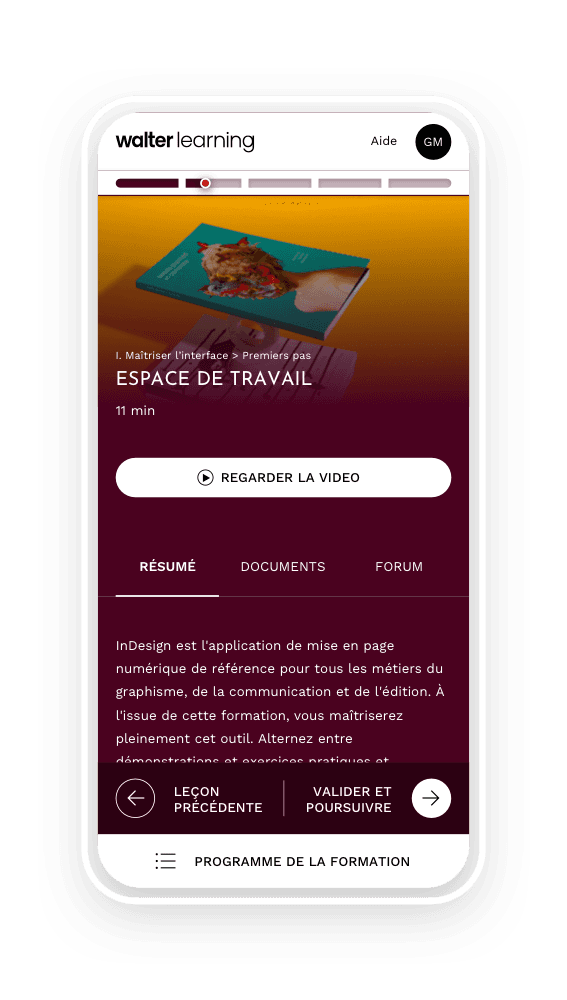
Gestion de projet, gestion du texte, préparation pour l'impression et fonctionnalités avancées.
La réorganisation de pages
Pour réorganiser les pages d'un document sur InDesign, rendez-vous dans la palette des pages, en suivant le chemin suivant :
- cliquez sur l’onglet Fenêtre dans le menu horizontal ;
- sélectionnez Pages dans le menu déroulant ;
- la fenêtre contextuelle s’ouvre alors.
Si vous souhaitez ajouter une page à votre document, il vous suffit de cliquer sur l’une des pages affichées dans la fenêtre puis de cliquer sur le petit carré avec le +, situé en bas.
Vous choisissez de créer un document plié en 3 à la place d’un document plié en 2. InDesign permet la réorganisation des pages. Pour cela, vous devez faire les actions suivantes :
- sélectionnez toutes vos pages avec votre souris ;
- faites un clic droit ;
- si ce n’est pas fait, actionner les options de Réorganisation des pages du document et de réorganisation des planches sélectionnées.
Cela vous permet de déplacer les pages sur les différentes planches.
De même, vous pouvez les positionner côte à côte ou l’une sur l’autre. Cela dépend du design de page que vous souhaitez pour votre document InDesign.
Découvrez comment mettre de la couleur sur InDesign. Vous saurez rapidement comment ajouter un coloris dans une forme, comment colorer votre texte, créer un dégradé ou encore remplacer une couleur en 1 clic sur la totalité de vos pages.

Formez-vous aux métiers du graphisme grâce à nos formations PAO et Graphisme à distance.
Créer une variante de mise en page
Vous pouvez créer des variantes de mise en page avec InDesign :
- passer d’un document en format paysage à un format portrait ;
- décider d’imprimer en A5 un document initialement créé en A4.
Pour accéder à ces potions InDesign de mise en page, rendez-vous sur la fenêtre contextuelle Pages puis faites un clic droit sur l’une de vos pages. Choisissez ensuite Créer une variante de mise en page. Dans la fenêtre de dialogue qui s’ouvre alors, vous avez les options suivantes :
- nom ;
- depuis les pages sources ;
- format de page ;
- orientation.
Pour créer une variante, choisissez votre document comme source puis sélectionnez le format de page que vous voulez. Vérifiez ensuite l’orientation du document, puis, dans l’onglet Règles de page liquide, sélectionnez la Mise à l’échelle.
Cochez aussi les options suivantes avant de valider vos choix :
- lier les articles ;
- copier les styles de texte ;
- redistribution intelligente du texte.
Un nouvel onglet apparaît dans la fenêtre contextuelle Pages. Vous avez alors vos deux options de document créées.
Toutes les options de mise en page sont accessibles à partir de cette fenêtre. Pour y accéder, cliquez sur la petite flèche située à droite du nom de votre document. Certains éléments restent cependant à modifier manuellement.
Pour apprendre à créer un bloc de texte avec InDesign et le modifier facilement, lisez notre article sur le sujet. Vous saurez tout ce qu’il y a à savoir pour générer du texte avec InDesign, créer un bloc de texte, ajouter des colonnes pour votre mise en page, et enfin, modifier le style de vos paragraphes.
Qu'est-ce que la mise en page liquide ?
La mise en page liquide vous permet de faire varier les dimensions de votre document tout en conservant la mise en page et les rapports des éléments les uns par rapport aux autres.
Pour ce faire, vous allez cliquer sur Pages > Mise en page liquide. Une fenêtre de dialogue s’ouvre et des angles blancs apparaissent sur votre document. Ensuite, vous pouvez effectuer vos modifications en basant la Règle de page liquide sur les options suivantes :
- désactivé ;
- mise à l’échelle ;
- recentrer ;
- basé sur l’objet ;
- basé sur le repère ;
- contrôlé par le gabarit.
Ainsi, les modifications liquides vont s’ajuster en fonction de l’élément de référence que vous choisissez. Amusez-vous et testez plusieurs options.
Vous pouvez également cocher la case d’ajustement automatique pour le contenu. Dans ce cas, lorsque vous saisissez avec votre souris l’un des angles de votre page et que vous le déplacez, vous constatez que le contenu s’adapte de manière homothétique.
Les options de mise en page liquide offertes par InDesign vous permettent de baser les modifications sur l’objet afin de réaliser l'une des actions suivantes :
- redimensionner le contenu avec la page, que ce soit en hauteur ou en largeur ;
- modifier le point de référence, qui peut se situer en haut, en bas, à gauche ou à droite.
Téléchargez le programme de la formation InDesign en PDF
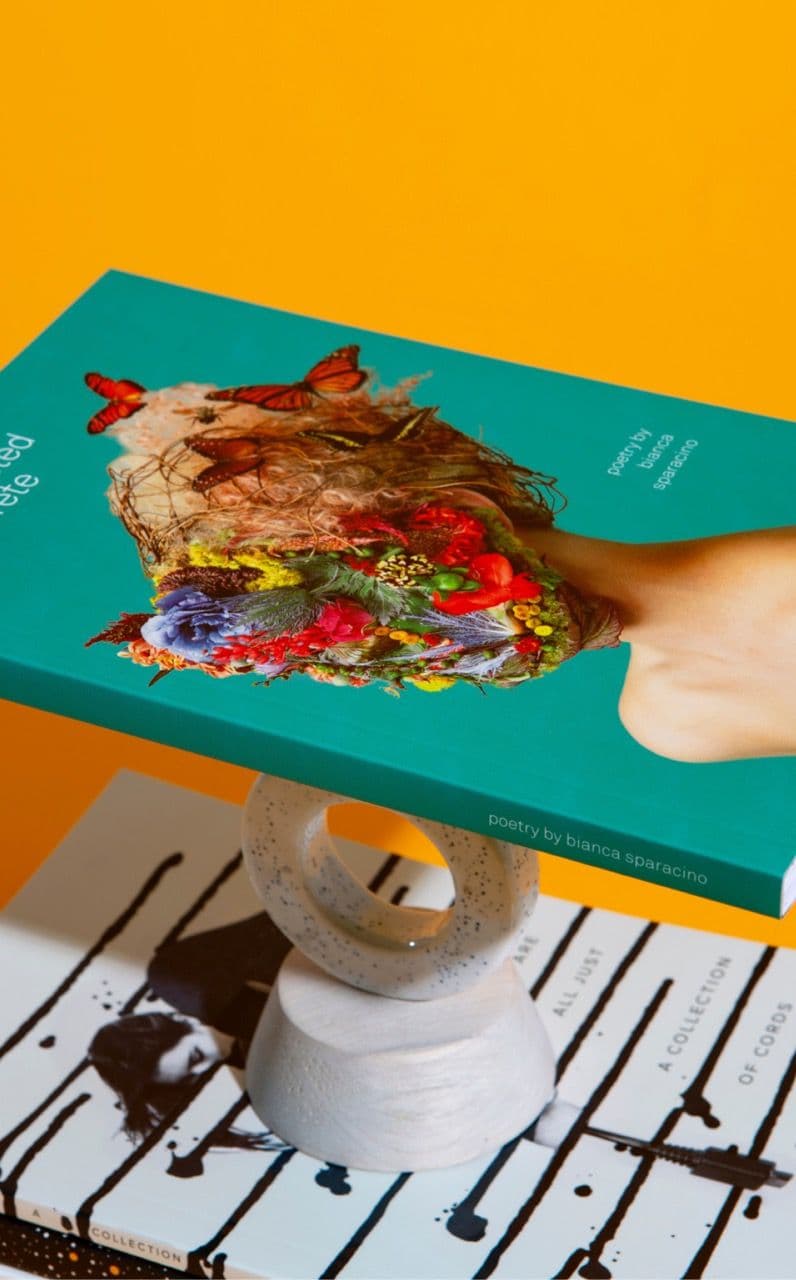
Programme formation InDesign
+ de 800 téléchargements