L'interêt du noir et blanc sur une image InDesign
En fonction de la nature de votre document de travail, la notion d’image en noir et blanc peut avoir son importance. Catalogue de produits, brochure, portfolio : nombreuses sont les options qui valorisent ce modèle pour apporter de la profondeur aux illustrations ou aux photos déployées. La transformation d’une image en couleur en version noir et blanc est toutefois loin d’être aisée. Il s’agit ainsi de prendre en considération de nombreux critères pour qu’elle soit réussie, et notamment pour éviter un décalage de couleurs lors de la reproduction avec une presse en quadrichromie.
Comme pour l’ensemble des manipulations effectuées sur InDesign, a fortiori si vous débutez dans l’utilisation du logiciel, nous vous recommandons de dupliquer vos fichiers d’origine avant toute édition. Vous éviterez ainsi les mauvaises surprises en cas d’erreur !
Notre formation InDesign présente également un parcours d’apprentissage complet pour ce logiciel, alternant entre démonstrations et exercices pratiques. Animée par la graphiste Virginie Sapolsky-Malat, elle vise à l’acquisition rapide des principes fondamentaux de la publication électronique, y compris sur l’utilisation du pathfinder dans InDesign.
1. Supprimer les couleurs d'une photo
En toute logique, la première étape pour passer une image en noir et blanc sur InDesign consiste à supprimer les couleurs du visuel que vous souhaitez modifier, afin de faciliter sa transformation. Vous pouvez ainsi utiliser le réglage Noir et Blanc, disponible sur Photoshop et accessible par le biais du chemin suivant : Image > Réglages > Noir et Blanc. Cette fonctionnalité reste cependant uniquement disponible pour les images colorimétriques en RVB.
Nous procéderons ici à un bref rappel sur la différence entre les couleurs RVB et CMJN. Le profil RVB, pour Rouge Vert Bleu, est celui des couleurs lumineuses, que l’on voit à l’écran, sur le téléphone portable, l’ordinateur, la télévision ou les vidéoprojecteurs. À l’inverse, le CMJN (pour Cyan-Magenta-Jaune-Noir) est utilisé pour l’impression.
Les autres options pour retirer les couleurs d’une photo restent sinon la désaturation (Réglages > Désaturer), ou les nuances de gris. Leur résultat possède cependant ses limites, en dévoilant un rendu parfois plat ou trouble, ce qui diminue la qualité du support original.
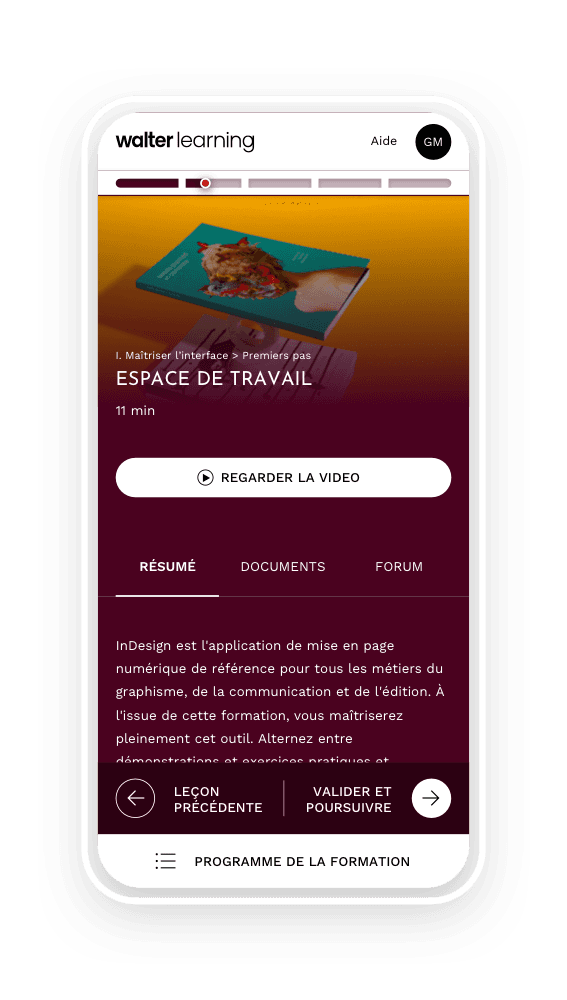
Gestion de projet, gestion du texte, préparation pour l'impression et fonctionnalités avancées.
2. Ajouter du contraste à une image
Lorsqu’une image se trouve convertie en noir et blanc dans InDesign, elle perd très souvent en contraste. Afin d’éviter ce problème, nous vous conseillons de jouer sur ce dernier, en utilisant la commande Image > Réglages > Courbes. Vous pourrez ainsi assombrir les tons plus foncés, tout en apportant de la lumière aux nuances plus claires.
De la même façon, il est également possible d’apporter une apparence plus chaude (tons plus rouges) ou plus froide (tons plus bleus) à une photo passée en noir et blanc avec InDesign. Pour cela, il vous suffit de régler les courbes de rouge, de vert ou de bleu afin d’obtenir le ton souhaité, et ainsi de garantir le meilleur rendu de noir et blanc pour votre image. Des filtres photos sont également disponibles pour une manipulation plus rapide, mais moins personnalisable.
3. Convertir de RVB à CMJN pour InDesign
Enfin, il est important de convertir votre image ainsi modifiée en CMJN pour InDesign. Le passage vers ce profil demeure en effet indispensable pour garantir une impression de qualité et éviter les déconvenues.
Quel est le risque si vous ne le faites pas ? Si votre document comporte des couleurs qui existent uniquement en RVB, la traduction automatique par l’imprimeur du profil du document ne rendra pas forcément les mêmes teintes. Dans les cas où le problème pourrait se poser, le logiciel vous en avertit d’ailleurs dans la fenêtre flottante relative aux couleurs ; un pictogramme « Attention » apparaît pour vous signifier que cette couleur n’est pas imprimable. Il est donc essentiel de vérifier le profil de chaque couleur apparaissant dans le document grâce au menu dédié.
Le profil RVB ne pose pas de souci pour les fichiers uniquement destinés au web (fichier PDF, ebook, newsletter, etc.). Une légère différence peut simplement être notée en fonction du calibrage de chaque écran.

Formez-vous aux métiers du graphisme grâce à nos formations PAO et Graphisme à distance.
Si votre image est en RVB, vous devrez utiliser Adobe Photoshop pour la convertir en CMJN avant de l’intégrer dans InDesign. Sélectionnez alors Édition > Convertir en profil, puis « Perceptif » comme intention et « Adobe ACE » comme moteur, afin d’obtenir la meilleure correspondance possible entre RVB et CMJN, et de sauvegarder les dégradés et les transitions. Pensez aussi à cocher « Compensation du point noir » pour conserver l’ensemble des détails au niveau des ombres, et « Tramage » si votre image comporte de grands espaces de dégradés. Une fois votre fichier converti en CMJN, pensez bien à le sauvegarder au format JPEG ou au format TIFF (avec la case « Incorporation d’un profil » cochée). Il ne vous reste plus qu’à l’importer dans InDesign !
Notre formation InDesign en ligne reprend l’ensemble de ces étapes dans un module dédié aux couleurs, qui fait partie de la section « Création des images et des objets graphiques », un point essentiel pour une maîtrise éclairée du logiciel. Elle en détaille également de nombreuses autres fonctionnalités, comme la lettrine InDesign, ou comment faire une flèche sur InDesign.
Application d’une couleur Pantone à des images noir et blanc dans InDesign
Vous pouvez enfin donner vie aux photos ou aux éléments visuels en noir et blanc présents dans votre document, en leur appliquant une touche de couleur. Dans le panneau Propriétés, commencez par cliquez sur « Importer un fichier », puis choisissez plusieurs visuels en noir et blanc, tout en maintenant la touche Maj enfoncée. Vous verrez alors le pointeur de la souris prendre l’apparence d’un pistolet de placement, qui vous indiquera le nombre d’images chargées. Cliquez dans les différents blocs de la zone de travail pour y insérer les images à votre convenance.
Pour y appliquer de la couleur, vous devrez tout d’abord créer une nuance personnalisée, en utilisant Nuancier > Nouvelle couleur ; sélectionnez un catalogue Pantone de couleurs et ajoutez celles qui vous conviennent à votre nuancier. Il vous suffira ensuite de cliquer sur un bloc pour afficher l’icône « Saisie du contenu », puis sur la nuance souhaitée à cet endroit. La couleur sera alors appliquée à la zone sélectionnée de votre illustration !
Sources
Application d’une couleur Pantone à des images noir et blanc - Adobe
Téléchargez le programme de la formation InDesign en PDF
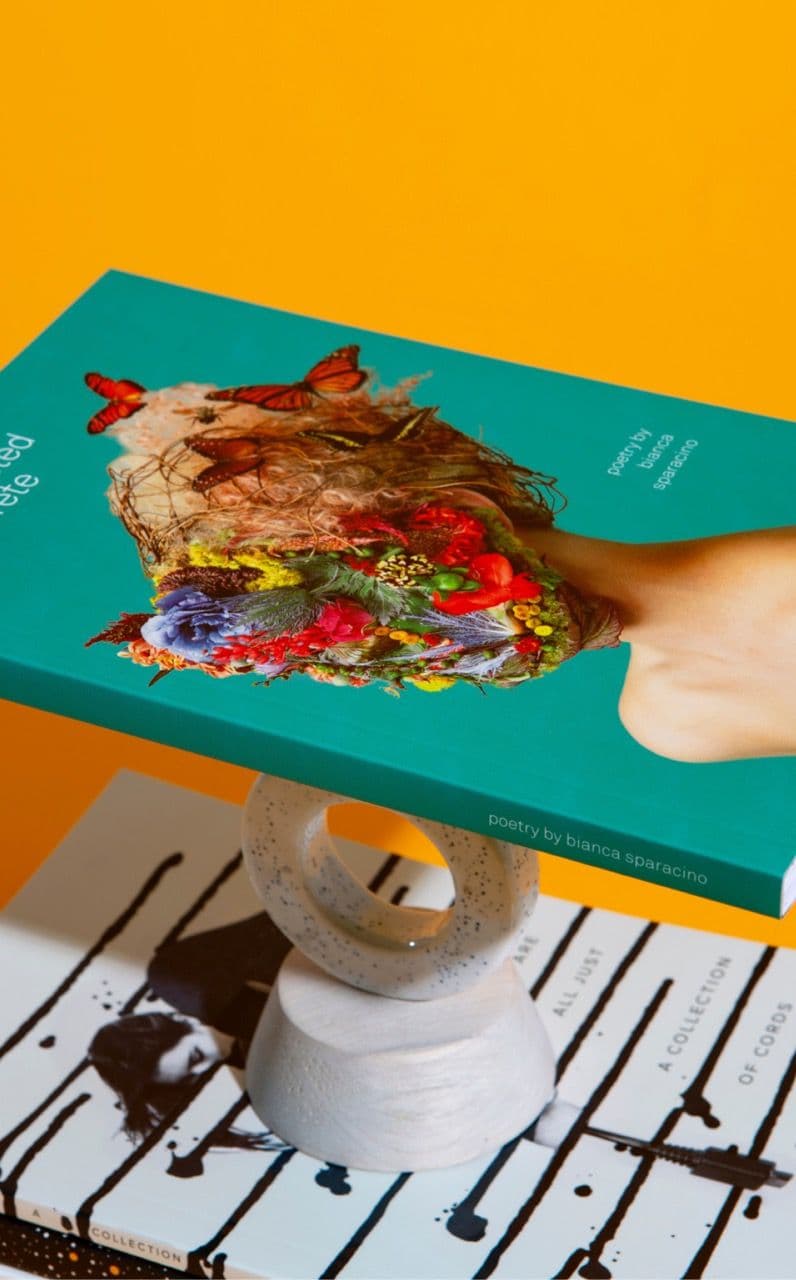
Programme formation InDesign
+ de 800 téléchargements