Enregistrement et export sur InDesign
Lorsque vous réalisez un document avec le logiciel InDesign, l’objectif est rarement de le garder pour vous. Que vous souhaitiez l’imprimer chez vous, chez un imprimeur ou bien l’importer sur un support digital, vous devez l’exporter à partir d’InDesign, dans un format qui respecte sa qualité et qui est adapté à son utilisation.
Ainsi, vous pouvez paramétrer l’exportation de votre document afin qu’il corresponde à un print ou un format digital. Mais quelles sont les options que vous devez choisir pour les fonds perdus, utiles aux imprimeurs ? Quels sont les repères dont vous avez besoin ? Ses repères servent en effet à découper les planches aux bonnes dimensions.
Concernant l’exportation de l’espace de travail InDesign pour une utilisation digitale, vous avez le choix entre plusieurs formats de documents :
- le JPEG ;
- le PNG.
Ainsi il vous est facile de respecter les bonnes procédures d’exportation de documents une fois que vous connaissez les réglages propres à chaque support, papier ou digital.
Si vous souhaitez devenir graphiste, vous devez maîtriser InDesign. Le logiciel Adobe est une référence dans le milieu de l’édition et du graphisme. La formation InDesign proposée par Walter Learning est complète et peut être intégralement financée par votre compte personnel de formation (CPF). Découvrez comment financer votre formation InDesign grâce au CPF.
Les formats d'exportation InDesign
Pour exporter un document à partir d’InDesign, rendez-vous dans l’onglet Fichier puis cliquez sur Exporter. À partir de là, vous allez nommer votre document.
Vous pouvez aussi choisir différents styles d’exportation :
- Adobe PDF, pour impression ;
- Adobe PDF, interactif ;
- EPS ;
- EPUB ;
- HTML ;
- InDesign Markup ;
- JPEG ;
- PNG ;
- XML.
Le format Adobe impression est utilisé pour envoyer les documents chez l’imprimeur. Le format interactif permet de rendre votre document cliquable, c’est-à-dire comportant des liens fonctionnels vers d’autres documents, si vous l’envoyez par mail ou dans une newsletter par exemple.
Les formats classiques d’exportation d’images sont le format JPEG et PNG. JPEG est le format standard pour les photographies. Il répond à une norme de qualité de compression d’image déterminée depuis 1992.
Le format PNG est utilisé pour tous les supports graphiques, comme un logo par exemple. Le format permet une exportation sans perte de qualité et la définition de zones transparentes dans l’image. Les autres formats accessibles sont peu utilisés ou dans des cas spécifiques que nous ne développerons pas ici.
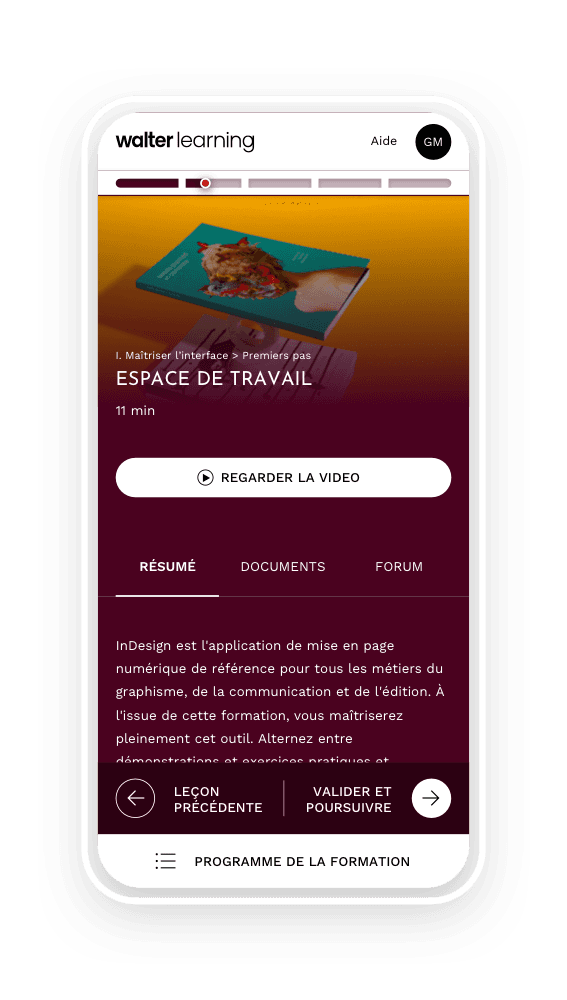
Gestion de projet, gestion du texte, préparation pour l'impression et fonctionnalités avancées.
Exporter au format Adobe PDF
Les réglages généraux
Vous pouvez choisir d’exporter un document InDesign au format PDF pour impression ou PDF pour le Web. Lorsque vous cliquez sur Enregistrer une fenêtre contextuelle s’ouvre.
À partir de là, vous allez pouvoir choisir :
- la qualité du document. Vous constatez que la qualité supérieure est choisie par défaut et vous pouvez tout à fait la laisser telle quelle ;
- la compatibilité du document en fonction de votre version d’Acrobat Reader ;
- quelles pages vont être exportées. Soit vous cliquez sur Toutes, soit vous sélectionnez Étendu et vous pouvez entrer les numéros de page. Cela vous permet d’exporter une seule page avec InDesign ;
- une exportation en pages ou en planches ;
- d’exporter chaque page en un PDF distinct.
Les options et les choix d’affichage sont généralement réglés sur les options par défaut. L’onglet Inclure vous permet de voir apparaître sur la version exportée de votre document InDesign, les liens cliquables que vous y avez intégrés.
Les autres options d’exportation d’InDesign
Avec les options de compression, vous avez la possibilité de compresser vos documents InDesign avant exportation. L’option de compression vous permet d’envoyer vos créations graphiques par mail sans qu’elles ne prennent trop de place, puisque la compression les allège.
À partir de l’onglet Protection, vous pouvez protéger votre document exporté avec un mot de passe. Enfin, l’onglet Synthèse vous rappelle toutes les options d’exportation que vous avez choisies.
Vous finissez votre formation et recherchez un poste de graphiste ? Montrez vos compétences en créant votre CV sur InDesign. Surprenez les recruteurs en montrant vos connaissances et votre personnalité grâce à un CV créé avec InDesign.

Formez-vous aux métiers du graphisme grâce à nos formations PAO et Graphisme à distance.
Repères et fonds perdus
Repères et fonds perdus sur InDesign
Pour ajouter des fonds perdus à votre document, cliquez sur Fichier > Format de document. Une fenêtre contextuelle s’ouvre alors qui vous permet de régler certains paramètres. Cliquez sur "Utiliser les paramètres de fond perdu du document", choisissez la taille du fond perdu. Valider votre choix et rendez-vous sur l’espace de travail pour y insérer le fond perdu de chaque côté de votre page.
Le fond perdu apparait sur votre document à l’aide d’un cadre rouge qui entoure votre page. Vous pouvez cliquer sur le côté de votre page afin d’éteindre celle-ci jusqu’à la ligne rouge. Les repères et fonds perdus vous permettent d’exporter un fichier InDesign en PDF pour impression.
Exporter un document InDesign avec un fond perdu
Pour exporter un document avec un fond perdu, cliquez sur Fichier puis Exporter un document. Dans la fenêtre contextuelle qui s’ouvre, choisissez Repères et fonds perdus dans le menu de gauche.
Vous pouvez alors choisir d’imprimer et d’exporter tous les repères d’impression, qu’il s’agisse des traits de coupe, des repères de fond perdu, des repères de montage, etc. Vous pouvez également insérer un fond perdu à partir de cette fenêtre si vous ne l’avez pas fait précédemment. L'export InDesign avec fond perdu est l'un des nombreux thèmes abordés dans la formation InDesign proposée par Walter Learning.
Les cours InDesign accessibles exclusivement en ligne vous permettent en effet d'apprendre à :
- créer et paramétrer un document ;
- maîtriser le traitement de texte ;
- gérer les couleurs ;
- organiser le contenu graphique ;
- automatiser et préparer vos impressions avec InDesign.
Cette formation InDesign vous permet également de valider la certification TOSA InDesign, reconnue au niveau internationale par les professionnels. Elle est obligatoire si vous financez votre formation grâce au CPF.
Sources
Exportation au format Adobe PDF - Support Adobe
Configuration d'une impression à fond perdu dans InDesign - Support Adobe
Téléchargez le programme de la formation InDesign en PDF
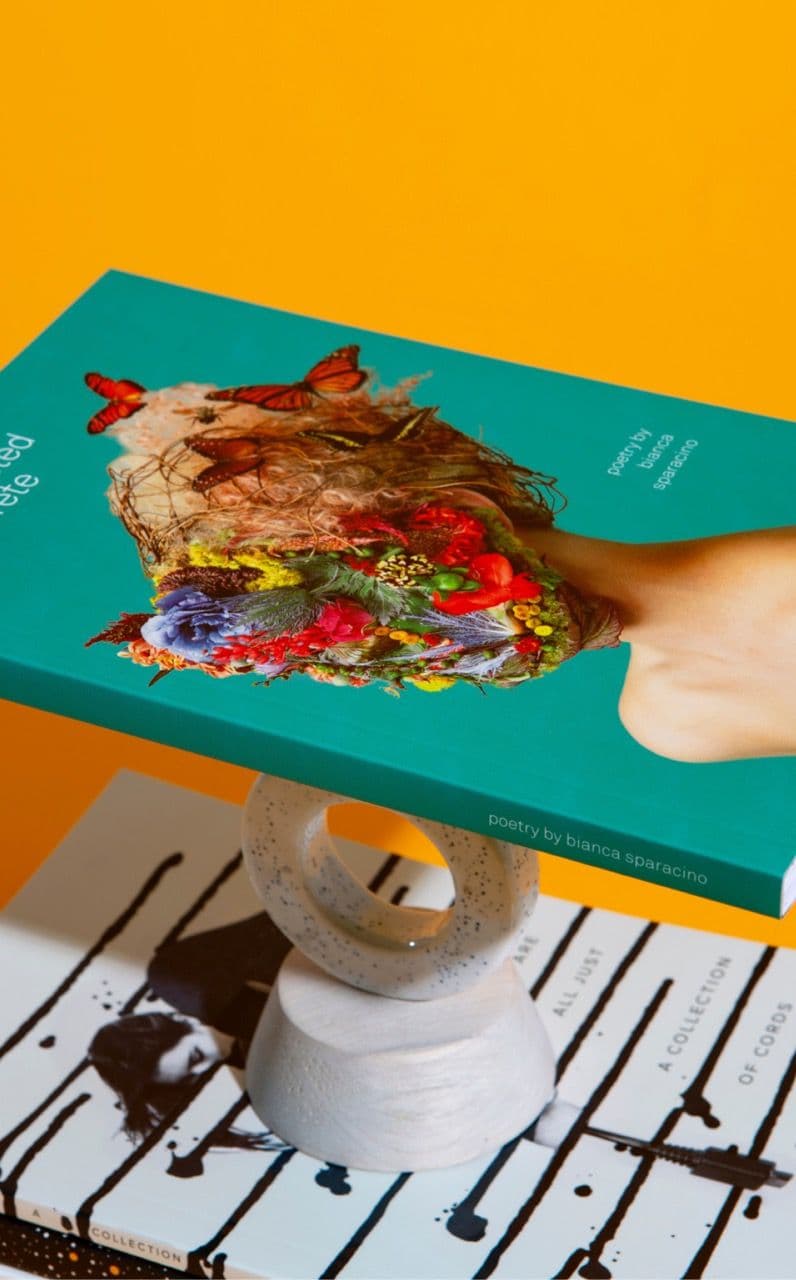
Programme formation InDesign
+ de 800 téléchargements