Comment créer un tableau sur InDesign ?
Un tableau est très utile pour organiser des données à plusieurs variables. Pour créer un tableau rapidement avec InDesign, commencez par générer un bloc de texte. Rendez-vous ensuite dans l’onglet Tableau du menu horizontal, puis sélectionnez Insérer un tableau.
La fenêtre pop-up qui s’ouvre alors vous permet de choisir les éléments suivants :
- le nombre de lignes (appelées ligne de corps) ;
- le nombre de colonnes ;
- le nombre de lignes d’en-tête ;
- le nombre de lignes de pied de votre tableau.
La ligne d’en-tête est essentielle si vous construisez un tableau qui se répète sur de multiples pages. Cette option permet l’affichage de la première ligne sur chacune des pages de votre document InDesign. Ainsi, les personnes consultant votre document ne sont pas perdues dans la lecture de données. Il en est de même pour les lignes de pied de vos tableaux.
Les options de création de tableaux d’InDesign vous permettent également de choisir un Style de tableau. Dans la fenêtre de dialogue, vous retrouvez un menu déroulant qui propose plusieurs options :
- aucun style ;
- tableau simple ;
- nouveau style.
Cette dernière option vous permet de créer le style de tableau InDesign de votre choix et de l’enregistrer. Insérez le nombre de lignes et de colonnes souhaitées avant de cliquer sur OK. Un tableau brut apparaît sur votre page InDesign. Ensuite, vous pouvez sélectionner les colonnes en cliquant juste au-dessus, et sélectionner des lignes en cliquant juste à gauche.
Apprenez à créer des documents avec InDesign. Walter Learning vous propose une formation InDesign complète, qui vous permet de gérer vos fichiers, créer des textes et leur appliquer le design voulu, insérer des images, des tableaux et des graphiques, organiser le contenu de vos pages.
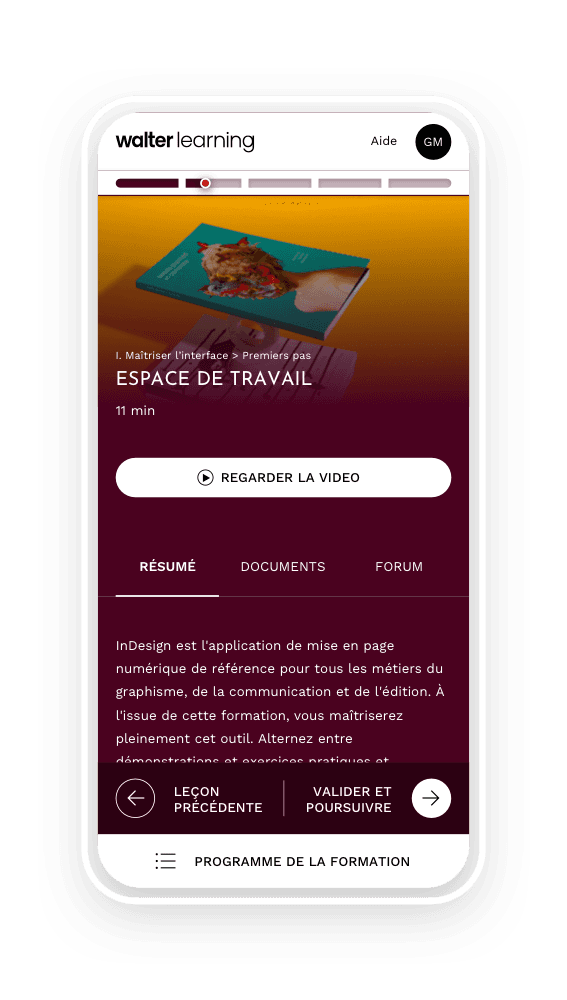
Gestion de projet, gestion du texte, préparation pour l'impression et fonctionnalités avancées.
Comment modifier un tableau InDesign ?
Vous pouvez changer l’aspect d’un tableau avec InDesign, mais aussi modifier le nombre de lignes et de colonnes.
Modifier le nombre de lignes et de colonnes sur InDesign
Pour modifier le nombre de lignes ou de colonnes avec InDesign, positionnez votre souris sur le tableau et faites un clic droit. Un nouveau menu contextuel apparaît. Dans celui-ci, vous retrouvez les options suivantes :
- insérer > ligne ou colonne ;
- supprimer > ligne, colonne ou tableau ;
- sélectionner.
Pour chaque option, une boîte de dialogue vous interroge sur le nombre de lignes ou de colonnes à ajouter, ainsi que sur leur emplacement. Choisissez vos options de modification de tableau InDesign puis validez. Toute modification implique un redimensionnement du tableau.
Les options de modification de tableau sont accessibles aussi à partir du menu horizontal. Pour ce faire, cliquez sur Tableau, puis sur l’option de modification de votre choix. Vous y retrouvez exactement les mêmes options qu’en faisant un clic droit sur le tableau.
Facilitez la création de vos documents en découvrant comment placer et afficher des repères sur vos documents InDesign.
Modifier l’aspect d’un tableau avec InDesign
En choisissant simplement l’outil texte d’InDesign, vous pouvez modifier l’aspect des lignes et des colonnes de vos tableaux. Il vous suffit de positionner votre souris sur l’un des côtés d’une case et de l’étirer dans le sens souhaité.
Attention, même si vous sélectionnez toutes les colonnes ou les lignes, à l’aide de la manipulation Ctrl + sélection, vos modifications ne s’appliquent que sur une seule colonne ou ligne. Vous devez donc les appliquer manuellement pour chacune.
À partir de l’outil Texte d’InDesign, vous pouvez appliquer toutes les modifications de tableau suivantes :
- les polices d’écriture, appliquées à la totalité du tableau ou seulement à certaines cases ;
- la création d’une couleur de fond et d’un contour coloré. Vous pouvez sélectionner les côtés de chaque case individuellement ;
- l’alignement du texte de chaque case ;
- l’espacement des lignes ;
- la tabulation dans chaque case.
Les options de personnalisation de tableau avec InDesign sont infinies. Le nuancier vous permet d’appliquer les modifications de couleur de manière rapide et fluide.

Formez-vous aux métiers du graphisme grâce à nos formations PAO et Graphisme à distance.
Les différentes options d'un tableau sur InDesign
InDesign propose de multiples options de tableau. Pour y accéder, cliquez sur l’onglet Tableau, dans le menu horizontal, puis choisissez Options du tableau. Apparaissent alors les options suivantes :
- format de tableau ;
- contours de ligne en alternance ;
- contours de colonne en alternance ;
- fonds en alternance ;
- en-tête et pieds de page du tableau.
L’option Format de tableau vous permet un accès centralisé à toutes les autres options de modification de tableau d’InDesign. Ainsi, vous pouvez y modifier les éléments suivants :
- le nombre de lignes et de colonnes ;
- le format des bordures de tableau ;
- les espacements avant et après votre tableau ;
- les contours de lignes ou de colonnes ;
- les réglages des fonds de case ;
- les options de création d’en-têtes et de pied de page.
Les options sélectionnées s’appliquent automatiquement à votre design. Vous gagnez un temps précieux, car avec InDesign, vous percevez chaque modification au moment où vous la sélectionnez.
Vous devez expérimenter de nombreuses modifications avant de maîtriser InDesign. Par exemple, si vous voulez appliquer une couleur de fond à votre tableau InDesign, vous pouvez choisir l'une des options suivantes :
- l’appliquer une ligne sur deux ;
- ne pas prendre en considération la ligne d’en-tête dans cette alternance ;
- foncer la teinte de votre couleur de fond ;
- ignorer la dernière ligne, si vous avez une ligne de pied de page ;
- d’alterner 2 couleurs ou une couleur et un fond neutre.
Ces options vous permettent de créer rapidement un tableau unique, sans passer par celle d’un style de tableau. En effet, cette option est plus utile lorsque votre document se compose de plusieurs tableaux.
Ainsi, à partir de l’onglet de modification de tableau, vous regroupez toutes les options. Une fois que vos options de création de tableaux sont sélectionnées et appliquées à l’ensemble de votre document, vous pouvez paramétrer la mise en page sur InDesign. Apprendre les rudiments de la mise en page sur InDesign vous permet, par exemple, d’appliquer des numéros de page dynamiques ou encore de modifier le format et l’orientation de votre document. Votre créativité a toujours moins de limites avec InDesign.
Téléchargez le programme de la formation InDesign en PDF
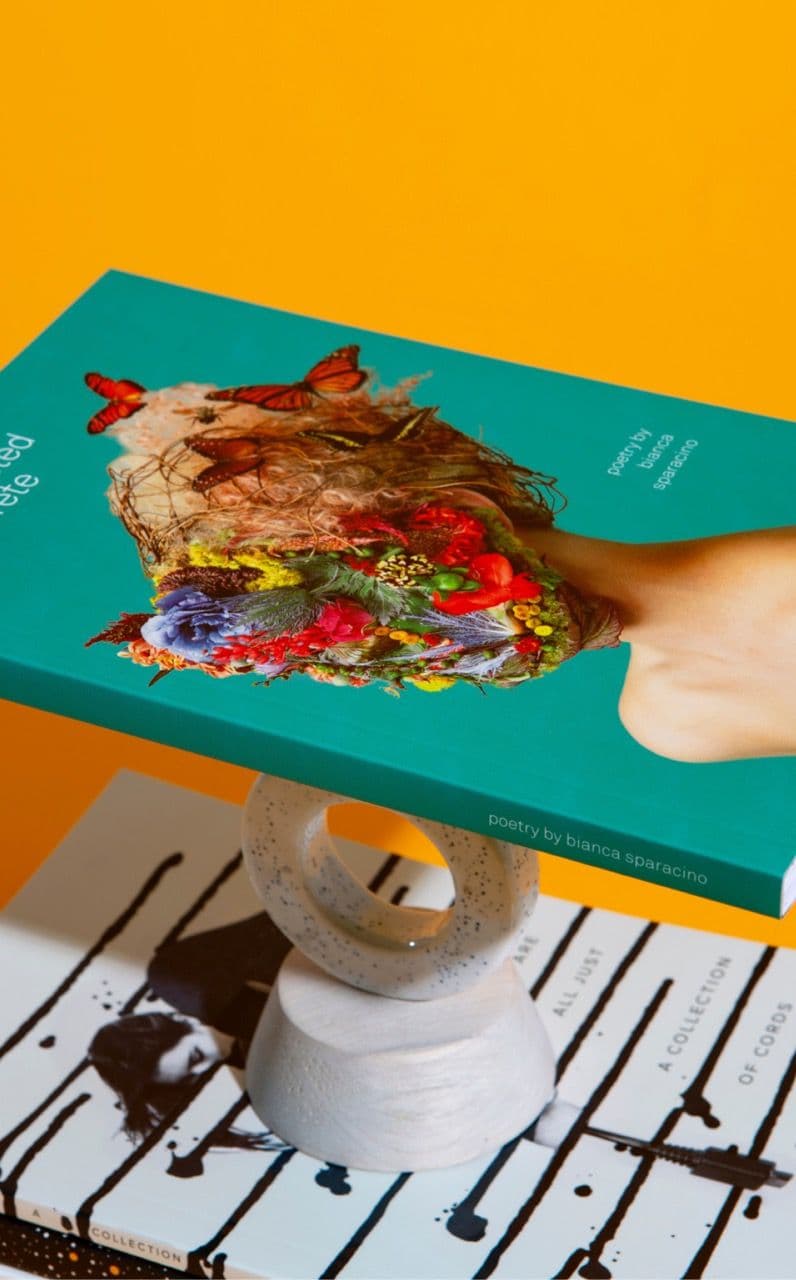
Programme formation InDesign
+ de 800 téléchargements