Comment ouvrir un fichier InDesign ?
L’une des premières étapes à réaliser lorsque vous suivez une formation InDesign à distance, c’est d’apprendre à ouvrir un fichier InDesign, semblable à vos différents documents Excel, Word, ou de tout autre logiciel. Il se peut que vous ayez déjà édité un fichier InDesign, ou que votre formateur vous demande d’ouvrir un fichier InDesign sur lequel travailler. Pour cela, il faut procéder à une opération très simple.
Le format du fichier InDesign est particulier et se repère facilement grâce à son extension « .indd » à la suite du titre. Par exemple, vous pourrez trouver : « quatrièmecouverture.indd ». Lorsque vous êtes sur InDesign, vous devez sélectionner l’onglet Fichier > Ouvrir, puis choisir votre fichier indd de type (.indd) et cliquer de nouveau sur la commande « Ouvrir ». Une fois cette manipulation effectuée, votre modèle s’affiche sur votre tableau de bord InDesign.
Créer un nouveau fichier InDesign
Vous savez désormais comment ouvrir un fichier « .indd ». Et si vous désiriez maintenant partir d’une feuille blanche et composer votre propre réalisation ? Vous pouvez absolument tout modifier dans votre fichier InDesign et le paramétrer selon vos envies. Le format de la page, la disposition, les marges, le fond perdu, ou encore le nombre de pages sur lesquelles vous voulez travailler.
Alors, pour créer un nouveau fichier InDesign, il faut choisir l’onglet Fichier > Nouveau > Document. Sur le côté droit, une boîte de dialogue apparaît avec les divers réglages qui vous sont proposés :
- les dimensions du fichier InDesign, avec la hauteur et la longueur ;
- le nombre de pages souhaitées ;
- l’orientation de vos pages, en paysage ou en portrait ;
- le nombre de colonnes et leur espacement ;
- les proportions de vos marges (vous pouvez dissocier les dimensions en cliquant sur l’icône chaîne, afin d’ajouter des valeurs différentes) ;
- les mesures de votre fond perdu et de la ligne de bloc.
Une fois l’ensemble des informations remplies, vous pouvez appuyer sur le bouton « Créer » en bas de la boîte de dialogue. Un fichier InDesign s’ouvre alors selon les paramètres renseignés, et vous pouvez dès à présent commencer à travailler sur votre support.
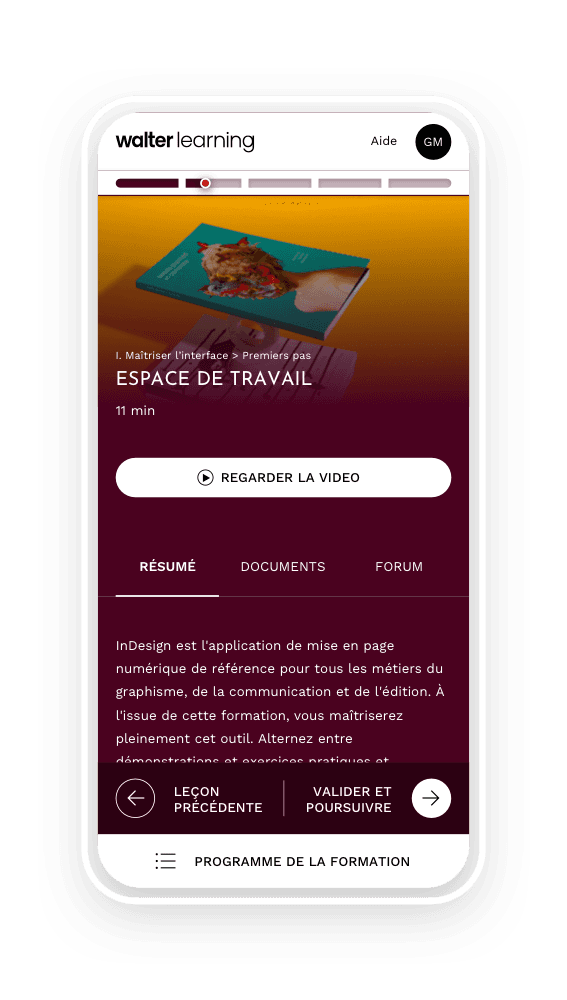
Gestion de projet, gestion du texte, préparation pour l'impression et fonctionnalités avancées.
Enregistrer un fichier InDesign
Afin de vous soustraire à toute situation importune, il est recommandé d’enregistrer une première fois votre fichier pour fixer votre document, dès la première action effectuée. Ainsi, vous vous protégez des bugs ou des oublis, et vous évitez de perdre l’ensemble de votre travail.
Néanmoins, comme vous pourrez le constater dans une formation InDesign pour débutant, enregistrer un fichier InDesign requiert une manipulation un peu différente que pour d’autres logiciels. D’une part, vous allez pouvoir enregistrer le document source dans le but de le sauvegarder, mais aussi l’exporter sous fichier PDF afin de pouvoir l’imprimer ou l’utiliser en qualité de support.
Il existe deux façons d’enregistrer votre fichier indd :
- La plus simple, si vous ne souhaitez pas partager votre travail avec des collaborateurs : cliquez sur l’onglet Fichier > Enregistrer sous, sélectionnez votre dossier de destination, et changez le titre de votre document. Vous allez avoir le choix entre plusieurs formats, et dans ce contexte « Document-InDesign 2021 » est le format du fichier InDesign à sélectionner. (L’année peut varier en fonction de la version InDesign installée sur votre ordinateur.)
- Dans une situation où vous cherchez à partager votre fichier avec d’autres personnes, mais que vous n’êtes pas certain de la version du logiciel dont ils disposent, il est conseillé de sélectionner le format « InDesign CS4 ou ultérieur ». Cela crée un fichier. idml, différent du .indd vu plus haut. Cette opération consiste à rendre votre travail accessible à tous vos collaborateurs bénéficiant d’une version antérieure à la vôtre.
Toutefois, si votre projet est terminé et que vous souhaitez convertir votre fichier InDesign en PDF, c’est très simple. Il vous suffit d’accéder à la commande Fichier > Exporter, vous pouvez à nouveau nommer votre fichier et choisir divers formats, notamment :
- le format Adobe PDF, pour l’impression ;
- le format Adobe PDF, interaction, qui vous permet de rendre votre fichier cliquable, très pratique pour une utilisation sur le web.
Vous avez également la possibilité de sélectionner d’autres formats, comme le JPEG, le PNG ou encore l’EPUB si vous travaillez sur la réalisation d’un livre numérique.
Astuces pour la mise en page dans un fichier InDesign
Réaliser ses premiers pas sur un fichier InDesign n’est pas toujours une démarche aisée. C’est pourquoi nous vous présentons quelques astuces InDesign.
Utiliser l'habillage de texte
Pour donner une dimension professionnelle et design à votre mise en page, l’habillage de texte demeure l’une des options les plus intéressantes du logiciel InDesign. De fait, il permet de créer des effets stylistiques et esthétiques pour donner du relief aux supports visuels. Très utilisé dans la conception de magazines et de journaux, cet outil soumet le texte de la page aux formes de l’image ou du bloc apposé.
Par exemple, vous possédez deux colonnes de textes juxtaposées et vous souhaitez placer une citation ou un titre au centre de votre page pour les mettre en valeur. En sélectionnant l’habillage de texte, le texte s’adapte naturellement aux contours de votre titre, en se retirant sur les côtés. Vous pouvez intervenir sur le réglage des marges pour paramétrer l’espace.

Formez-vous aux métiers du graphisme grâce à nos formations PAO et Graphisme à distance.
Créer un gabarit en quelques clics
Autre petite astuce InDesign : pour gagner du temps, créez un gabarit pour vos fichiers InDesign. Par exemple, vous désirez faire apparaître le titre du livre que vous éditez en italique en haut de chaque page impaire et le titre du chapitre au-dessus de chaque page paire. C’est grâce à l’utilisation du gabarit que vous pourrez imposer un modèle sur les pages que vous souhaitez.
Pour créer un gabarit, sélectionnez la commande Fenêtre > Page ou directement l’onglet Page. Une boîte de dialogue s’installe sur la droite, où vous pourrez observer l’ensemble de vos pages et découvrir en haut, une page à part nommée par défaut « A-Gabarit ». En double-cliquant sur cette page « A-Gabarit », vous allez pouvoir la modifier dans votre fichier InDesign.
Vous pouvez désormais composer sur « A-Gabarit », et ajouter ce que vous désirez à ce modèle, ce qui aura pour résultat d’apparaître sur toutes les pages liées à ce gabarit. Pour créer un autre gabarit, imaginons un « B-Gabarit », réalisez un clic droit dans la case où se trouve le premier gabarit, et sélectionnez « Nouveau gabarit ».
Utiliser les différents repères
Apprenez à détecter les différents repères avec une formation InDesign en ligne. Vous découvrirez à ce titre le fond gris, le fond blanc qui représente votre document, les bordures rouges qui correspondent au fond perdu et les lignes rouges qui constituent vos marges. Pour construire un document cohérent, il est essentiel d’établir une certaine harmonie entre les éléments présents dans votre fichier InDesign. Pour cela, les règles et les différents repères ont une importance considérable.
Tout d’abord, il est conseillé d’afficher les règles du document en sélectionnant le menu Affichage > Afficher les règles. En haut et à gauche de votre tableau de bord, vous pourrez désormais observer l’apparition de règles. Pour créer un repère vertical, il suffit de cliquer sur la règle de gauche, de garder la souris enfoncée, et de la déplacer sur votre document. Vous pouvez réitérer cette manipulation avec celle du haut pour un repère horizontal.
En reliant ces deux repères, il est plus facile ensuite de jouer avec vos éléments, de mesurer l’emplacement de vos titres, de vos numéros de page, ou la disposition de vos images. Pour plus d’astuces, il est conseillé de suivre une formation InDesign afin de maîtriser toutes les bases du logiciel.
Téléchargez le programme de la formation InDesign en PDF
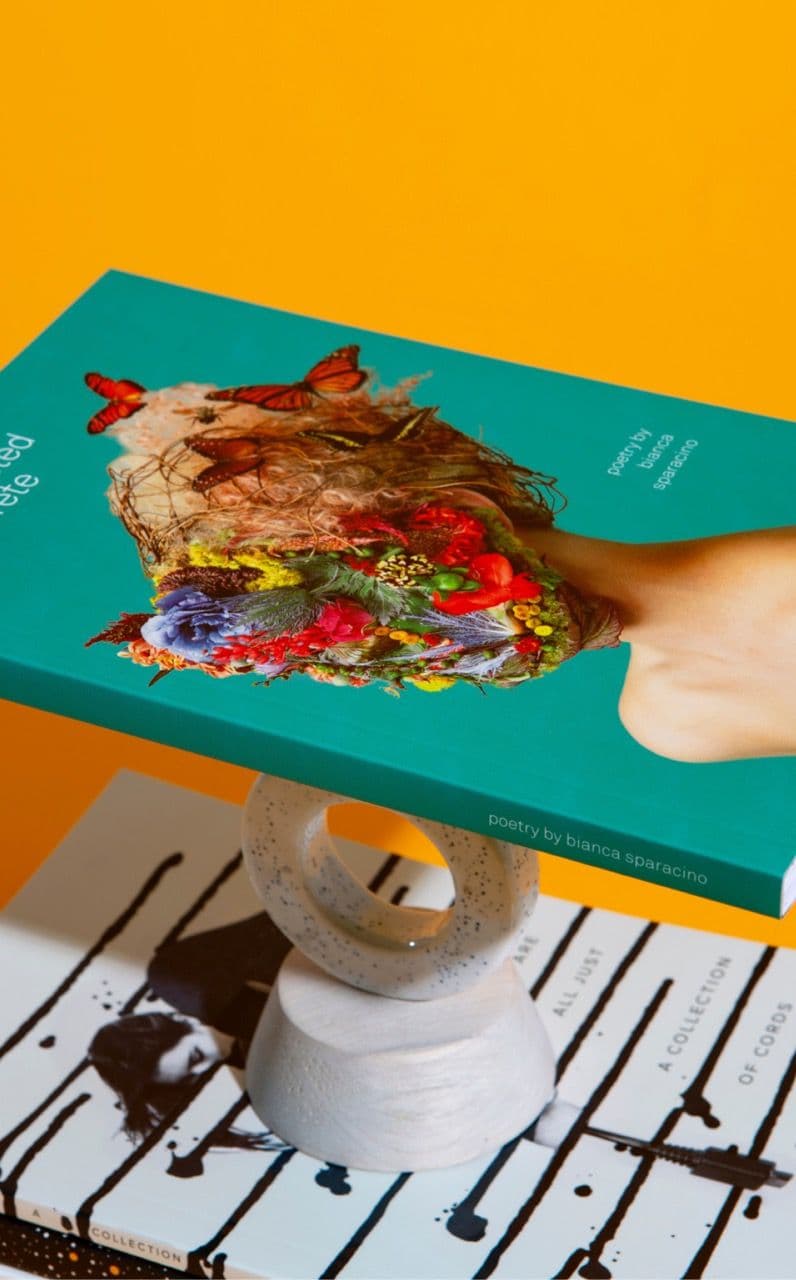
Programme formation InDesign
+ de 800 téléchargements