Dessiner un trait sur InDesign
Avant de tracer votre flèche, vous devez tout d’abord dessiner un trait sur le document que vous venez d’ouvrir. Pour rappel, le dessin de traits simples dans InDesign se réalise avec l’outil Ligne, accessible dans la barre latérale gauche. Faites ensuite glisser le pointeur dans la fenêtre de document pour créer un tracé droit, de la longueur de votre choix.
Notre formation InDesign en ligne est pensée pour les débutants, et reprend ainsi pas à pas chaque étape de conception d’un document graphique. Le premier module reste ainsi consacré à la prise en main du logiciel, depuis l’enregistrement de fichier jusqu’au paramétrage de l’affichage, en passant par la création et la mise en place d’un gabarit. Elle aborde ensuite d’autres sujets, toujours accompagnés de vidéos explicatives et d’exercices, à l’instar du pathfinder InDesign.
Sélectionner une pointe de flèche et une fin
Cliquez ensuite dans le menu supérieur sur Fenêtre, puis sur Contour (stroke en anglais ; accessible par le raccourci F10). La fenêtre flottante qui s’ouvre vous permet d’abord de modifier l’épaisseur du trait. Vous pourrez ensuite choisir le type de pointe pour votre flèche InDesign (carrée, ronde, courbée, triangle, simple, etc.), pour le début, la fin ou les deux extrémités de votre tracé.
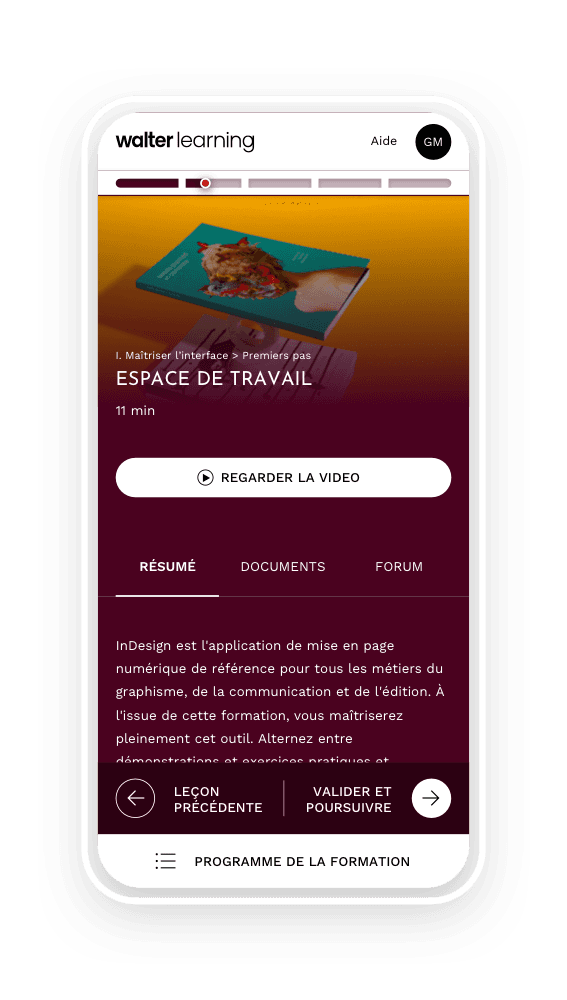
Gestion de projet, gestion du texte, préparation pour l'impression et fonctionnalités avancées.
Modifier le style de flèche
Vous pouvez enfin modifier l’apparence de votre flèche InDesign, y ajouter des effets, des styles, et donc la personnaliser selon vos goûts ou vos besoins. L’application vous propose ainsi différents types de tracés dans la palette Contour : droit, simple, épais, triple, en pointillés ronds ou rectangles, en forme de vague, etc. De nombreuses options sont disponibles ! Comme pour tous les types de tracés, il est également possible de modifier la couleur de la flèche, ou son remplissage dans le cas d’un contour stylisé.
InDesign permet sinon de réaliser directement une flèche courbée. Pour ce faire, sélectionnez l’outil Plume, et placez-le à l’endroit où vous souhaitez voir commencer la courbe, tout en maintenant le bouton de la souris enfoncé. Vous verrez alors le premier point d’ancrage apparaître, et l’outil Plume prendre la forme d’une flèche. Il ne vous restera plus qu’à tracer, et éventuellement à retoucher votre flèche InDesign par la suite !
La formation InDesign de Walter Learning a pour objectif le développement de nombreuses compétences, dont la gestion des couleurs, des images et des objets graphiques. Finançable grâce à divers dispositifs selon chaque situation personnelle (CPF, Pôle Emploi, OPCO, etc.), elle couvre l’ensemble des fonctionnalités du logiciel, des plus basiques, comme le fait de mettre une image en noir et blanc sur InDesign ; aux plus avancées, à l’instar du masque d’écrêtage.
Téléchargez le programme de la formation InDesign en PDF
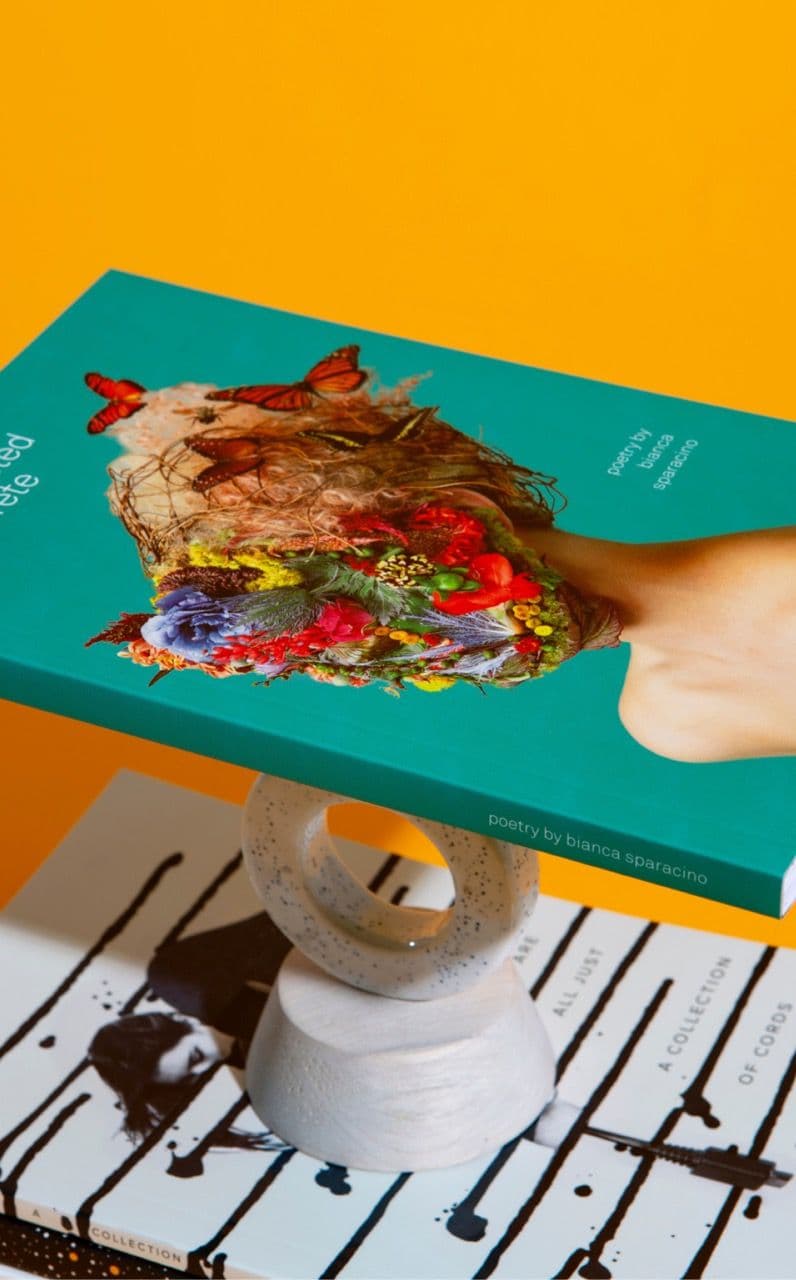
Programme formation InDesign
+ de 800 téléchargements