
Gérer et formater des cellules Excel
Sélectionner une cellule Excel
L'une des premières actions lorsqu'on commence à apprendre à utiliser Excel et à utiliser le formatage de cellule, est la sélection d'une cellule Excel. Pour cela, il faut cliquer au milieu de celle-ci. Attention à ne pas cliquer sur le bord de la cellule. Pour sélectionner un groupe de cellules, cliquez au milieu d’une d’entre elles, puis en appuyant sur le clic gauche de la souris, faites glisser sur les autres jusqu'à l'autre extrémité du groupe. Par exemple si vous commencez à sélectionner la cellule au plus haut à gauche, faite glisser jusqu'au plus bas à droite.
Pour sélectionner des cellules ou groupes de cellules non contiguës, maintenez la touche Contrôle (ou Ctrl) enfoncée, puis sélectionnez les cellules que vous souhaitez formater.
Enfin, si vous voulez sélectionner une liste ou un tableau, choisissez une cellule dans la liste ou le tableau et appuyez sur Ctrl+A.
Saisir du contenu dans une cellule Excel
Vous pouvez insérer du texte, des nombres, des dates ou des heures dans une cellule Excel. Pour cela, il vous suffit de cliquer sur la cellule dans laquelle vous souhaitez ajouter un contenu, taper le texte ou le nombre et appuyer sur la touche Entrée ou Tab de votre clavier.
Au moment de la saisie, vous verrez le texte ou le nombre apparaître également dans la barre de formule.
Supprimer le contenu dans une cellule Excel
Vous pouvez effacer le contenu ou les formats d’une cellule Excel. Pour cela, il existe deux manières.
- La première consiste à faire un double clic sur la cellule Excel à effacer, puis sélectionner le contenu et appuyer sur la touche Effacer de votre clavier.
- La deuxième manière, plus rapide mais ne permettant pas de ne sélectionner qu'une partie du contenu, consiste à cliquer une seule fois sur la cellule et appuyer directement sur la touche Effacer du clavier.

Modifier le contenu d’une cellule Excel
Il existe deux manières de modifier le contenu d’une cellule Excel.
- En faisant un double clic dans la cellule, pour faire apparaître le curseur éditeur de texte, qui permettra de modifier le contenu. Pour valider le changement, appuyez sur la touche Entrée de votre clavier.
- En cliquant sur la cellule à modifier et en tapant directement dans la barre de formule.
- Sélectionner plusieurs cellules Excel
Pour sélectionner un groupe de cellules entier, positionnez-vous dans une des cellules d’angle, comme la cellule en haut à gauche, et faites un cliquer-glisser pour sélectionner l’intégralité du groupe de cellules.
Pour sélectionner un groupe de cellules non-contiguës, sélectionnez un premier groupe de cellules, comme expliqué plus haut, puis lâchez votre clavier ou votre souris. Pour sélectionner les autres éléments, appuyez et maintenez la touche Contrôle (Ctrl) de votre clavier, puis faites glisser sur le deuxième groupe de cellules. Une fois cette action accomplie, lâchez votre souris, sans pour autant lâcher la touche Contrôle (Ctrl), et sélectionnez un autre groupe de cellules non-contigues. Réitérez pour chacun des pans que vous souhaitez sélectionner. Vous pourrez ensuite modifier les cellules ensemble.
Si vous souhaitez suivre une formation pour tout savoir du vocabulaire Excel, Walter Learning vous offre la possibilité de vous former, grâce à sa formation Excel en ligne, 100% financée par votre CPF.
Gérer les lignes et les colonnes
Insérer ou supprimer une colonne
Pour insérer ou supprimer une colonne, il existe deux possibilités.
- Choisissez une cellule, au hasard, dans la colonne et dirigez-vous dans le groupe de commandes Accueil, puis Insérer. Ensuite, cliquez, soit sur Insérer des colonnes dans la feuille de calcul, soit Supprimer des colonnes dans la feuille de calcul.
- Faites un clic droit en haut de la colonne, puis sélectionnez Insérer ou Supprimer.
Insérer ou supprimer une ligne
Pour insérer ou supprimer une ligne, il existe deux possibilités.
- Choisissez une cellule Excel, au hasard, dans la ligne et dirigez-vous dans le groupe de commandes Accueil, puis Insérer. Ensuite, cliquez, soit sur Insérer des colonnes dans la feuille de calcul, soit Supprimer des colonnes dans la feuille de calcul.
- Faites un clic droit sur la ligne sélectionnée, puis cliquez sur Insérer ou Supprimer.

Formation Excel, formation Word, formation PowerPoint et formation outils collaboratifs. Toutes nos formations sont éligibles au CPF.
Les options de mise en forme d’une ligne ou d’une colonne
Si, pour insérer une nouvelle ligne ou colonne, vous choisissez une colonne ou une ligne avec une mise en forme, la mise en forme sera transférée à cette celle-ci.
Pour éviter de reproduire la mise en forme, il suffit de sélectionner, après l’insertion, le bouton Options d’insertion et choisir l’une des options proposées dans le menu déroulant.
Une feuille Excel contient 16 384 colonnes et 1 048 576 lignes.
Formater, fusionner, aligner des textes dans les cellules
Polices et remplissage
Il est possible de personnaliser le format d'une cellule d’une feuille de calcul Excel. Cela permet de faire ressortir les informations importantes ou tout simplement d’y voir plus clair lorsqu’il s’agit d’une grande feuille de travail.
Modifier le format d’une cellule Excel inclut le changement de couleur de la police, du style, de la taille et de l’alignement du texte. Il s’agit aussi du remplissage de la cellule.
- Pour que le texte ou le nombre apparaisse en gras, italiques ou qu’ils aient un seul ou un double soulignement, vous devez sélectionner la cellule, vous diriger sur l’onglet Accueil et choisir l’option que vous souhaitez.
- Pour modifier le style de la police, la taille, la couleur ou encore appliquer des effets, il vous suffit de cliquer sur l’onglet Accueil et choisir l’option voulue :
- Pour changer le style de police, il faut cliquer sur la flèche à côté de la police par défaut Calibri et choisir le style souhaité.
- Pour augmenter ou diminuer la taille du texte, il faut cliquer sur la flèche à côté de la taille par défaut 11 et choisir la taille souhaitée.
- Pour changer la couleur du texte, il faut cliquer sur Police Couleur et choisir la couleur souhaitée.
Si vous voulez ajouter une couleur de fond à la cellule, vous devez cliquer sur Remplir la couleur qui se trouve à côté de Font Couleur.
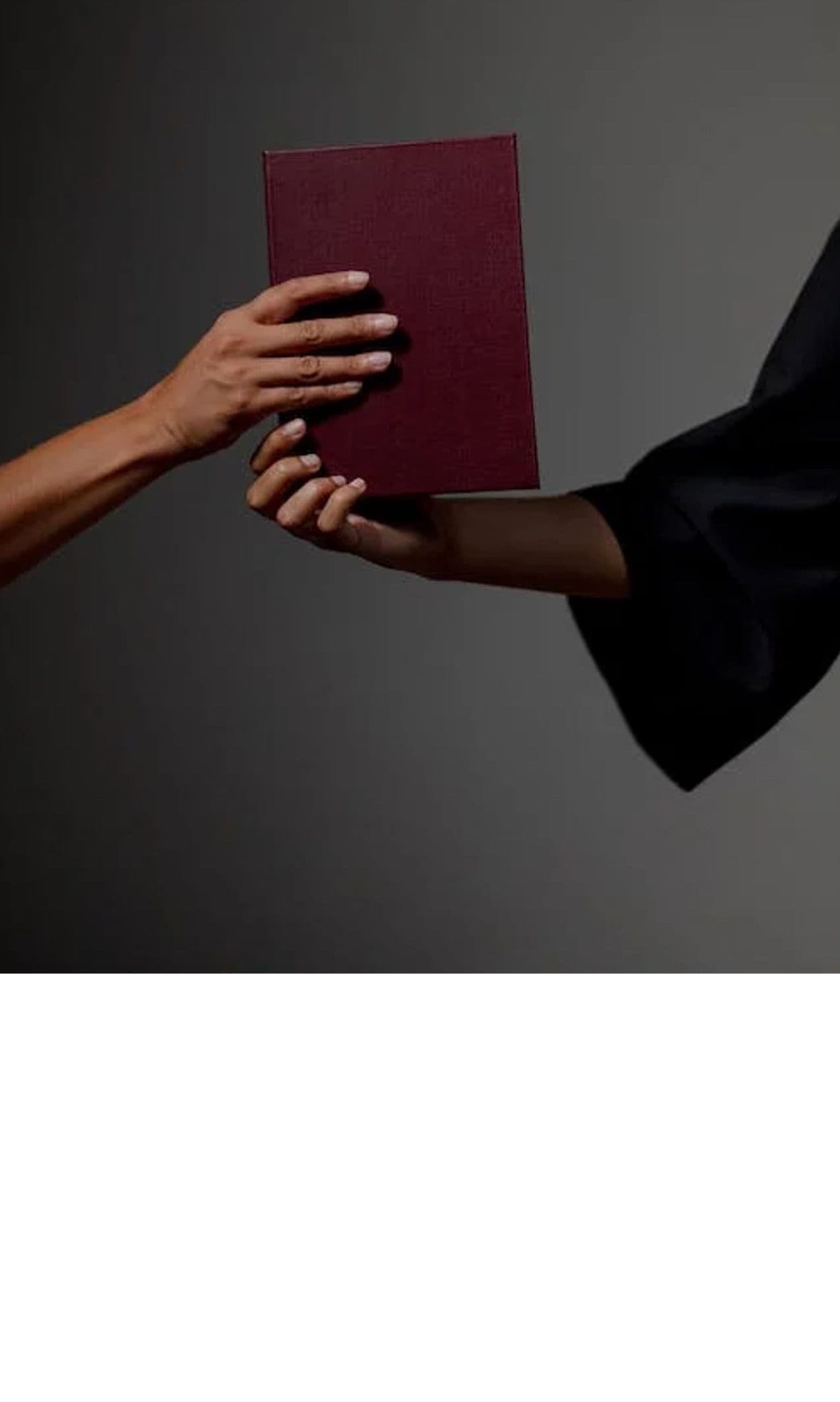
Découvrez comment passer la certification Excel.
Figer une cellule Excel
L'action de figer une cellule Excel vise à garder une zone visible en permanence, même lorsque vous faites défiler la feuille de calcul. Ainsi, il est possible soit, de figer une colonne Excel, soit de figer une ligne Excel. Pour cela, accédez à l’onglet Affichage et cliquez sur Figer des volets pour verrouiller une ligne, une colonne ou une cellule spécifique.
Fusionner plusieurs cellules Excel
Cette action permet de former avec plusieurs cellules, une seule, qui sera donc plus grande. Grâce à cette option, vous pouvez créer des titres et faire ressortir les éléments important.
Pour fusionner des cellules Excel entre elles, cliquez sur la première cellule et appuyez sur la touche Shift de votre clavier, tout en cliquant sur la dernière cellule de la plage que vous souhaitez fusionner. Ensuite, dirigez-vous vers l’onglet Accueil et cliquez sur Fusionner et centrer.
Si vous ne voulez plus fusionner les cellules Excel, vous pouvez annuler l’action en cliquant sur la cellule fusionnée et sur Annuler la fusion.
Hauteur de ligne et alignements
Pour modifier l’alignement du texte, sélectionnez la cellule, dirigez-vous sur l’onglet Accueil et choisissez l’option d’alignement : centré, aligné à gauche ou à droite.
Si vous souhaitez réduire ou élargir la hauteur d’une ligne, plusieurs options s’offrent à vous.
- S’il s’agit d’une seule ligne, faites glisser la limite inférieure de l’en-tête de ligne (sur la gauche de la fenêtre) jusqu’à la hauteur souhaitée. Pour la diminuer, faites la même chose mais en allant vers le haut.
- Pour modifier la hauteur de plusieurs cellules, il suffit de sélectionner toutes les cellules et de faire glisser la limite inférieure d’un en-tête de ligne.
Apprenez à maîtriser parfaitement les outils de bureautique grâce à nos formations Excel, PowerPoint et Word.
Le retour à la ligne automatique
Il est possible de mettre à la ligne sur Excel, et ce, au sein d’une même cellule. Pour cela, il existe deux manières de faire.
- Définir un renvoi à la ligne automatique : sélectionnez les cellules, dirigez-vous vers l’onglet Accueil, dans le groupe de commandes Alignement et cliquez sur Renvoyer à la ligne automatiquement.
- Faire un saut de ligne manuellement : faites un double-clic sur la cellule dans laquelle vous souhaitez sauter une ligne et, au sein de la cellule, cliquez sur l’emplacement ou vous souhaitez insérer un saut de ligne et cliquez sur Alt+Entrée.

Reproduire la mise en forme Excel
Cet outil, situé dans l’onglet Accueil, permet d’appliquer, rapidement, la même mise en forme (taille et couleur de police, couleur de fond, etc.) et le même style de bordure à plusieurs cellules. Ainsi, Reproduire la mise en forme copie la mise en forme et l’applique à d’autres éléments de la feuille de calcul Excel.
Pour cela, sélectionnez le texte, ou le graphique dont vous souhaitez appliquer la mise en forme et dans l’onglet Accueil, cliquez sur Reproduire la mise en forme Excel. Le curseur se transforme alors en pinceau. Cliquez avec ce pinceau sur la cellule à mettre en forme. Vous devez réitérer la même manipulation pour chaque cellule. Pour retrouver le curseur, appuyez sur la touche Échap de votre clavier.
Téléchargez le programme de la formation Excel en PDF

Programme formation Excel
+ de 2500 téléchargements
