Choisir la forme dans laquelle placer son image
Grâce à PowerPoint, il n’a jamais été aussi simple d’insérer directement une image au sein d’une forme ! Le logiciel en propose des dizaines dans le menu dédié : ronds, triangles, arcs, rubans, bulles, flèches, lune, nuage, etc. Vous devez cependant choisir celle qui sera la plus adaptée à votre visuel. Il est tout d’abord important de prendre en considération le contexte de votre présentation, les formes à envisager ne seront pas forcément les mêmes dans un cadre professionnel ou dans un cadre privé.
Pensez aussi à choisir la forme en fonction du format original de votre image :
- Si votre visuel est carré, vous pouvez alors l’insérer dans un cercle ;
- Si votre image est rectangulaire, la forme ovale reste l’option qui la placera le plus à son avantage d’un point de vue esthétique.
Si vous souhaitez attirer l’attention de l’observateur sur la partie centrale d’un visuel, les formes plus imagées (étoile, cœur, explosion, etc.) devraient vous aider. Le logiciel recèle dans tous les cas une vaste bibliothèque de formes géométriques pour vos images. Notre formation pour apprendre PowerPoint revient dans sa première partie sur l’interface globale du programme, qu’il est nécessaire de bien connaître pour en optimiser l’utilisation.
Rogner l'image dans PowerPoint
Une fois le premier point validé, vous pouvez ensuite adapter les contours d’une image en la rognant sur la forme choisie. Le visuel sera alors automatiquement découpé pour remplir la géométrie de la forme sélectionnée, tout en conservant ses proportions originales.
Pour ce faire, suivez ces quelques étapes :
- Insérez l’image sur une diapositive de votre présentation PowerPoint
- Cliquez sur le visuel pour ouvrir le menu lié dans la barre supérieure
- Sélectionnez l’onglet « Rogner », puis l’option « Rogner à la forme »
- Choisissez la forme à laquelle vous souhaitez rogner

⬇️

La forme est alors automatiquement appliquée à l’image. Vous pouvez également ajuster la position de cette dernière dans le cadre en la faisant glisser à l’intérieur de celui-ci, par exemple pour centrer la partie la plus importante de l’image. Pensez enfin à la légender, ou tout du moins à y joindre un commentaire, afin de la contextualiser pour votre future présentation. Si vous ne savez pas comment ajouter des notes à un fichier PowerPoint, la formation de Walter Learning reprend pas à pas le fonctionnement des différentes options du logiciel à l'aide de vidéos explicatives.
Si vous souhaitez rogner la même image dans plusieurs formes, effectuez autant de copies du visuel et rognez chacune de manière individuelle.

Redimensionner l'image dans la forme
Vous pouvez enfin ajuster l’image si celle-ci est inclinée, tronquée, ou ne remplit pas la forme comme vous le souhaitez. Retournez pour cela dans le menu « Format de l’image », puis dans l’onglet « Rogner ». Le fait de cliquer sur la flèche sous ce dernier titre fait apparaître un menu affichant les différentes options liées au rognage.
Deux options s’offrent alors à vous :
- Remplir : la forme s’insère dans les limites de l’image, et les parties situées en dehors sont supprimées
- Ajuster : la plus grande partie possible de l’image s’adapte à la forme. Les proportions originales de l’image sont conservées, ce qui peut engendrer un espace vide à l’intérieur de la forme
Il est également possible d’ajuster la taille de la forme pleine à l’aide des poignées de redimensionnement : positionnez le pointeur au-dessus de l’un des points, avant de cliquer et de faire glisser selon vos envies. Si la présentation s’y prête, n’hésitez pas à agrémenter votre visuel de pictogrammes pertinents, en suivant notre tutoriel pour intégrer des icônes dans PowerPoint. Lorsque vous avez terminé, il vous suffit d’appuyer sur la touche Échap ou de cliquer n’importe où sur le document, puis de sauvegarder vos modifications si celles-ci vous conviennent.
Téléchargez le programme de la formation PowerPoint en PDF
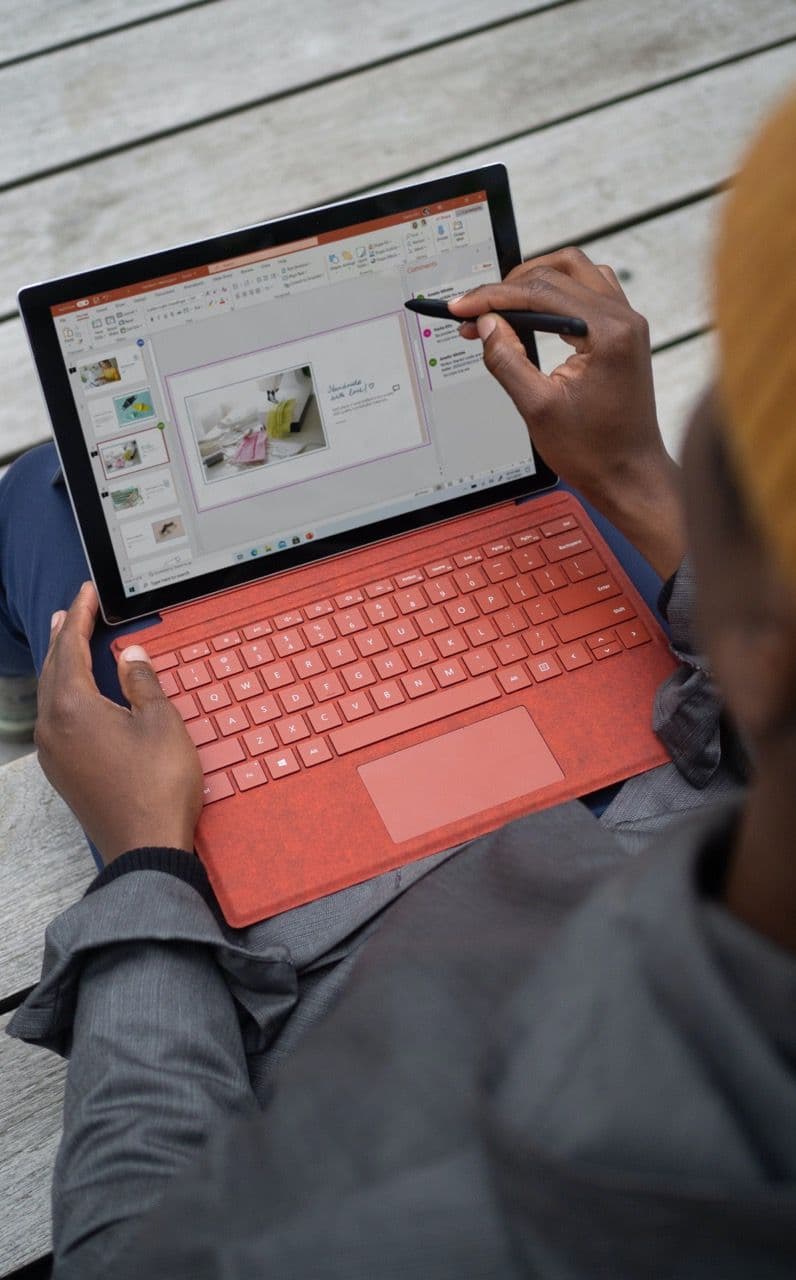
Programme formation PowerPoint
+ de 3500 téléchargements
Sources
- Insérer une image dans une forme automatique - Support Microsoft
- Rogner une image pour l’ajuster à une forme - Support Microsoft

Formation Excel, formation Word, formation PowerPoint et formation outils collaboratifs. Toutes nos formations sont éligibles au CPF.