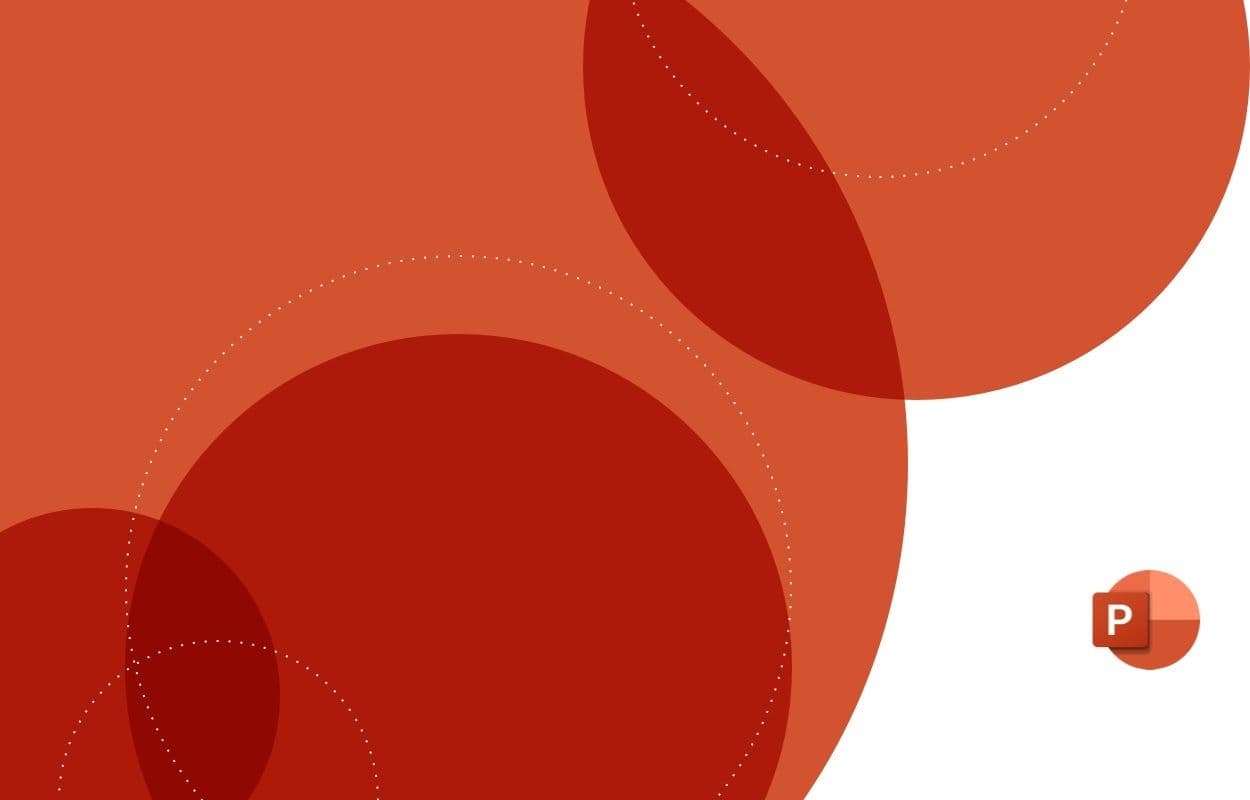
Débutant, intermédiaire, avancé ? Passez le test pour connaître votre niveau sur PowerPoint.
Rogner une image grâce à l'outil de rognage
Dans un langage professionnel, rogner signifie : « masquer temporairement une partie d’une image ». Rogner vous sert à focaliser le regard de vos lecteurs sur une information précise, mais aussi à réinterpréter une illustration. Effectivement, en masquant une partie de la photo, vous enlevez des informations et l’image prend un tout autre sens.
Pour rogner votre image, il vous faut tout d’abord ouvrir une illustration dans le document sur lequel vous travaillez.
Ensuite, suivez les étapes décrites ci-dessous :
- dans le menu du logiciel, sélectionnez l’onglet Outils image ;
- cliquez sur Mise en forme ;
- sélectionnez sur l’icône représentant le rognage.
Vous constatez alors que, sur votre image, des poignées à angle noir sont apparues. Ce sont des poignées de rognage. Sur tous les points, les deux poignées se superposent : celle d’origine qui permet de redimensionner l’image et celle de rognage. Vous devez être délicat(e) dans votre sélection pour cliquer sur la bonne poignée. Si toutefois vous vous trompez, utilisez le raccourci CTRL + Z pour annuler votre dernière action.
Quand vous positionnez la souris sur une poignée de rognage, vous remarquez que la forme de votre souris change et devient elle aussi un angle noir. Sans lâcher votre curseur, ajuster le rognage à la hauteur et la largeur que vous souhaitez. Vous pouvez ajuster le rognage de vos illustrations sur tous les côtés ou agir à partir des angles, afin de conserver des dimensions d’image harmonieuses.
Lorsque votre action de rognage est terminée, vous le signifiez à Powerpoint en cliquant simplement à l’extérieur de votre image, soit sur votre page de travail. Votre image peut ensuite subir exactement toutes les autres modifications habituelles, telles que le redimensionnement ou la rotation.

Comment défaire un rognage ?
Vous avez besoin de votre photographie d’origine pour illustrer un autre document ? Pas de problème, le rognage est réversible. Pour y parvenir, vous devez activer l’onglet de rognage, simplement en cliquant dessus. Vous voyez apparaître les poignées de rognage noires.
En en sélectionnant une et en déplaçant le curseur, vous vous rendez compte que tous les pixels masqués de l’image d’origine n’ont pas disparu et réapparaissent.Ainsi, vous pouvez décaler le rognage afin de créer une autre image, à partir de la même illustration originale.
Pour rendre votre présentation Powerpoint plus vivante, vous pouvez y intégrer des petits moments de vidéo. Cela recentre l’attention de votre auditoire. Apprenez à insérer une vidéo dans une présentation Powerpoint dans notre article.
Supprimer définitivement les éléments rognés
Il est possible que, pour des raisons de mémoire et de place sur votre ordinateur, vous souhaitiez effacer définitivement les pixels qui n’apparaissent plus à la suite du rognage.
Si vous êtes certain(e) de ne plus en avoir besoin, appliquez la méthode suivante :
- sélectionnez votre image sur Powerpoint, dans le menu des miniatures ;
- dans le menu horizontal, sélectionnez Mise en forme ;
- cliquez, à gauche, sur Compresser les images ;
- dans la fenêtre de dialogue qui s’ouvre, sélectionnez l’option Supprimer les zones de rognage des images ;
- pensez à cliquer sur OK afin de valider votre action.
Lorsque vous prenez en main le logiciel et que vous débutez en modification d’images, vous pouvez télécharger des photographies en ligne, libres de droits, et les insérer dans un document-test afin de vous entraîner.
Afin de gagner de l’espace sur votre ordinateur ou pour alléger votre document et le partager plus facilement, vous pouvez compresser les images avant de les insérer.

Formation Excel, formation Word, formation PowerPoint et formation outils collaboratifs. Toutes nos formations sont éligibles au CPF.
Rogner une image dans une forme
Powerpoint vous offre la possibilité de rogner une image en lui donnant la forme que vous souhaitez. En effet, pour des raisons esthétiques ou de place, vous pouvez avoir besoin de transformer une photo rectangulaire en une photo ronde.
Pour ce faire, vous allez utiliser le même outil de rognage présent dans le ruban supérieur. Cette fois, vous choisissez l’option Rogner vers la forme. Lorsque vous avez sélectionné la forme que vous voulez, votre image prend automatiquement sa forme. Powerpoint la découpe pour qu’elle remplisse la forme géométrique sélectionnée tout en conservant ses proportions harmonieuses.
Le protocole de modification est le suivant :
- ouvrez votre document Powerpoint ;
- insérez une image ;
- cliquez sur l’image et rognez-la si besoin ;
- sélectionnez Outils image > Format, puis dans l’onglet Taille, cliquez sur la flèche de rognage ;
- dans le menu contextuel, choisissez Rogner à la forme ;
- choisissez la forme que vous voulez. La forme est appliquée immédiatement.
Afin de modifier les proportions de votre illutration, vous pouvez utiliser Rogner > Ajuster ou Rogner > Remplissage. Remplir vous permet de combler totalement la forme avec votre photo. Il n’y a alors pas de blanc et certaines parties de l’image sont rognées. Ajuster vous permet d’adapter l'illlustration entière à la forme, cependant, il restera des blancs à certains angles, mais elle conserve ses proportions originelles. Dans tous les cas, vous pouvez sélectionner votre image pour l’ajuster aux cadres de la forme sélectionnée et centrer la partie à mettre en avant.
Si vous souhaitez modifier une même image avec plusieurs formes géométriques, pensez à copier-coller votre photo autant de fois que nécessaire.
Ajouter une image à une forme puis la rogner
Powerpoint vous permet, enfin, d’associer le rognage à l’application d’une forme géométrique.
Pour y parvenir, vous devez :
- insérer une image à votre document ;
- lui attribuer une forme ;
- cliquer sur Format de la forme ;
- dans le groupe Insérer des formes, sélectionnez Modifier la forme > modifier les points ;
- faire glisser les points noirs jusqu’à l’apparence que vous voulez.
Pour supprimer un point noir de recadrage, maintenez la touche CTRL enfoncée puis cliquez. A contrario, pour ajouter un point noir de réglage, dit point de sommet, cliquez à l’endroit souhaité sur l’image et maintenez la touche CTRL enfoncée.
Maîtriser les transformations des images vous permet de réaliser des présentations Powerpoint qualitatives. Faire une belle présentation Powerpoint fait partie des points à améliorer pour retenir l’attention de votre auditoire. Découvrez comment.
Téléchargez votre PDF de raccourcis PowerPoint

Raccourcis PPT sur PC
+ de 500 téléchargements

Raccourcis PPT sur MAC
+ de 500 téléchargements