À quoi servent les notes sur PowerPoint ?
À l’instar de Word, le logiciel PowerPoint offre à l’utilisateur la possibilité d’insérer des notes de bas de page, pour préciser son propos ou y apporter un complément d’information. Ce dernier peut également se servir de cet espace pour citer une référence, un titre, une œuvre, un article, une étude scientifique ou tout autre support susceptible d’appuyer sa démonstration.
Indiquées par un numéro de référence dans le corps du texte, les notes de bas de page figurent au bas de celle-ci ou dans les notes de fin qui suivent la présentation. La formation PowerPoint CPF, proposée par Walter Learning, revient par ailleurs en détail sur les nombreuses fonctionnalités, parfois insoupçonnées, de ce logiciel.
Comment ajouter des notes de bas de page ?
Si vous souhaitez ajouter des notes de bas de page à votre présentation PowerPoint, vous pouvez suivre les étapes suivantes :
- Positionnez tout d’abord le curseur à l’endroit où vous souhaitez insérer la note de bas de page ;
- Tapez un nombre ou un symbole, qui sera votre référence ;
- Sélectionnez « Insertion » dans la barre supérieure, puis l’onglet « En-tête et pied de page » ;
- Sous l’onglet « Diapositive », cochez la case « Pied de page », puis renseignez dans la zone située juste en dessous le nombre que vous avez indiqué précédemment ;
- Tapez ensuite le texte que vous souhaitez afficher dans la note de bas de page en bas de votre slide ;
- Cliquez sur le bouton « Appliquer » ou « Appliquer à toutes les diapositives » suivant l’effet recherché.
La zone Aperçu, située sur le bord droit de la fenêtre, vous permet de visualiser l’endroit où apparaîtra votre note de bas de page. Quand vous ajoutez une note de bas de page à une diapositive, vous devez ajouter aussi manuellement un numéro de référence à la diapositive et à la note de bas de page.

Il est également possible de mettre en exposant les indicateurs de notes sur PowerPoint. Cette option réduit en effet la taille du numéro ou symbole utilisé pour la référence, tout en le plaçant légèrement au-dessus de la ligne de texte normale. L'opération doit être exécutée aussi bien pour le numéro du texte de note situé au bas de la diapositive que pour celui ajouté au corps de la diapositive.
Pour ce faire, vous pouvez sélectionner chaque symbole ajouté à la diapositive, et utiliser le raccourci suivant : Ctrl+Maj+=. Effectuez sinon cette suite de commandes : Sélection du numéro > Accueil > Police > Lanceur de boîte de dialogue > Onglet Police > Effets > Exposant. Vous pouvez en outre moduler le décalage de la note. Cette opération doit être exécutée aussi bien pour le numéro du texte de note situé au bas de la diapositive que pour celui ajouté au corps de la diapositive.
Téléchargez votre PDF de raccourcis PowerPoint en fin d'article !
Vous pouvez enfin supprimer une note de bas de page PPT en vous plaçant sur la diapositive concernée, en cliquant sur Insertion > En-tête et pied de page, et en décochant la case « Pied de page ». Si vous souhaitez apprendre PowerPoint et exploiter tout le potentiel de ce programme, sachez que notre formation spécialisée sur le sujet, animée par Éric Soty, expert de Microsoft Office, est accessible à tous les niveaux et dispose de plusieurs options de financement.
Comment ajouter des notes dans le mode Présentateur ?
Lorsque vous créez une série de slides sur PowerPoint, vous pouvez également y ajouter des notes pour vous aider au moment de votre présentation : ces dernières apparaîtront sur votre moniteur, mais ne seront pas visibles pour le public. Le volet Notes PPT, qui s’affiche sous chaque diapositive, incarne ainsi un espace de stockage pour les points de discussion que vous mentionnerez au fil de votre discours ; il occupe aussi la fonction d’aide-mémoire.
Cliquez dans cette zone, qui indique normalement la phrase « Cliquez pour ajouter des notes », et tapez-y vos notes de présentateur. Si vous ne visualisez pas le volet, vous pouvez le retrouver tout en bas de votre écran dans la barre des tâches. Il peut arriver que vos notes dépassent la longueur autorisée du volet dédié : une barre de défilement verticale s’affichera alors sur le côté de ce dernier. Vous pouvez également agrandir le volet de notes, et ainsi modifier la taille des diapos sur PowerPoint, en pointant la souris sur la ligne supérieure du volet et en la faisant glisser vers le haut lorsque vous visualisez une double flèche.

Formation Excel, formation Word, formation PowerPoint et formation outils collaboratifs. Toutes nos formations sont éligibles au CPF.
Au moment de votre présentation PowerPoint, c’est bien le mode Présentateur qui apparaît logiquement sur votre écran ; tandis que seules les diapositives seront visibles sur l’écran du projecteur ou sur celui des participants, dans le cas d’une réunion ou conférence en ligne. Dans votre cas, les notes apparaissent dans le volet situé sur la droite. Vous pouvez également intervenir dans cette zone au cours de votre exposé : il vous suffit de cliquer à cet endroit pour la modifier, par exemple pour ajouter ou supprimer des éléments. Le texte sera alors renvoyé à la ligne. Il est enfin possible de changer la taille du texte en utilisant les deux boutons « A » situés dans le coin inférieur gauche du volet de notes.
Pour rappel, le mode Présentation est directement configuré par PowerPoint, qui collecte les différentes notes que vous avez renseignées pour chaque diapositive, et qui les assemble tout en vous facilitant la navigation au sein de votre présentation. Le logiciel est paramétré pour exécuter automatiquement cette fonctionnalité, mais vous pouvez la modifier sous l’onglet « Diaporama », en décochant la case « Utiliser le mode Présentateur ».
Testez vos connaissances sur PowerPoint
Téléchargez votre PDF de raccourcis PowerPoint

Raccourcis PPT sur PC
+ de 500 téléchargements

Raccourcis PPT sur MAC
+ de 500 téléchargements
Sources
- Ajouter ou supprimer une note de bas de page - Support Microsoft
- Ajouter des commentaires aux diapositives - Support Microsoft
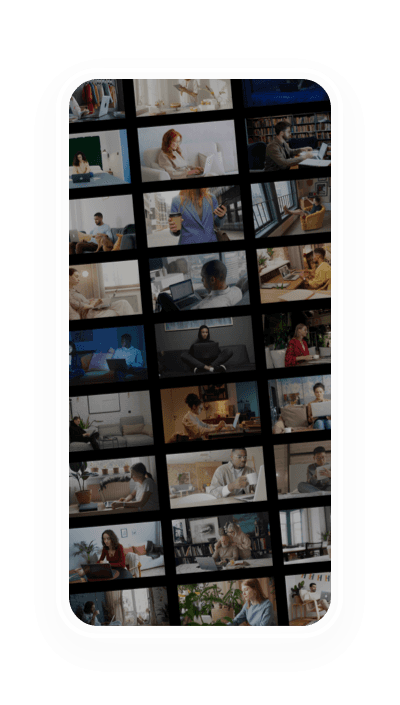
Découvrez les formations Walter Learning, formations en ligne pour les professionnels finançables par votre CPF.