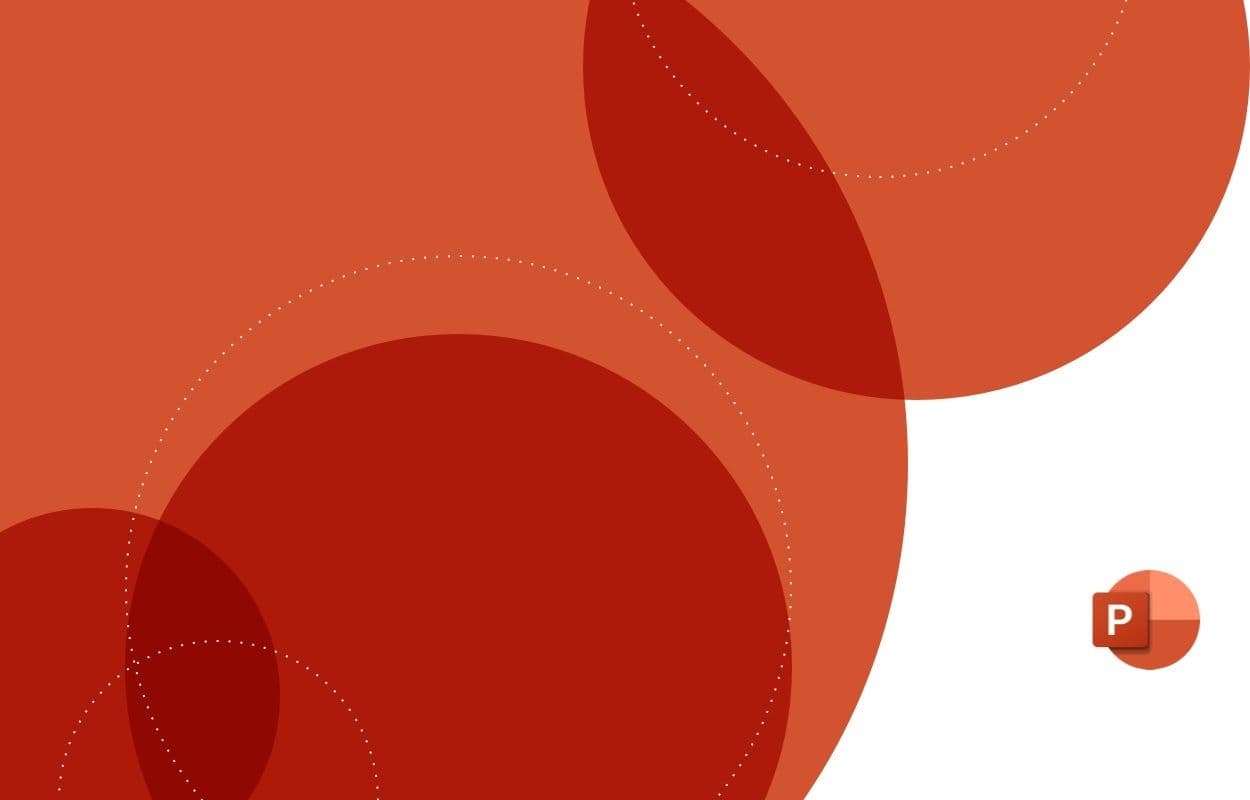
Débutant, intermédiaire, avancé ? Passez le test pour connaître votre niveau sur PowerPoint.
Pourquoi intégrer des liens hypertextes ?
Tout d’abord, rappelons ce qu’est un lien hypertexte. Il s’agit d’un texte ou un élément graphique sur lequel il est possible de cliquer afin d’accéder à une page web ou un endroit interne de la présentation PowerPoint.
Ajouter un lien sur PowerPoint est un moyen de simplifier la navigation des auditeurs en leur permettant de se rendre directement sur une diapositive PPT souhaitée ou d’être directement redirigés sur une page web, et ce, sans avoir à taper ou copier/coller l’adresse URL dans la barre de recherche du navigateur.
Intégrer des liens dans les textes et images
Pour insérer un lien hypertexte dans un texte de votre présentation PowerPoint, il vous suffit de vous rendre sur la page web vers laquelle vous souhaitez que les personnes soient redirigées, et de copier l’adresse URL dans la barre. Pour cela, faites un clic droit ou un Ctrl+C. Ensuite, retournez à votre PPT et surlignez avec votre curseur le texte sur lequel vous voulez insérer le lien hypertexte. En faisant un clic droit, vous verrez apparaître une liste. Cliquez sur “Lien”.
Vous pouvez aussi, une fois la sélection du texte faite, passer par le ruban en cliquant sur l’onglet “Insertion”, puis sur “Lien” dans le groupe “Liens”. Si vous êtes à l’aise avec les raccourcis clavier, vous pouvez utiliser Ctrl+K.
Si vous souhaitez insérer un lien hypertexte à une image ou une forme, il vous suffit de cliquer sur l’élément graphique et faire les mêmes actions que pour lorsqu’il s’agit d’un texte.

Une fois “Lien” sélectionné, vous verrez apparaître la boîte de dialogue “Insérer un lien hypertexte”. Cette dernière vous propose (dans le volet gauche) les options suivantes :
- fichier ou page web existant(e) ;
- emplacement dans ce doc… ;
- créer un document ;
- adresse de courrier ;
Dans ce contexte, vous devez cliquer sur “Fichier ou page web existant(e)” permettant d’ouvrir une page web si vous cliquez sur le lien de la diapositive PowerPoint. Attention, ce dernier n’est fonctionnel que lorsque la présentation PowerPoint est en mode projection (en utilisant le raccourci Maj+F5 ou en cliquant sur "Diaporama").
Cependant, vous devez indiquer l’URL du site concerné dans la zone “Adresse”.
Il est recommandé de mettre un lien PowerPoint sur un même diapositive, à la fois sur l’image et dans le texte, afin d’être sûr que le lecteur puisse facilement accéder à la page web.
À noter qu’il est aussi possible d’insérer un lien hypertexte sur une adresse mail, permettant ainsi de rediriger directement vers la boîte mail du lecteur. Pour cela, cliquer sur “Adresse de courrier” dans la boîte de dialogue « Insérer un lien hypertexte ».
La navigation interne avec les liens hypertextes
Il est possible de créer un lien hypertexte PowerPoint pour fabriquer une navigation interne avec des menus spécifiques dans votre diaporama. Cela permet de rendre votre présentation plus interactive et dynamique.
Testez vos connaissances sur PowerPoint
Pour avoir un PowerPoint animé, vous pouvez par exemple réaliser les actions suivantes :
- insérer un lien hypertexte PowerPoint sur tous les logos de votre présentation pour que celui-ci vous ramène vers le sommaire ;
- insérer des liens hypertextes PowerPoint dans chaque section du sommaire, renvoyant ainsi, vers la diapositive concernée.
Commençons par expliquer comment insérer un lien hypertexte sur un logo. Sélectionnez le logo de la diapositive principale, puis faites un clic droit et cliquez sur “Lien”. Une fois “Lien” sélectionné, vous verrez apparaître la boîte de dialogue “Insérer un lien hypertexte”. Ici, cliquez sur “Emplacement dans ce doc”. Vous verrez alors apparaître chaque diapositive. Il vous suffit de sélectionner le sommaire et cliquer sur “OK”. Le logo sera cliquable lorsque vous serez en mode projection.

Formation Excel, formation Word, formation PowerPoint et formation outils collaboratifs. Toutes nos formations sont éligibles au CPF.
Pour insérer des liens hypertextes dans le sommaire, surlignez un titre du sommaire, puis faites un clic droit (Ctrl+K) et cliquez sur “Lien”. Choisissez “Emplacement dans ce doc” dans la boîte de dialogue. Ensuite, sélectionnez la diapositive vers laquelle vous souhaitez que le titre du sommaire renvoi et cliquez sur “OK”. Faites cette opération pour chacun des chapitres du sommaire.
Vous aimeriez apprendre PowerPoint ? Chez Walter Learning nous proposons une formation PowerPoint en ligne, éligible au CPF. Vous apprendrez les bases de PowerPoint, comme la conversion d’un PowerPoint en PDF.
Téléchargez votre PDF de raccourcis PowerPoint

Raccourcis PPT sur PC
+ de 500 téléchargements

Raccourcis PPT sur MAC
+ de 500 téléchargements