Créer un degradé sur InDesign
Pour créer un dégradé sur InDesign, commencez par insérer une forme. Pour cela, cliquez sur l’outil Forme dans le menu de gauche puis faites glisser votre souris sur votre gabarit.
Paramétrer le style du dégradé
Sélectionnez votre forme puis cliquez sur Fenêtre > Couleurs > Dégradé. La fenêtre de réglages de dégradé s’ouvre. Par défaut, le style est vide. Vous pouvez choisir entre un dégradé linaire ou radial.
Dans le menu de gauche de votre espace de travail, vous pouvez sélectionner la forme dessinée ou son contour. Cliquez sur la forme de fond pour que celle-ci passe au premier plan. Les couleurs présélectionnées sont le noir et le blanc. Vous voyez apparaître un dégradé de gris.
Vous avez la possibilité de modifier les couleurs à partir de :
- la fenêtre contextuelle de dégradé ;
- l’outil dégradé situé dans la barre de gauche de votre espace de travail.
Découvrez la formation InDesign proposée en ligne par Walter Learning. Certifiante et finançable intégralement par votre compte personnel de formation, notre formation vous permet d’intégrer rapidement la vie active.
La gestion des couleurs en dégradé
Pour modifier les couleurs de dégradé avec InDesign, vous devez :
- sélectionnez l’un des onglets présents le long de la barre de dégradé ;
- cliquez sur l’onglet Fenêtre > Couleur > Couleur.
Une fenêtre pop-up vous permet alors de sélectionner la couleur de votre choix le long de la barre chromatique. Déplacez le curseur pour trouver la couleur que vous voulez.
Recommencez l’opération ensuite à partir du deuxième onglet de la fenêtre Dégradé. Pour vérifier que vous avez sélectionné la bonne couleur, celle-ci apparaît dans le cadre de la fenêtre Couleur. Pour transformer le noir en couleur, cliquez sur le menu hamburger situé en hait à droite de la fenêtre Couleur et sélectionnez CMJN.
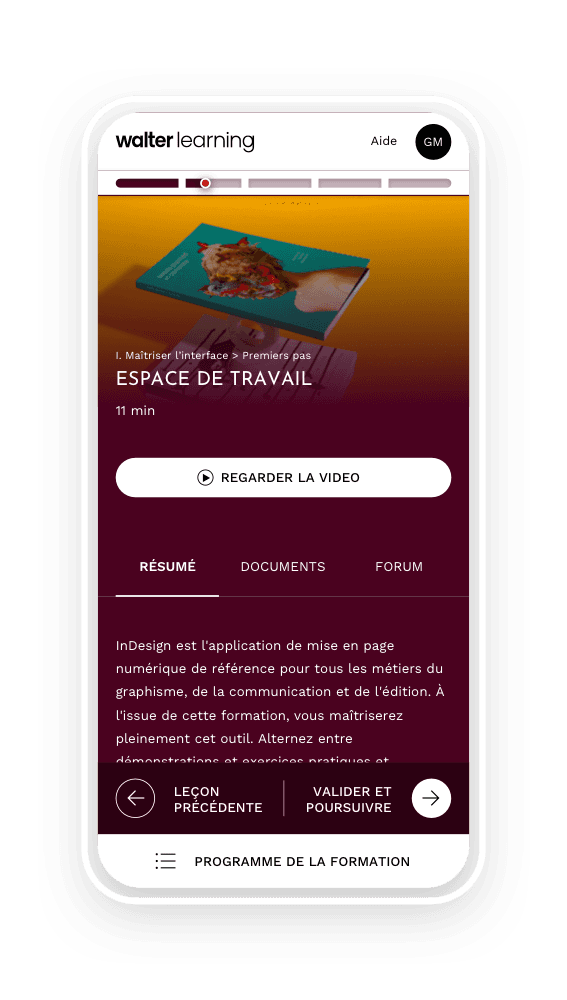
Gestion de projet, gestion du texte, préparation pour l'impression et fonctionnalités avancées.
L'outil dégradé sur InDesign
À partir de l’outil InDesign de dégradé, vous pouvez générer un dégradé en deux clics seulement. Pour cela, vous cliquez sur l’outil Dégradé, représenté par un carré en dégradé de gris, puis sur votre gabarit. Vous faites un geste comme pour tracer une ligne sur votre gabarit. Vous constatez alors que le dégradé InDesign suit le mouvement que vous venez de tracer.
Grâce à l’outil Dégradé d’InDesign, vous choisissez l’angle de votre dégradé en un clic. Enfin, plus votre trait est court, plus le dégradé est contrasté. Plus votre geste est long, plus le dégradé est diffus. Une fois que vous maîtrisez InDesign, vous pouvez créer tout type de document. Découvrez comment faire un CV sur InDesign qui ne ressemble pas au CV de tout le monde.
Le dégradé du contour progressif
Dessiner un contour progressif dégradé avec InDesign
L’outil de contour progressif dégradé est peu utilisé. Vous le retrouvez dans la barre d’outils située à gauche de votre espace de travail InDesign.
Cette option fonctionne aussi bien sur :
- les fonds ;
- les contours ;
- les photos.
Pour essayer le dégradé de contour progressif d’InDesign, insérer une forme et une photo sur votre gabarit. Commencez par sélectionner l’outil. Cliquez ensuite sur la forme et, tout en maintenant la souris enfoncée, exprimez un mouvement linéaire dans le sens que vous voulez. Lorsque vous relâchez la souris, vous constatez la création d’un dégradé de contour. Gardez en tête que l’endroit où vous cliquez en premier correspond à la partie de l’image qui reste visible.

Formez-vous aux métiers du graphisme grâce à nos formations PAO et Graphisme à distance.
Modifier le dégradé de contour progressif
Vous pouvez ensuite interagir de façon à modifier l’effet de contour progressif initial. Sélectionnez l’élément concerné et double-cliquez sur l’outil contour progressif dégradé d’InDesign. La fenêtre contextuelle d’Effets s’ouvre spontanément.
À partir de cette fenêtre d’options, vous pouvez modifier :
- les couleurs ;
- l’opacité ;
- le type de dégradé ;
- l’angle du dégradé.
Les options situées à gauche de cette fenêtre vous permettent de modifier la transparence. Vous pouvez choisir d’annuler complètement le contour progressif dégradé, simplement en le décochant. Si vous souhaitez modifier l’effet et le reproduire tout autour d’une photo, choisissez alors le mode de dégradé radial.
Vous souhaitez intégrer le monde du graphisme ou de l’édition ? Découvrez comment financer votre formation InDesign grâce au CPF.
Sources
Application de dégradés dans Adobe InDesign - Support Adobe
Téléchargez le programme de la formation InDesign en PDF
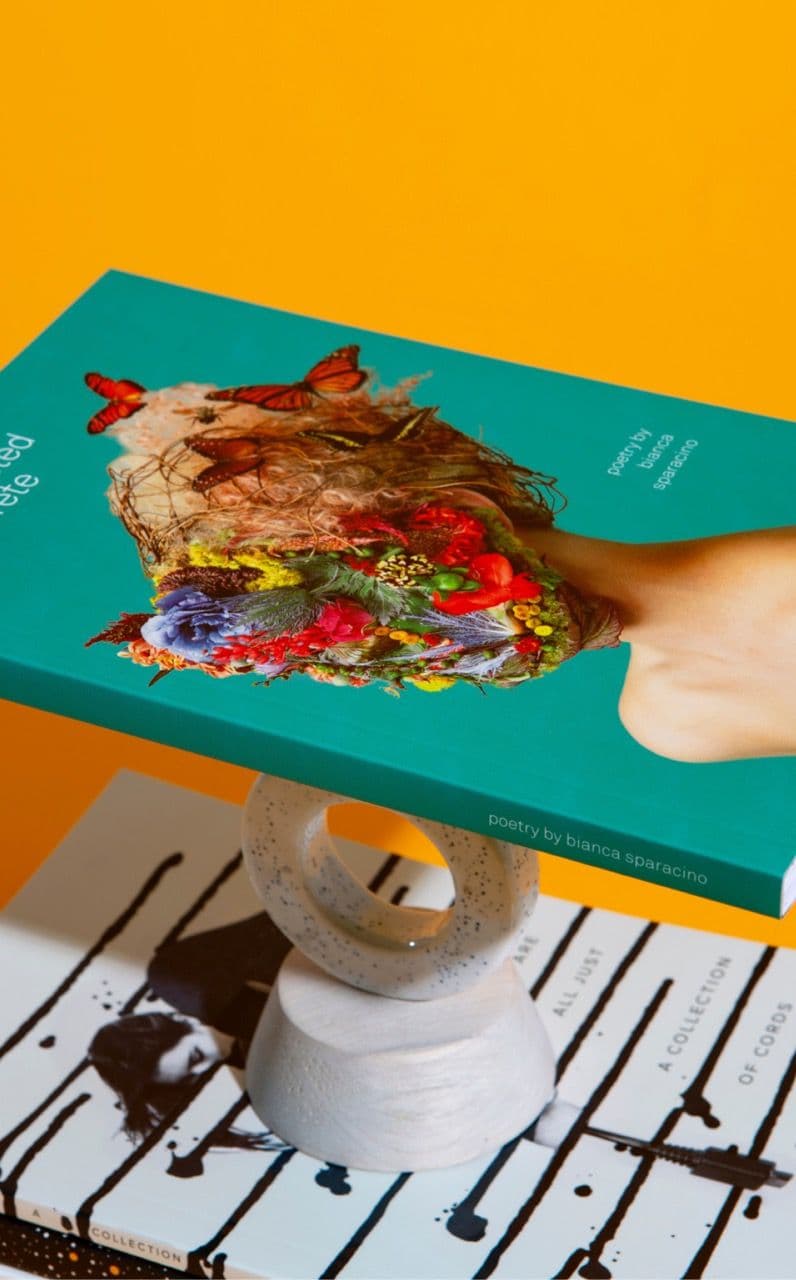
Programme formation InDesign
+ de 800 téléchargements