1. Ajouter un paragraphe
L’application InDesign permet de générer une ou plusieurs lettrines pour un paragraphe. La première étape consiste ainsi à créer votre bloc de texte, grâce à l’outil Texte, situé en haut à gauche. Il vous suffit ensuite de tracer un rectangle dans la zone de travail, et d’y ajouter le texte de votre choix. Vous pourrez également en modifier la police, la taille, l’alignement et bien d’autres paramètres à votre guise.
La formation InDesign de Walter Learning comporte une section dédiée au traitement de texte, qui aborde notamment les outils de base, mais aussi quelques options supplémentaires. L’habillage, le style, l’alignement, et de nombreuses autres techniques avancées figurent au programme de ce parcours complet, qui vise ici à la maîtrise complète des fonctions typographiques et d’agencement du texte, y compris celles qui concernent le sommaire InDesign. Vous y apprendrez ainsi à composer des mises en page de qualité professionnelle, pour des documents multipages soignés et agréables.
2. Faire une lettrine sur InDesign
Pour créer une lettrine dans InDesign, sélectionnez ensuite la première lettre du paragraphe, et cliquez sur le panneau « Paragraphe ». Si celui-ci ne s’affiche pas sur la droite, vous pouvez exécuter la commande suivante : Fenêtre > Texte et tableaux > Paragraphe ; ou utiliser le raccourci Ctrl + Alt + T. Vous y trouverez alors une première icône pour gérer les lettrines, intitulés « Nombre de lignes en lettrine ». Cliquez sur les flèches vers le haut ou vers le bas, ou tapez manuellement un nombre pour augmenter ou diminuer la taille du caractère. Plus vous augmenterez la valeur chiffrée, et plus votre lettrine occupera d’espace sur la page.
Le nombre « 2 » correspond ainsi au nombre de lignes égal à la hauteur de la lettrine. Si vous indiquez « 3 », la lettrine deviendra aussi grande que les trois premières lignes du texte.
Vous pouvez également ajuster le nombre de caractères dans la lettrine en augmentant la valeur de l’option « Un ou plusieurs caractères en lettrine » (symbolisée par une icône ressemblant à « A+ »). Celle-ci se trouve dans le coin inférieur droit du panneau Paragraphe, et vous permet de mettre en évidence un mot ou une phrase entière.
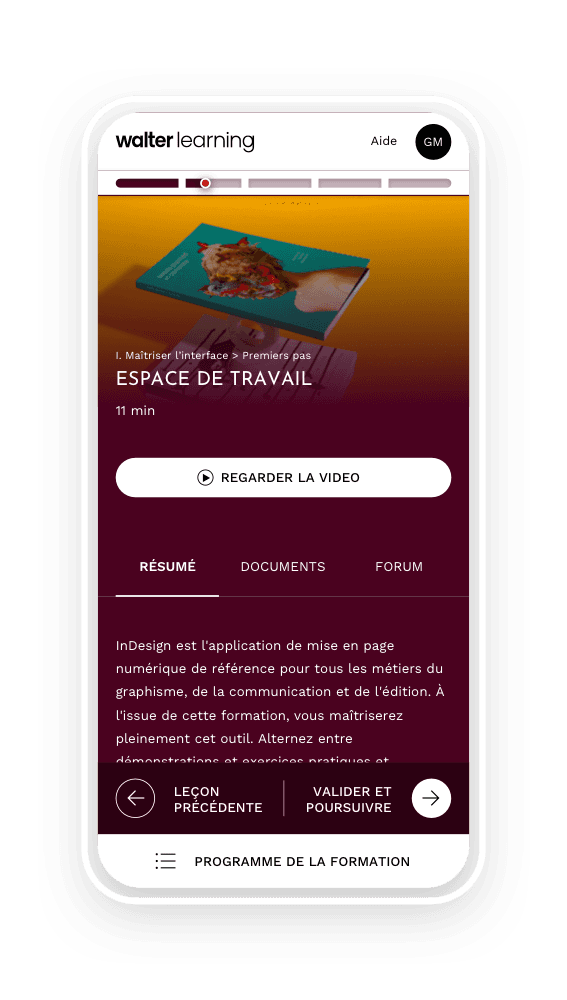
Gestion de projet, gestion du texte, préparation pour l'impression et fonctionnalités avancées.
3. Modifier une lettrine InDesign
Il est enfin possible de personnaliser une lettrine dans InDesign, par exemple en appliquant une marge avant celle-ci. Il suffit pour cela de cliquer sur la flèche du haut, située à côté de l’icône « Retrait de la première ligne ». Vous pouvez aussi augmenter la valeur du crénage pour bien séparer le caractère en lettrine et la première lettre du corps du texte, afin d’obtenir un rendu propre.
Nous vous conseillons également de recourir à Adobe Illustrator pour réaliser des lettrines décoratives, avant d’importer ces dernières dans InDesign. Pensez simplement à bien vectoriser la lettre pour un meilleur rendu, et enregistrez le fichier au format EPS. Une fois le fichier transféré dans InDesign, glissez votre image devant le début du texte et cliquez sur l’icône de l’ancre. Choisissez l’option « Sur la ligne ou au-dessus de la ligne » et modulez le décalage à votre convenance. Sélectionnez encore l’image, puis cliquez sur « Habiller le cadre de la sélection » ; il ne vous restera plus qu’à régler les espaces autour de la lettre en augmentant ou en diminuant le nombre de pouces dans le panneau Habillage de texte !
Si votre lettrine InDesign ne vous convient plus, sachez qu’il est très facile de la retirer en remettant les compteurs correspondants à zéro dans le panneau Paragraphe.
Notre formation InDesign, animée par Virginie Sapolsky-Malat, vous propose une initiation complète à cet outil, depuis la conception d’un document de travail jusqu’à son exportation. Vous apprendrez par exemple à faire une flèche sur InDesign, ou la définition d’un pathfinder InDesign. Le fait de maîtriser ces subtilités vous permettra ainsi de gagner un temps précieux, et d’augmenter votre efficacité de production, pour mieux répondre aux exigences de la publication en ligne.
Sources
Lettrines et styles imbriqués dans InDesign - Adobe
Téléchargez le programme de la formation InDesign en PDF
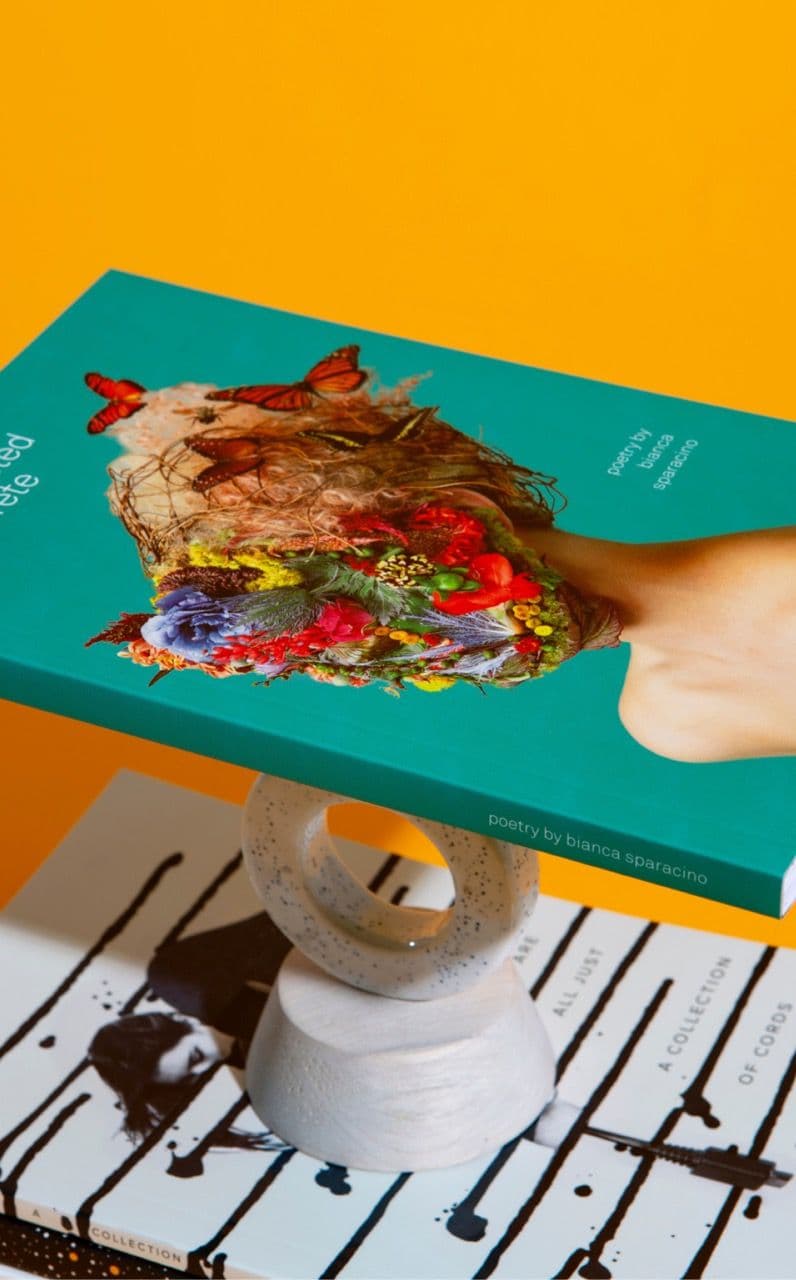
Programme formation InDesign
+ de 800 téléchargements