Appliquer un effet miroir sur Photoshop
La formation Photoshop à distance vous apprend à utiliser les outils et les fonctionnalités avancées du célèbre logiciel de retouche photo. Vous souhaitez créer un effet miroir avec Photoshop (image ou texte) ? Vous devez surtout maîtriser les techniques de symétrie et d’opacité. Les débutants peuvent s’y essayer !
Pour obtenir un effet miroir de photo sur Photoshop, vous pouvez suivre 5 étapes.
- Sélectionner votre sujet avec la technique de détourage du logiciel.
- Faire un clic droit et choisir “Calque par copier”.
- Cliquer sur “Édition”, puis “Transformation”, puis “Symétrie axe horizontal”.
- Déplacer la nouvelle image créée à l’aide de la souris.
- Si besoin, utiliser l’outil recadrage pour agrandir la photo.
Il existe plusieurs techniques pour détourer une photo sur Photoshop. L’outil “Sélection rapide” est le plus pratique pour détourer des objets sur Photoshop. Vous pouvez également utiliser l’outil “Sélection d’objet”. Si vous souhaitez créer un effet miroir sur Photoshop avec du texte, choisissez “Symétrie axe vertical” au lieu de “Symétrie axe horizontal”. Dans le panneau des calques, cliquez sur “Convertir en objet dynamique” après avoir fait un clic droit sur le calque en question. Vous pouvez ensuite créer des effets flous si nécessaire.
Créer un reflet sur Photoshop
Vous souhaitez ajouter un effet reflet miroir avec Photoshop ? Découvrez comment créer un reflet avec une photo de personnage ou un paysage avec de l’eau.
Créer un reflet avec un personnage
Créez un reflet effet miroir sur Photoshop en 7 étapes.
- Utilisez un outil de sélection pour sélectionner le personnage.
- Faites un clic droit et choisissez “Calque par copier”.
- Rendez-vous dans le mode “Édition”, puis “Transformation”, puis “Symétrie axe vertical” (comme pour un effet miroir texte Photoshop).
- Déplacez le calque créé avec votre souris en bas de votre personnage principal.
- Redimensionnez le reflet en utilisant CTRL+T (réduisez sa hauteur avec les poignés haut et bas).
- Pour créer un effet de floutage, cliquez sur “Filtre”, puis “Flou”, puis “Flou gaussien” et modifiez l’intensité.
- Réduisez l’opacité du calque si besoin (panneau de calques).
Finalement, l’outil miroir de Photoshop n’est pas si compliqué à utiliser !

Créer un reflet sur un paysage avec de l'eau
Si vous souhaitez créer un reflet dans l’eau avec une texture miroir sur Photoshop, suivez notre tutoriel en 11 étapes !
- Dupliquez votre calque en appuyant sur CTRL + J.
- Cliquez sur “Édition”, puis “Transformation”, puis “Symétrie Axe vertical”, comme pour un effet miroir de calque sur Photoshop.
- Réduisez l’opacité du calque (panneau de calques) pour pouvoir apercevoir le calque en dessous.
- Déplacez votre premier calque (celui du dessus) pour que le second apparaisse comme un reflet du calque principal.
- Cliquez sur “Ajouter un masque de fusion” dans le panneau de calques.
- Choisissez l’outil pinceau B et la couleur noire.
- Peignez la partie haute à effacer.
- Augmentez l’opacité après avoir cliqué sur le calque.
- Rendez-vous dans l’onglet “Filtres”, puis “Flou”, puis “Flou directionnel”.
- Modifiez l’intensité (la distance) ainsi que l’angle de flou (avec la barre verticale).
- Enfin, cliquez sur “Filtre”, puis “Distorsion” et “Ondulation” pour moduler l’intensité et créer un effet de reflet dans l’eau.
Il est également possible de choisir l’effet “Incrustation” à la place de l’ondulation pour fusionner le calque miroir avec l’eau de l’image.
Le mode miroir pour peindre sur Photoshop
Le mode miroir sur Photoshop est un bon moyen de s’entraîner à maîtriser l’outil pinceau et à utiliser différentes fonctionnalités du logiciel. Choisissez un pinceau qui ne soit pas trop gros, de taille standard et cliquez sur le raccourci du mode miroir (dans la barre d’outil horizontale, à droite). Différentes options s’offrent à vous : horizontal, vertical, axe double, diagonale, ondulation, cercle, spirale, lignes parallèles, radiale et mandala.
Une fois que vous avez sélectionné l’outil qui vous convient, par exemple la symétrie d’axe vertical, vous devez définir un axe sur votre image. Lorsque vous peignez d’un côté avec votre pinceau, le même dessin est créé instantanément de l’autre côté, avec un effet miroir vertical. Le mode miroir sur Photoshop, avec le pinceau, est utile à connaître, même s’il ne s’utilise pas quotidiennement.
Notre formation graphiste Photoshop est une formation artistique éligible au CPF qui vous permet de devenir autonome de A à Z sur le logiciel de retouche photo ! D’une durée de 15 heures, elle reprend les notions essentielles qui sont indispensables à toute utilisation du logiciel. Les fonctions avancées sont également abordées, par exemple les outils de détourage, les montages photo, l’utilisation des filtres, les retouches de couleurs, le gommage des défauts, de même que l’effet miroir d’une image sur Photoshop. À l’issue de la formation, vous obtenez un certificat TOSA Photoshop (financement CPF).

Formez-vous aux métiers du graphisme grâce à nos formations PAO et Graphisme à distance.
Téléchargez votre PDF de raccourcis Photoshop
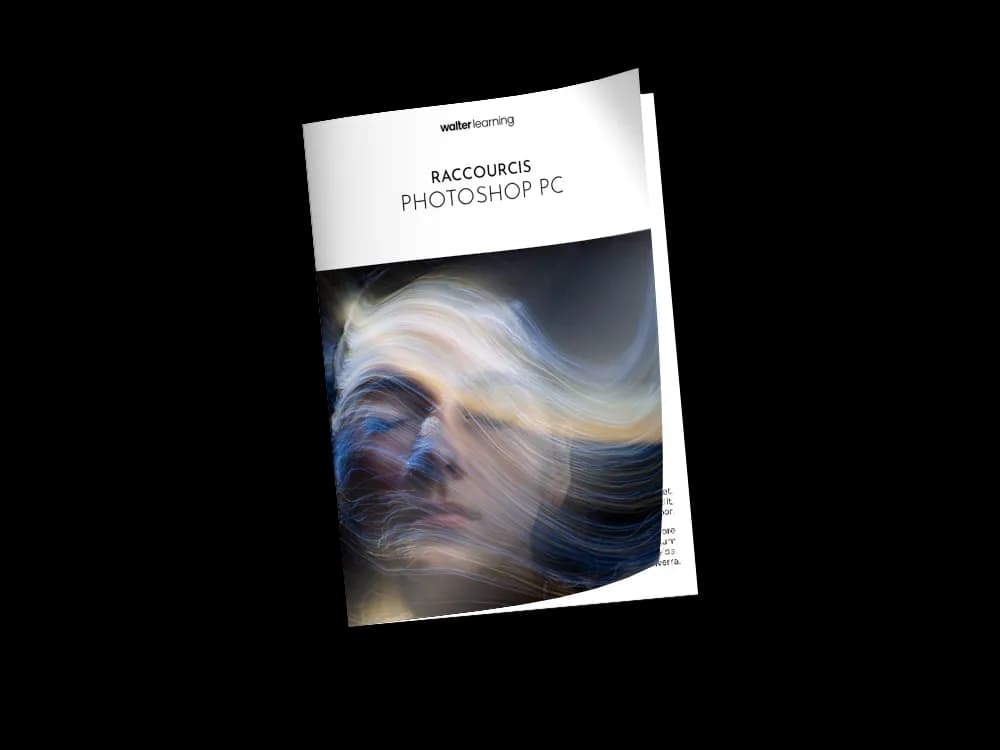
Raccourcis Photoshop (PC)
+ de 700 téléchargements
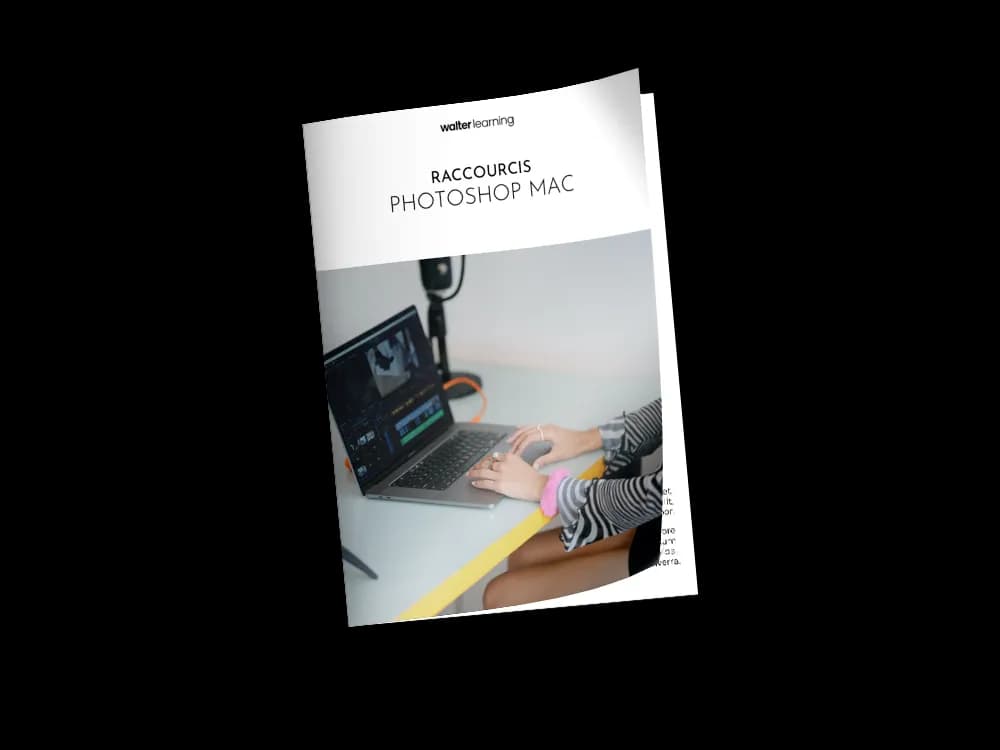
Raccourcis Photoshop (MAC)
+ de 850 téléchargements