Qu'est-ce qu'un profil colorimétrique ?
Normalement, un profil colorimétrique doit être réglé en fonction des options proposées par l’imprimeur que vous choisissez. Le profil colorimétrique correspond à la façon dont sont ajustées les imprimantes ou les presses. Un profil colorimétrique fiable nécessite un étalonnage conforme à la norme ICC pour tous vos périphériques couleur.
Les différents profils de couleur utiles
Le profil du moniteur correspond à la façon dont ce dernier reproduit les couleurs. Il s’agit du premier profil à étalonner ou à créer, car l’affichage des couleurs sur un écran est essentiel aux modifications apportées aux couleurs et à la lumière que vous appliquez. Ce que vous percevez à l’écran doit représenter le plus fidélement possible l'étalonnage de l'impression.
Le profil du périphérique d’entrée correspond aux couleurs que ce dernier est susceptible de capter ou de scanner. Par exemple, si votre appareil photo numérique propose plusieurs profils, Adobe recommande de sélectionner le profil RVB. À défaut, utilisez le profil sRVB (le profil paramétré par défaut sur la plupart des appareils photo).
Le profil de périphérique de sortie correspond aux profils colorimétriques que des imprimantes ou qu'une presse d'imprimerie sont capables de proposer. Les profils de réglage du moniteur et du document sur Photoshop doivent donc être compatibles avec ceux des périphériques de sortie.
Pour une impression optimale, vous devez aussi tenir compte des composantes physiques de l’impression, soit :
- la qualité du papier, car un papier brillant permet d’obtenir une gamme de couleurs différente de celle obtenue sur du papier mat ;
- celle de l’encre ;
- les conditions spécifiques d’impression, sachant que la plupart des pilotes d’imprimante sont livrés avec des profils colorimétriques intégrés.
Enfin, le profil de document correspond à l’espace colorimétrique RVB ou CMJN d’un document. C’est celui sur lequel nous allons porter toute notre attention dans la suite de cet article. En effet, attribuer un profil à une image sur Photoshop permet de définir les couleurs réelles du document. Pour cette raison, chaque couleur est associée à un code qui vous permet de retrouver la couleur exacte présente sur votre photo ou votre graphisme, ce peu importe l’étalonnage des écrans et périphériques.

Comment choisir un profil colorimétrique ?
Lorsque vous ouvrez une photo avec Photoshop, son profil colorimétrique peut être :
- RVB, soit rouge, vert, bleu ;
- CMJN, ou cyan, magenta, jaune, noir.
Le RVB propose des couleurs plus lumineuses et plus nombreuses que le CMJN. Le choix du profil colorimétrique RVB reste spécifique à l’utilisation des écrans tels que votre smartphone ou un écran de télévision. Cependant, elles n’existent pas pour l’impression. C’est pourquoi la traduction des codes RVB en CMJN est obligatoire si vous souhaitez passer au format papier.
De manière schématique, retenez que le profil RVB est destiné au Web et le profil CMJN est réservé au print.
Le profil colorimétrique pour une impression
Vous constaterez, à l’ouverture des profils répertoriés dans Photoshop, qu’il en existe un grand nombre. Seulement quelques-uns peuvent être vraiment utiles et restent utilisés pour l’impression.
Il s'agit de :
- FOGRA 39 (ISO 12647-2:2004) ;
- ISO coated 300 % ;
- Euroscale coated.
Si vous avez un doute, choisissez toujours le FOGRA 39, utilisé dans 90 % des cas.
Pour faire vos essais, vous pouvez importer des images provenant de sites regroupant des photos libres de droits, tel que Unsplash ou Pexels.
Lorsque vous importez une photo sur Photoshop, le logiciel Adobe vous demande systématiquement ce que vous souhaitez faire :
- préférer le profil incorporé ;
- convertir les couleurs du document selon l’espace de travail ;
- supprimer le profil incorporé.
Le profil de l’espace de travail correspond à celui de votre ordinateur. Vous constatez qu’il apparaît dans la fenêtre contextuelle Photoshop ouverte. Ainsi, dans l’idéal, avant d’imprimer vos photos, demandez à votre imprimeur quel profil colorimétrique il utilise, puis attribuez ce profil colorimétrique à vos photos. Si vous n'obtenez pas de réponse de l'imprimeur, choisissez, le coated FOGRA 39.
Les profils colorimétriques restent utilisables aussi bien pour travailler sur des photographies que pour des créations graphiques. En effet, vous pouvez créer des motifs sur Photoshop et, en fonction des supports sur lesquels ils seront reportés, vous modifiez le profil colorimétrique de la même manière. Pour maîtriser les modifications colorimétriques majeures applicables avec Photoshop, inscrivez-vous à la formation Photoshop proposée par Walter Learning.

Formez-vous aux métiers du graphisme grâce à nos formations PAO et Graphisme à distance.
Comment changer de profil colorimétrique ?
Lorsque vous avez sélectionné un profil colorimétrique sur Photoshop, ce dernier apparaît entre parenthèses dans l’onglet d’ouverture, à côté de son nom.
Première méthode pour appliquer une correction colorimétrique sur Photoshop
Pour modifier un profil colorimétrique sur Photoshop, il existe plusieurs méthodes. la première consiste en :
- cliquer sur Image ;
- sélectionner Mode ;
- cliquer sur le profil colorimétrique désiré.
Photoshop ne conseille pas cette méthode et vous affiche un message d’alerte spécifiant : « Vous êtes sur le point d’effectuer une conversion CMJN sans profil colorimétrique. Pour sélectionner un profil, choisissez Éditions > Convertir en profil ».
Vous pouvez accepter les corrections colorimétriques Photoshop, dans le but de constater les modifications de luminosité opérées sur les couleurs. Nous vous rappelons que Photoshop vous permet de revenir en arrière sur n’importe quel changement grâce à l’onglet Historique, et que, pour supprimer votre dernière opération, vous pouvez utiliser le raccourci clavier CTRL+Z.
Par ailleurs, découvrez toutes les subtilités de l'utilisation du noir et blanc avec Photoshop dans notre article dédié.
Seconde méthode pour modifier un profil colorimétrique
L’autre chemin proposé par Photoshop pour modifier le profil colorimétrique consiste à :
- cliquer sur Édition dans le menu horizontal ;
- sélectionner Attribuer un profil, dans le bas de la liste.
Ce chemin vous conduit également à la conversion de profil. Une fenêtre contextuelle s’ouvre et vous permet de choisir le profil colorimétrique de votre image. L’utilisation de l’option d’Aperçu vous permet de voir quelles modifications vont être apportées. Lorsque vous passez du mode RVB au mode CMJN, vous perdez en quantité de couleurs. Si vous voulez ensuite revenir en arrière, le profil colorimétrique sera modifié, mais les couleurs d’origine seront perdues à jamais.Vous pouvez vérifier que la modification de profil est bien enregistrée grâce à l’onglet d’ouverture de votre document. Normalement, RVB est devenu CMJN.
Afin de retoucher vos photos tout en respectant les couleurs d’origine, l’outil tampon de Photoshop est parfait. Vous sélectionnez une partie de votre image que vous reproduisez à un autre endroit. Photoshop adapte les couleurs à la zone de collage. Découvrez comment utiliser cet outil dans notre dernier article.
Téléchargez votre PDF de raccourcis Photoshop
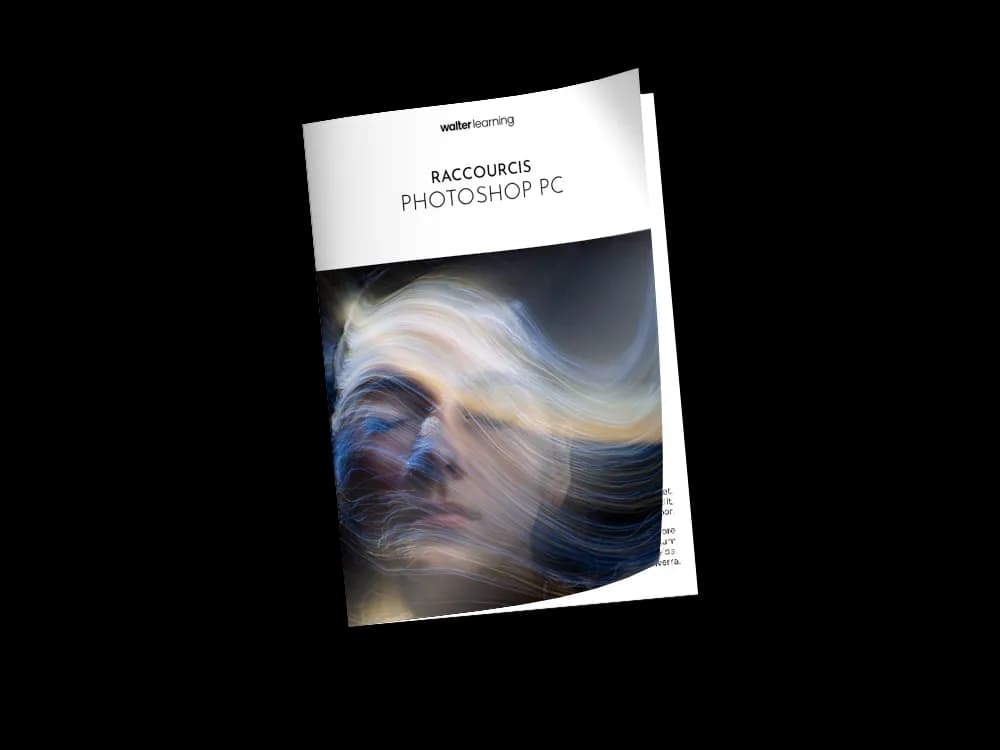
Raccourcis Photoshop (PC)
+ de 700 téléchargements
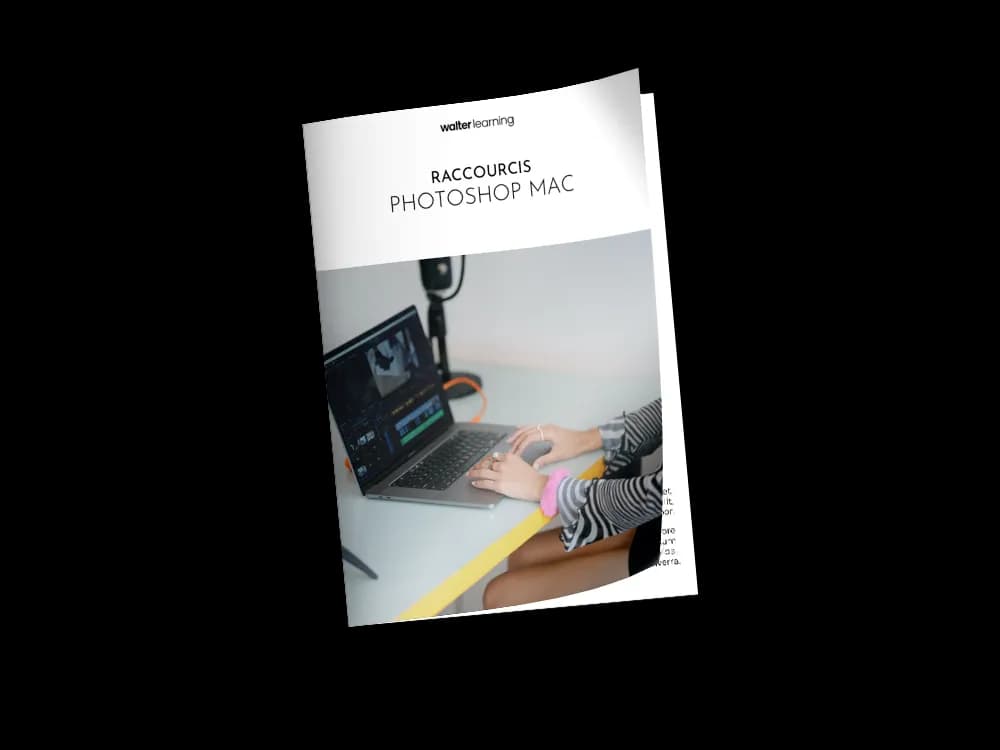
Raccourcis Photoshop (MAC)
+ de 850 téléchargements