À quoi sert l'outil tampon sur Photoshop ?
Photoshop propose des outils automatiques ou manuels. Vous accédez à l’outil tampon en cliquant sur l’icône Tampon, dans le menu vertical situé à gauche. L’outil Tampon de duplication de Photoshop prélève de la matière à l’endroit spécifique que vous choisissez, pour le dupliquer à un autre endroit choisi. L’outil Tampon vous permet de dupliquer exactement une partie de votre image.
Il fonctionne de la même façon qu’un pinceau. Vous devez donc maîtriser les notions suivantes :
- l’épaisseur ;
- la dureté ;
- les formes générales telles qu’arrondi flou, arrondi net ;
- les pinceaux à sec ;
- les pinceaux humides.
L’outil Tampon peut être utile également si vous avez le projet de créer des motifs sur Photoshop. En effet, il permet de dupliquer simplement un élément sur une autre partie de l’image. Bien sûr, Photoshop propose plusieurs façons de créer des motifs. Pour les découvrir, nous vous invitons à découvrir notre article sur le sujet.
Comment utiliser l'outil tampon ?
L’option d’alignement du Tampon de duplication Photoshop
Pour sélectionner une partie de votre image, il vous suffit de cliquer sur ALT. Vous voyez alors apparaître une petite cible sur votre photo. Elle définit la zone de base où vous allez prélever la matière. Vous pouvez activer l’alignement de la zone de copie en sélectionnant simplement cette option dans le menu horizontal. Cela vous permet de garder la zone source comme point de départ, sans jamais la reproduire plusieurs fois.
Déplacez la cible à l’aide de votre souris, afin de choisir la zone à reproduire. Une fois l’endroit exact sélectionné, appuyez simultanément sur ALT et le clic droit de la souris. Positionnez votre souris à l’endroit où vous voulez coller les informations. Peignez ensuite la zone de collage en laissant le clic droit enfoncé, jusqu’à l’obtention du résultat voulu.
Plus vous élargissez votre zone de collage, plus vous agrandissez aussi la zone de copie. Pour vous repérer sur l’image, Photoshop met à votre disposition une petite croix. Elle vous indique où se situe la zone de copie d’image, en correspondance avec votre zone de collage.
Vous pouvez augmenter la taille du pinceau en cliquant sur CTRL+clic droit sur PC ou utiliser le raccourci CTRL+ALT sur Mac.

Autre utilisation de l’outil Tampon Photoshop
Si vous choisissez de décocher l’option d’alignement et que vous sélectionnez une première zone de copie, vous pouvez la dupliquer à l’infini. En effet, dès que vous relâchez votre souris, la copie repart de la zone source. Vous pouvez aussi choisir de dupliquer le calque actif ou bien tous les calques. Créer un calque spécifique au collage que vous réalisez avec l’outil Tampon de duplication Photoshop est judicieux, car il vous permet de ne pas altérer votre calque d’origine, et donc votre image source.
L’outil Tampon vous permet aussi d’effacer des détails que vous ne voulez pas voir. Pour cela, vous positionnez votre cible sur le fond à reproduire puis vous peignez le détail à effacer avec votre souris. Pour que votre image reste harmonieuse, choisissez bien votre zone source, afin que les couleurs soient coordonnées. Photoshop est un logiciel puissant et complet qui vous propose toujours plusieurs façons d’arriver à un même résultat créatif. Ainsi, il existe plusieurs manières pour créer des collages Photoshop. Découvrez-les dans notre article spécialisé.
Se former à Photoshop
La meilleure façon de se former à Photoshop
Pour apprendre toutes les subtilités du célèbre logiciel de retouche d’images, la formation Photoshop en ligne dispensée par Walter Learning est idéale.
En effet, elle vous permet de :
- suivre les cours à distance ;
- étudier lorsque vous êtes vraiment disponible ;
- revenir autant que nécessaire sur les vidéos de cours et les exemples fournis ;
- apprendre à votre rythme ;
- télécharger simplement les images à travailler ;
- comprendre le vocabulaire associé au monde de l’image, etc.
La formation Photoshop de Walter Learning dure 15 heures et propose, au sein de trois grandes parties, le programme suivant :
- les notions de base pour utiliser Photoshop ;
- la prise en main de l’interface ;
- l’ouverture et la modification simple des images ;
- la gestion des couleurs ;
- la création et la gestion des calques ;
- le détourage avancé ;
- la perspective et ses déformations ;
- les masques de fusion ;
- les pinceaux ;
- les effets de calque ;
- les filtres ;
- les objets dynamiques ;
- l’outil texte ;
- caméra Raw.
Le tout associé à un grand nombre d’exercices d’application.

Formez-vous aux métiers du graphisme grâce à nos formations PAO et Graphisme à distance.
Les avantages de suivre une formation Photoshop
Benjamin Dula est designer graphique et formateur Photoshop. Photoshop est le logiciel leader de retouches et d’édition photo. Il est utilisé par la majorité des professionnels de l’image et à l’international.
La formation Photoshop proposée par Walter Learning vous apprend à retoucher vos propres photos et à créer des créations graphiques de qualité. Elle associe la théorie et les exemples à la pratique, avec de nombreuses images sources fournies à cet effet. De plus, que vous soyez salarié(e) ou non, la formation peut être financée par votre Compte Personnel de Formation (CPF). Vérifiez vos droits en ligne ou contactez directement un conseiller Walter Learning pour vous informer sur nos formations en graphisme.
Ainsi, la formation « maîtrisez le travail de l’image » avec Photoshop vous permet d’appliquer des modifications professionnelles tout en prenant plaisir à le faire. Par exemple, vous apprenez à travailler le noir et blanc sur Photoshop. Cette option de retouche d’images vous permet d’appliquer le noir et blanc sur tout ou une partie de l’image. Vous apprenez à convertir facilement une image en noir et blanc avec le calque de réglage adapté. Vous apprenez à régler les paramètres, tels que les niveaux de gris et les teintes associées.
Téléchargez votre PDF de raccourcis Photoshop
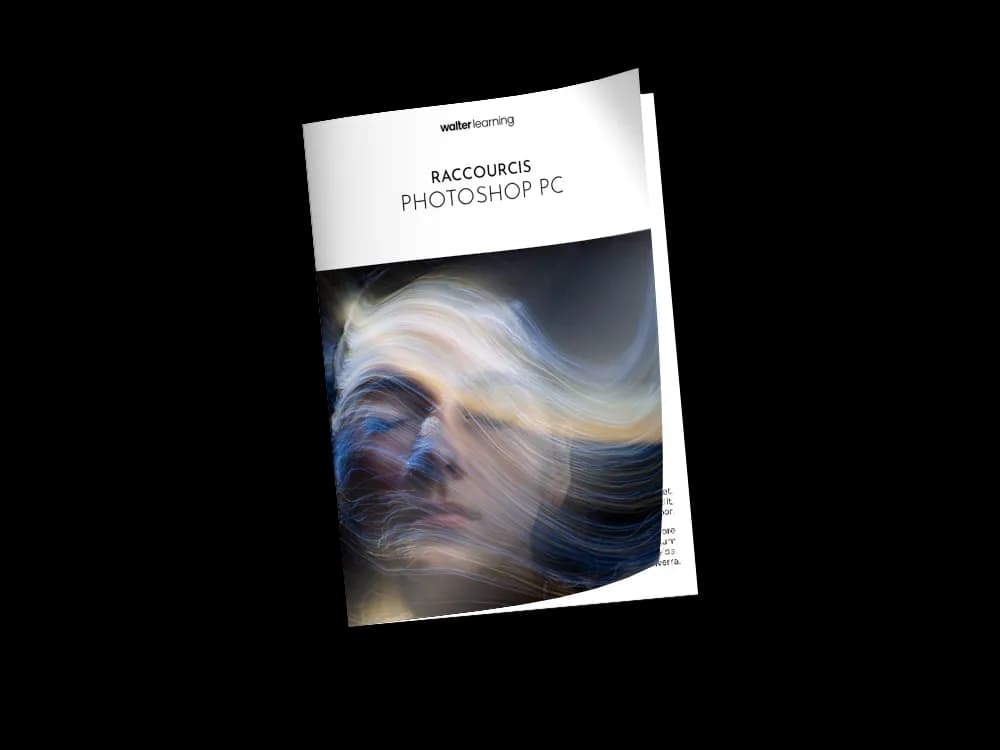
Raccourcis Photoshop (PC)
+ de 700 téléchargements
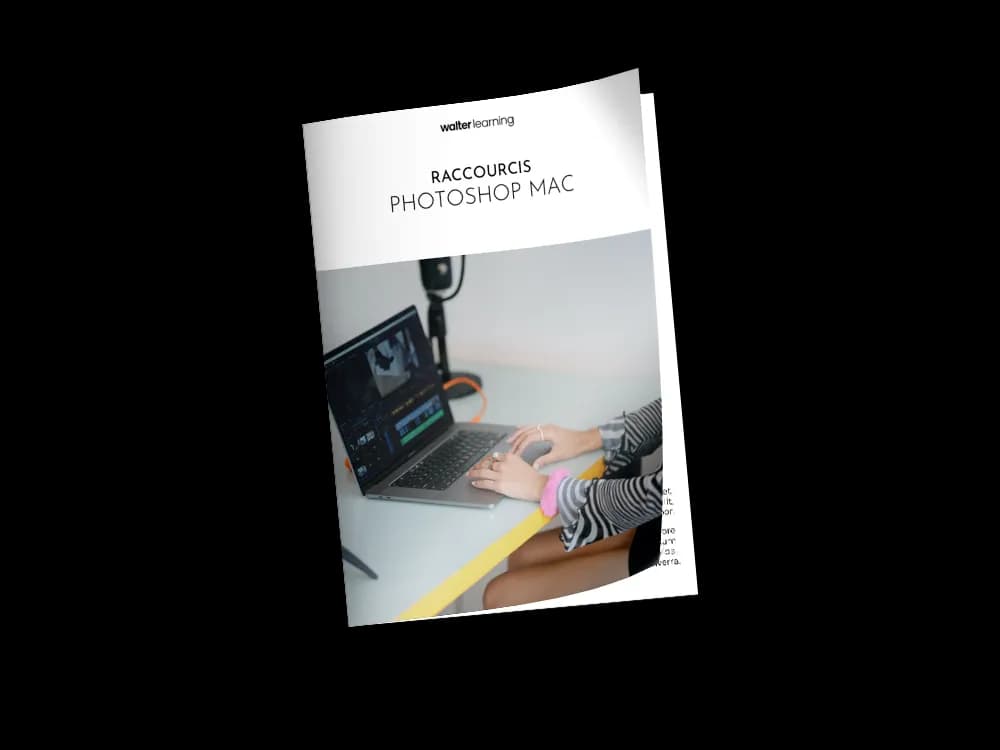
Raccourcis Photoshop (MAC)
+ de 850 téléchargements
Sources
Retouche d’images à l’aide de l’outil Tampon de duplication - Adobe