Quels sont les flous les plus utilisés dans Photoshop ?
Il existe un grand nombre de filtres flou sur le logiciel de retouches photo Adobe. Privilégiez ceux que vous pouvez paramétrer. Vous verrez que, pour flouter vos images, l'outil le plus simple et le plus utile pour vous sera le flou gaussien Photoshop. De nombreuses autres modifications sont accessibles à partir de l’onglet Filtre du menu principal de Photoshop :
- flou de forme ;
- flou d’objectif ;
- flou de surface ;
- flou directionnel ;
- flou optimisé ;
- flou par moyenne ;
- flou radial ;
- flou gaussien.
Adobe Photoshop proposant de nombreux effets, nous ne décrirons que ceux qui nous semblent les plus utiles et les plus faciles à utiliser pour les débutants.
Ainsi, le flou directionnel, ou flou de tracé, est très pratique pour simuler ou renforcer un mouvement par exemple. Le flou radial a la même utilité pour un mouvement de rotation.
Le plus utilisé et le plus facile à utiliser est le flou gaussien. Vous pouvez l’appliquer sur la totalité de votre photo ou simplement sur l’arrière-plan, après l’avoir sélectionné. Quant au flou radial, il est facile à mettre en œuvre et peut vous aider à simuler le mouvement.
Si vous vous inscrivez à la formation Adobe Photoshop dispensée par Walter Learning, vous apprendrez en quelques minutes seulement, à transformer la photo d’une voiture en stationnement en photo de voiture en mouvement. Tous les fichiers d’entraînement sont fournis avec les cours.
Pourquoi utiliser un filtre flou ?
Utiliser un filtre, notamment pour les effets de flou vous permet de :
- fabriquer l’ombre d’un objet ;
- flouter un arrière-plan ;
- lisser le grain de peau ;
- harmoniser une photo ;
- simuler la profondeur de champ.
Le flou directionnel et le flou radial permettent d’étirer le trouble dans un sens et de façon linéaire ou tournante. Vous pouvez régler l’intensité et le sens de l’effet. Le flou gaussien vous permet quant à lui, de choisir la quantité de flou appliqué, en un seul clic, avec une fenêtre d’aperçu très utile.
De manière générale, les flous sont utiles pour faire ressortir une partie importante de votre image. Avec le trouble créé, l'œil du spectacteur est attiré sur ce qui est net. Ça crée l’équivalent d’un cadre qui met en valeur ce qui doit être vu. Le regard de l'observateur est donc guidé par la profondeur de champ.
Si vous créez des images où l’écrit tient une place importante, par exemple une brochure, vous pouvez créer vos paragraphes grâce à l’outil texte sur Photoshop. Pensez à hiérarchiser vos modifications. En effet, toutes vos images doivent être modifiées avant d’y insérer le texte.
Nous avons décrit certains de ces effets dans le paragraphe précédent. Nous allons nous attarder maintenant sur le lissage de la peau et la profondeur de champ.

Le lissage de peau avec l'effet flou
Le lissage de la peau est réalisé grâce à l’effet flou de surface avec Photoshop. Vous le trouverez dans la galerie inférieure du menu principal Filtre du logiciel.
L'analyse intelligente effectuée par Photoshop permet de flouter une partie de l'image sans modifier le reste. Le logiciel comprend que certaines zones doivent être protégées et ne les modifient pas.
En activant le mode aperçu lors de vos modifications, vous constatez les modifications au fur et à mesure. Cela va vous permettre de ne pas abuser du floutage, car, avec une peau trop lisse et uniforme, le visage n’aura plus du tout l’air naturel.
L’outil flou de surface vous permet de créer un trouble très léger qui unifie les zones peu contrastées de votre photo, et notamment la peau des personnages.
Cette fonction vient en complément d’autres que vous pouvez découvrir dans la formation Photoshop à distance de Walter Learning. Vous pouvez, par exemple, utiliser l’outil de correction localisée (représenté par l’icône pansement dans le menu de gauche) pour enlever les petites imperfections de la peau.
Modifier la profondeur de champ grâce au flou
À partir du menu des filtres Photoshop, vous pouvez gérer différents plans et la quantité de flou grâce à la petite molette blanche. Il vous suffit de cliquer sur un plan de votre image puis de régler la quantité de flou en tournant le demi-cercle. Une épingle apparaît puis, une fois votre sélection enregistrée, un point blanc reste sur votre photo. Vous pouvez aussi régler le rendu avec la règle linéaire située en haut du menu de droite, sous l’intitulé Flou.
Pour harmoniser le résultat et le faire paraître naturel, pensez à accorder l’arrière-plan et le premier plan. Vous constaterez que les zones créées ne couvrent pas tout l’arrière-plan. Vous devez simplement faire apparaître plusieurs points blancs que vous réglez individuellement.
Le flou de diagramme simule l’effet de diaphragme. Vous pouvez le combiner à l’éclairage Bokeh afin de créer un effet vieilli. En effet, la lumière semble beaucoup trop vive autour de la zone de mise au point, ce qui ressemble aux vieilles photos Polaroid. Cela fonctionne avec une source lumineuse déjà présente sur l’image. Vous pouvez augmenter et modifier la forme de l'effet.
L'option bascule-décentrement découpe votre image en plusieurs zones parallèles et vous permet de troubler l’image selon des zones bien distinctes. Cet effet est utilisé pour les photos aériennes de villes, pour leur donner un effet maquette.
Enfin, vous retrouvez le flou de tracé et celui de rotation dont nous avons déjà parlé précédemment. Ils sont plutôt pratiques à utiliser à partir d’ici et vous évitent de créer plusieurs calques.
Vous constaterez que, dans le menu de droite, vous pouvez associer tous ces effets sur une même photo. Si vous souhaitez en enlever un, il vous suffit de décocher la case située à droite de son nom.
Téléchargez votre PDF de raccourcis Photoshop
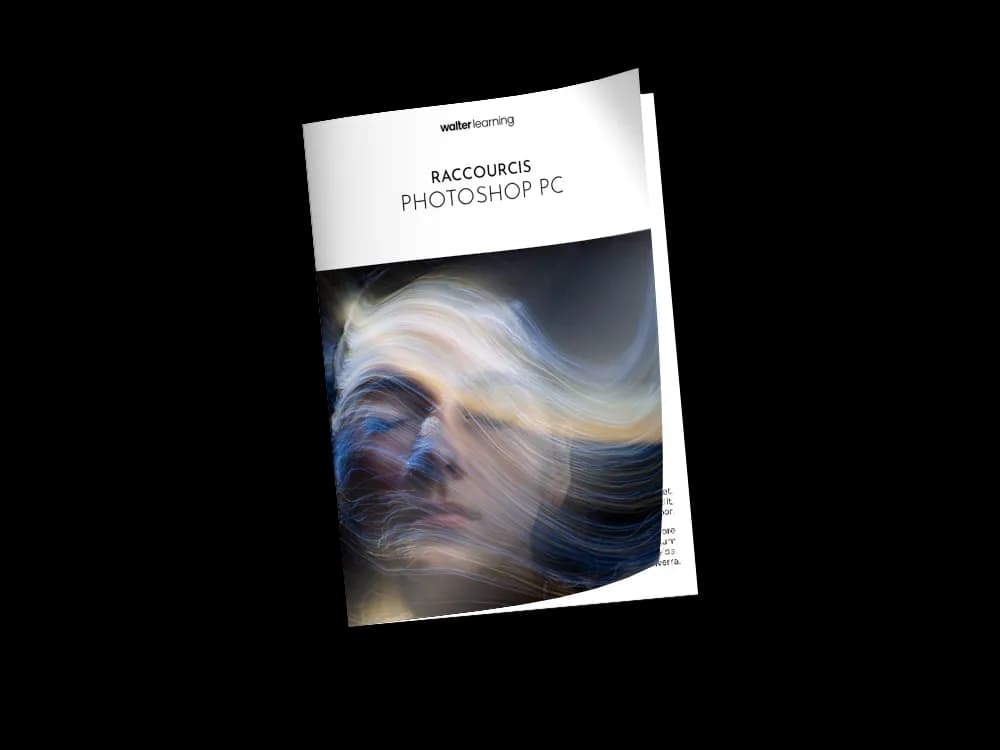
Raccourcis Photoshop (PC)
+ de 700 téléchargements
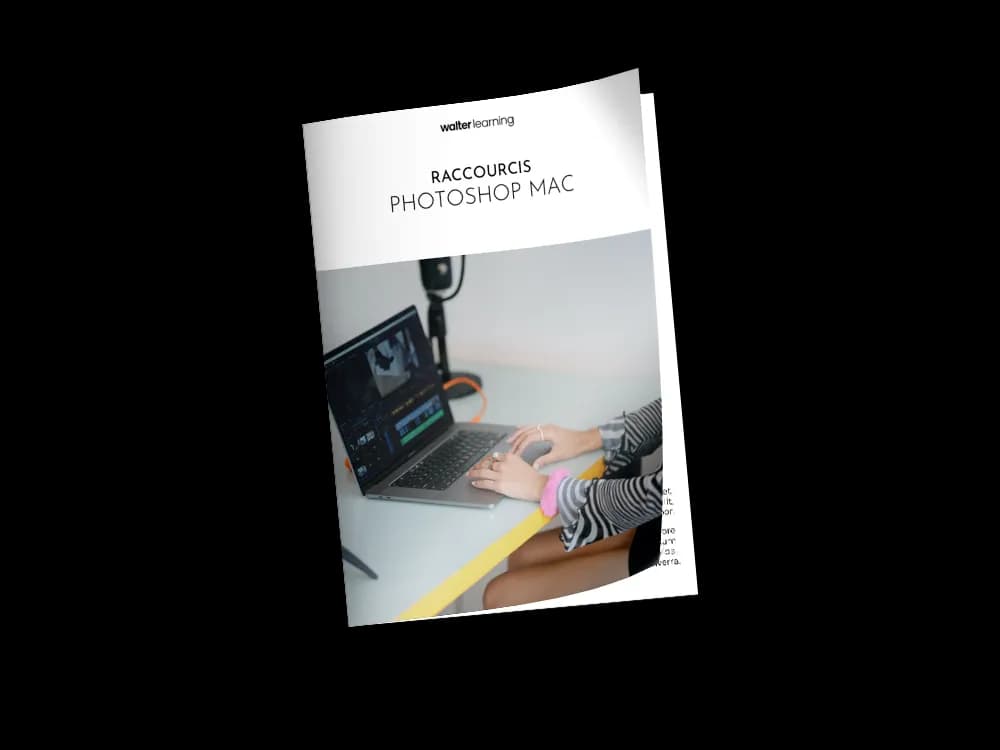
Raccourcis Photoshop (MAC)
+ de 850 téléchargements