
Les avantages d'Elementor
La création d’un site internet ne peut plus être envisagée sans aborder la question des page builders. Ils sont incontournables depuis leur apparition au début des années 2010. Un page builder est un outil dans l’outil. Chacun d’entre eux possède sa propre page.
Elementor est un plugin intégré à WordPress et il permet d’y implémenter ses fonctionnalités. L’avantage principal d’Elementor est qu’il est compatible avec la majorité des thèmes alors que de nombreux autres page builders vont poser des problèmes sur WordPress.
Elementor se positionne comme un constructeur de thèmes. Normalement, un page builder participe à la création de contenu Web, mais n’interagit pas avec les widgets WordPress ni le header, la sidebar ou le footer. Elementor commence à se positionner sur ses fonctionnalités de personnalisation plus avancées tout en vous proposant des modèles de page.
L’extension peut être qualifiée d’outil rêvé pour les non-techniciens. Sa fluidité permet d’insérer de nombreux éléments sans demander de code API. C’est le cas pour insérer un plan avec Google Maps par exemple. L’option est incluse dans le menu d’Elementor pour WordPress. Grâce à ce page builder, vous organisez vos pages comme vous voulez et une fois connecté(e), vous avez une vue réelle de leur design.
La popularité d’Elementor vous permet aussi d’accéder aux services gratuits d’autres extensions, avec lesquelles le page builder collabore. Certains thèmes eux-mêmes vous recommandent l’emploi du plugin Elementor. Ainsi, choisir Elementor vous évite aussi de devoir chercher et installer trop d’extensions différentes. En effet, elle comprend déjà énormément d’options dans sa version gratuite. Mais vous pouvez choisir d’accéder à Elementor Premium.
Personnaliser la structure de page avec Elementor
Pour personnaliser une page, vous commencez par en sélectionner une dans votre back-office WordPress et vous choisissez de la modifier avec Elementor. Elle apparaît découpée en section et éléments. Pour paramétrer une zone, vous y positionnez votre souris. Un cadre bleu apparaît. Cliquez sur les 6 points superposés qui vous donnent accès aux options de modification que vous pouvez tester, dans le menu contextuel de gauche.
Pour personnaliser la structure d’une page, vous devez y insérer une section. C’est le socle de votre création, celui qui reçoit ensuite les éléments que vous choisissez. Pour insérer une section, cliquez sur le + situé au milieu de votre page. Vous pouvez choisir sa structure, soit le nombre de colonnes.
Dans chacune d’elles, vous placez les composants de votre future page grâce au cliqué-glissé (ou drag-and-drop en anglais). Choisissez vos éléments dans le menu représenté par l’icône composée de 9 cubes, en haut à gauche.
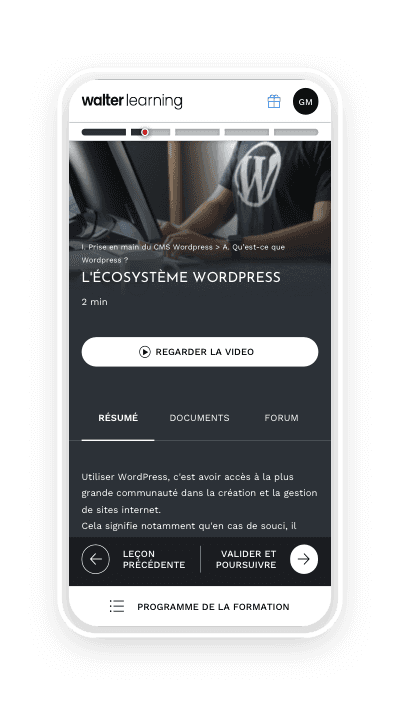
Une barre de recherche vous permet de trouver rapidement ce dont vous avez besoin, comme les éléments suivants :
- section interne ;
- titres ;
- image ;
- vidéo ;
- bouton ;
- galerie ou carrousel d’images ;
- témoignages.
Pour modifier un contenu, vous devez également le sélectionner à l’aide de votre souris. Le menu de gauche s’adapte en fonction de l’élément. Les modifications ne sont pas les mêmes pour un texte ou une image. Elles concernent toutes les possibilités de mise en page. Elles sont équivalentes au langage CSS avec une assistance : vous n’avez pas à gérer le code.
La première étape de création de votre site est de trouver et de créer votre nom de domaine. Il est à la base de votre identité en ligne.
Comment paramétrer une mise en page ?
Pour paramétrer la mise en page, cliquez sur la section à modifier. Dans le menu de gauche, 3 onglets vous sont proposés :
- mise en page ou contenu ;
- style ;
- avancé.
« Mise en page » vous permet de revoir la structure de la page. Vous pouvez effectuer les actions suivantes :
- modifier les marges ;
- changer la largeur des colonnes ;
- paramétrer la hauteur des colonnes ;
- modifier l’alignement au sein d’une colonne.
« Style » vous permet de modifier l’arrière-plan, de superposer des images, de faire apparaître une bordure ou de modifier la typographie.
« Avancé » va encore plus loin dans la personnalisation en vous permettant de modifier les marges une à une ou de donner un effet de mouvement au texte.
Vous avez aussi la possibilité de programmer des mises en page spécifiques pour ordinateur, tablette et téléphone et faire en sorte que votre site internet soit responsive. Pour ça, cliquez sur l’icône en forme d’écran en bas du menu de gauche.
D’autres options sont pratiques, comme l’outil de code court (ou short code) qui vous permet d’inclure un formulaire de contact par exemple, en copiant-collant simplement une petite ligne de code. Vous la trouvez dans les paramètres du plugin Elementor pour WordPress.
L’historique et le navigateur sont des outils qui rendent la mise en page plus fluide. Une fois que votre mise en page vous convient, cliquez sur « mettre à jour ».
Les limites d'Elementor
Il existe des extensions incompatibles avec votre thème, au point que ça peut nuire à votre site, notamment lors de mises à jour. Cela reste extrêmement rare.
Une limite à l’utilisation d’Elementor sur WordPress est sa fonction de création et de rédaction d’articles de blog. Un page builder est conçu pour construire des pages, pas pour créer du contenu. La mise en page est simple avec Elementor, mais il est déconseillé de créer du contenu à partir de l'extension.
Sur votre site, vous n’avez que quelques pages alors que le nombre d’articles peut être exponentiel. Si vous utilisez le page builder Elementor pour la rédaction et que, dans le futur, vous revoyez la structure de votre site ou que vous changez d’extension, vous perdez la totalité de votre contenu.
Pour paramétrer Elementor, rendez-vous sur votre interface WordPress et cliquez sur l’onglet Elementor, à gauche. Le menu des réglages s’ouvre et vous pouvez décocher l’option d’utilisation pour les articles.
Pensez toujours à paramétrer les extensions que vous installez. Elementor travaille pour vous une fois qu’il est réglé en fonction de vos critères.
Vous voulez créer votre site internet seul(e) et apprendre à utiliser WordPress ? La formation WordPress en ligne proposée par Walter Learning vous enseigne les bases de la création d’un site web. Découvrez le détail des fonctions de WordPress, prenez en main ce CMS et créez votre site web sans utiliser de code.
Téléchargez le programme de la formation WordPress en PDF
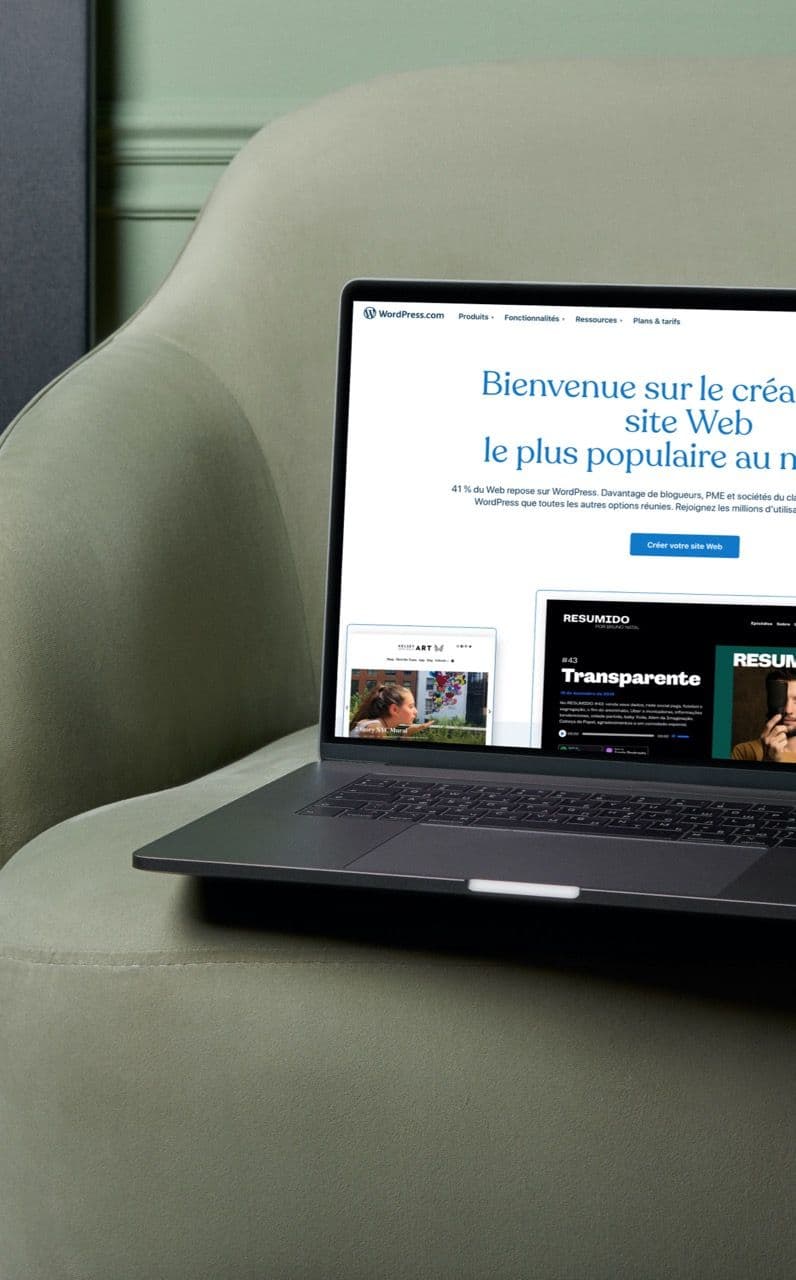
Programme formation WordPress
+ de 2500 téléchargements