
Qu'est-ce qu'un modèle de page ?
En fonction du thème que vous choisissez pour créer votre site internet, vous avez accès à des modèles de page WordPress. Un template WordPress est un design préenregistré, qui s’applique soit à une page entière, soit à une section. Un modèle de page définit l’apparence que celles-ci ont en ligne, pour les lecteurs.
Un modèle est utile, car il vous garantit que toutes les pages similaires de votre site (pages produits par exemple) ont la même structure. Pour y accéder sur WordPress, sélectionnez une page dans votre back-office, puis choisissez « attributs de la page » dans le menu contextuel situé à droite. Les attributs représentent certaines propriétés que vous allez donner à votre page internet.
Votre site internet est composé de nombreuses images ou vidéos ? Pensez à optimiser son chargement en installant un plugin de cache. Vous améliorez ainsi l’expérience de vos visiteurs.
Pour être certain(e) de maîtriser les réglages techniques de votre site internet, inscrivez-vous à notre formation WordPress finançable grâce au CPF. Pour en savoir plus, vérifiez votre compte CPF en ligne.
Les modèles de page par défaut
Dans chaque thème WordPress, vous trouvez des modèles de page par défaut. Dans votre back-office, sélectionnez une page. Dans la barre d’outils située à droite, choisissez « attributs de page ». Vous y trouvez un menu intitulé « modèle », sur lequel vous pouvez cliquer.
Ce menu déroulant vous présente les template de page WordPress existants. Vous allez en chercher un adapté à Elementor et qui réponde à vos attentes. Vous avez le choix entre deux options :
- Elementor canevas ;
- Elementor en pleine largeur.
Faites votre choix, mettez votre page à jour puis observez le résultat en ouvrant la page avec le page builder. À partir d’Elementor, vous avez aussi accès à des modèles de page gratuits compatibles avec WordPress. Pour les découvrir, ouvrez une page vierge puis cliquez sur l’icône du dossier gris. Vous arrivez sur la bibliothèque Elementor qui vous propose les éléments suivants :
- des blocs ;
- des pages ;
- vos modèles enregistrés.
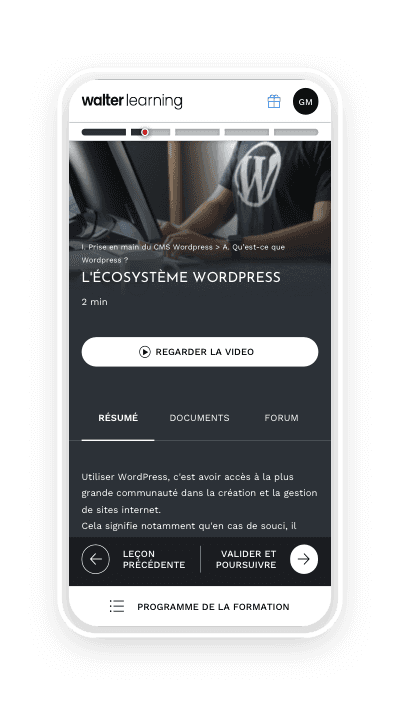
Pour les utiliser, vous devez créer un compte personnel Elementor. Appliquez les modèles Elementor avant toute création personnelle, car certains peuvent écraser vos créations. Une fois que vous avez choisi un modèle de page, vous avez la possibilité de supprimer les blocs en trop ou d’y ajouter les sections qui vous conviennent.
Par où commencer pour créer votre site internet ? Si la hiérarchie de vos pages est essentielle, le premier pas est de choisir votre nom de domaine WordPress. C’est lui que vos visiteurs retiendront et chercheront. Découvrez comment le choisir judicieusement et comment le créer avec WordPress.
Comment créer un modèle de page ?
Créer un modèle de page avec Elementor
Si la page que vous créez avec WordPress ne vous convient pas, ou qu’aucune modification n’a été appliquée (cela peut arriver avec certains thèmes), vous avez la possibilité de modifier ou de créer un modèle de page avec Elementor. Vous allez pouvoir appliquer votre design directement sur une section.
La difficulté principale avec l’utilisation d’Elementor pour WordPress réside dans les aller-retour incessants, mais obligatoires, entre Elementor et le back-office. Vous avez l’impression de perdre du temps, mais il n’y a pas d’autre façon de faire avec un page builder. Pour appliquer vos modifications, vous devez :
- sélectionner la section concernée ;
- appliquer vos changements à partir de l’onglet « mise en page ».
Les modifications apparaissent immédiatement sur votre écran et vous pouvez facilement revenir en arrière. Aucun changement n’est définitif tant que vous ne l’avez pas validé en cliquant sur « mettre à jour », dans le menu Elementor en bas à gauche.
Pour enregistrer votre modèle de page Elementor, cliquez sur la section puis faites un clic droit sur l’onglet bleu qui apparaît. Cliquez sur « enregistrer comme modèle ». Donnez-lui un nom et enregistrez-le. Si votre section Elementor englobe toute votre page, vous créez alors un modèle de page.
Trouver vos modèles de page Elementor sur WordPress
Vous retrouvez ensuite ce modèle dans le back-office WordPress, onglet « modèles ». Ils sont facilement applicables. Cet enregistrement vous permet de l’utiliser où vous voulez, et de modifier la hiérarchie de votre site facilement, sans avoir à tout recréer.
Sur WordPress, pour créer un modèle de page avec WordPress, nous vous conseillons de suivre les étapes suivantes :
- créer un thème enfant ;
- ouvrir le répertoire du thème parent ;
- y repérer le fichier PHP ;
- dupliquer ce fichier et l’insérer dans le répertoire de votre thème enfant ;
- renommer le fichier ;
- ouvrir le fichier avec un éditeur de texte ;
- modifier l’en-tête du fichier en remplaçant les éléments situés entre/* et */par le nom que vous voulez donner à votre modèle de page ;
- enregistrer les modifications.
À partir de là, vous verrez apparaître le nouveau modèle dans les « attributs de page ».
La hiérarchie des templates
Le « template hierarchy » se trouve dans la documentation WordPress en ligne. Ce schéma est un résumé des templates WordPress gratuits, en fonction de la page que vous consultez. Ainsi, vous y trouvez :
- les types de contenu consultés ;
- les templates utilisés ;
- les templates de structure, ce sont les fichiers que vous retrouvez sur la grande majorité des thèmes et sont aussi nommés « templates primaires » ;
- les templates secondaires sont aussi présents sur la plupart des thèmes ;
- les templates variables sont ajoutés par les développeurs en fonction de leurs besoins ;
- des templates correspondants à différents types de page.
Cette représentation graphique de l’organisation de page vous permet de savoir quel modèle choisir en fonction du résultat que vous voulez.
Vous accédez aussi aux modèles de page reliés à votre thème par l’intermédiaire d’une application intitulée Show current template. Elle vous ouvre la voie vers les éléments suivants :
- le nom de fichier du modèle actuel ;
- le nom du thème actuel ;
- les fichiers de modèle inclus dans la barre d’outils.
Vous souhaitez créer votre propre site sans être un professionnel du code ? Découvrez notre formation WordPress avancée. Elle vous permet de maîtriser les fonctions principales du CMS utilisé pour 43 % des sites web en ligne. En fin de formation, vous aurez créé votre site et serez parfaitement autonome dans sa gestion technique.
Téléchargez le programme de la formation WordPress en PDF
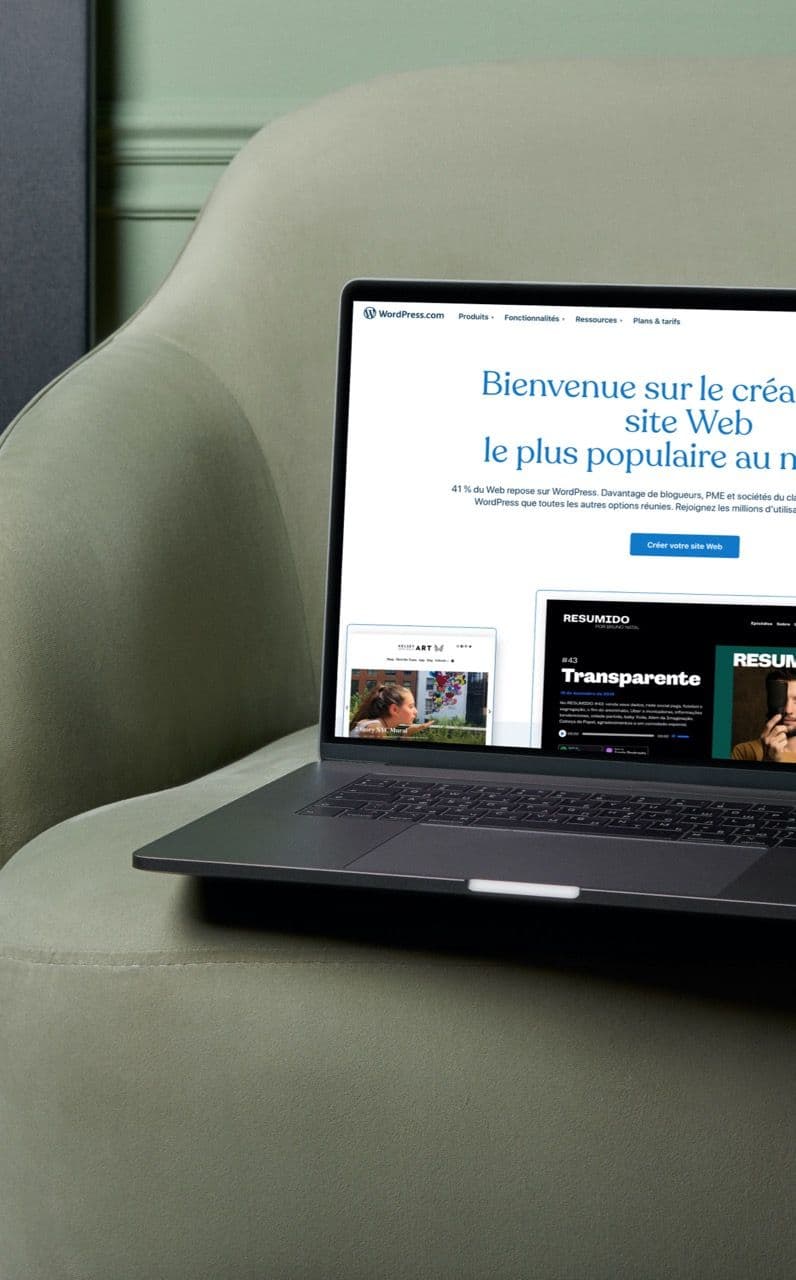
Programme formation WordPress
+ de 2500 téléchargements