Google Agenda : qu'est-ce que c'est ?
Google Agenda, aussi connu sous le nom de Google Calendar, fait partie de la suite d'outils collaboratifs de Google. Il s’agit d’un calendrier en ligne qu’il est possible de partager avec ses collaborateurs.
Partager son agenda avec des collaborateurs
Comment partager un agenda Google aux collaborateurs de l’organisation dont vous faites partie ?
- Tout d’abord, vous devez cliquer sur Mes agendas afin que votre calendrier apparaisse.
- En cliquant sur les trois points vous avez accès aux paramètres.
- Ensuite, cliquez sur Autorisation d'accès. Deux zones différentes apparaissent :
- autorisation d'accès sans nommer de personne mais des éléments globaux ;
- partage avec des personnes en particulier.
L’autorisation d'accès globale permet de rendre public votre agenda. Cela signifie que le contenu de votre agenda est visible à tous les internautes. Il est donc conseillé de ne rendre public que les agendas professionnels.

Google Workspace : Gmail, Google Agenda, Google Drive, Google Docs, Google Sheets et Google Slides.
Ainsi, il est possible de rendre disponible son calendrier à tout le domaine d’entreprise afin que les collaborateurs puissent le voir. Vous pouvez décider de leur donner accès uniquement aux intitulés et l’horaire des événements ou à l’intégralité des informations. La plupart du temps, les informations sont accessibles à tous les collaborateurs de l’entreprise.
Il est possible de donner un niveau d’autorisation plus important aux personnes proches de votre équipe. Ainsi, elles pourront connaître le détails des événements et les modifier directement depuis leur Google Agenda. Le niveau d’accès le plus important est identique à celui du propriétaire de la réunion. En plus des autorisations énumérées précédemment, il permet de gérer aussi le partage de l'événement. Les personnes avec ce niveau d’autorisation recevront un mail leur proposant d’ajouter l’agenda du propriétaire à leur propre agenda.
À tout moment, il est possible de révoquer le partage d’agenda.
L'agenda partagé
Qu’est-ce que l’agenda partagé Google ? L’agenda partagé Google permet de communiquer des ressources ou des projets aux collaborateurs de son équipe. Pour créer un agenda partagé Google, il faut cliquer sur le + du volet de gauche, puis sélectionner Créer un agenda. Ensuite, vous devez donner un nom à l'agenda et si vous le souhaitez, écrire une description (facultative), puis cliquer sur Créer un agenda. Pour revenir à l'interface principal, cliquez sur la flèche Retour.
L’agenda Google partagé que vous venez de créer s'affiche alors sur la gauche. En cliquant sur les trois points, il est possible de modifier la couleur, d’effectuer un paramétrage, mais aussi de le partager à l'équipe. Pour cela, il faut cliquer sur Partager avec des personnes en particulier et ajouter les personnes de l'équipe que vous souhaitez ajouter. Vous pouvez leur permettre d’apporter les modifications et de gérer le partage de l’agenda.
Pour créer un événement, sélectionnez un créneau. Attention, l’agenda par défaut sera le votre mais dans la liste vous verrez apparaître l’agenda partagé. Il vous suffit de le sélectionner.
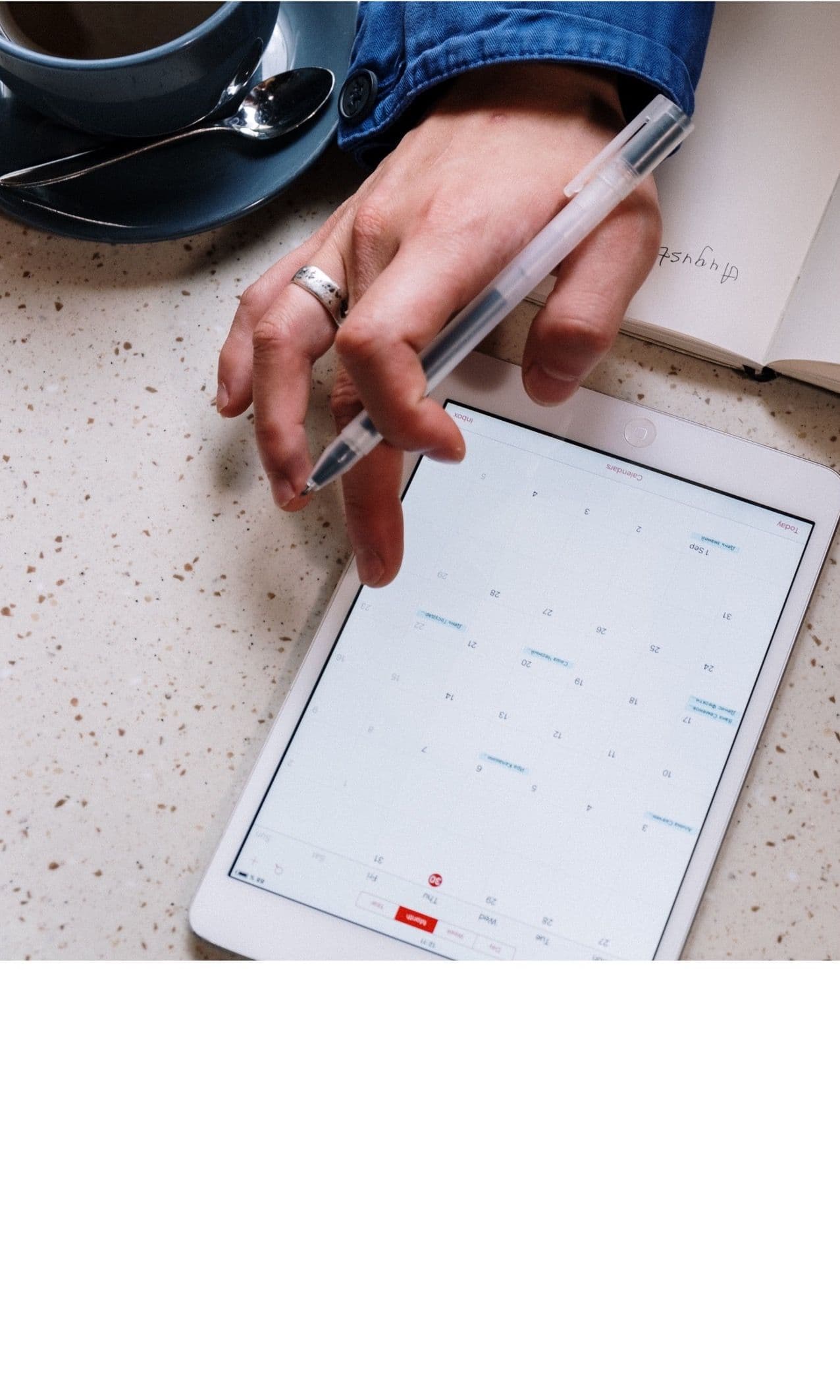
Toutes nos astuces pour afficher et paramétrer votre agenda.
Ajouter un événement sur l'agenda d'un collaborateur
Il arrive qu’un collaborateur doit fixer un rendez-vous pour un autre collaborateur. Souvent, le collaborateur crée l'événement dans son agenda et invite le collaborateur concerné par la réunion. Le problème avec cette méthode est que le collaborateur à l’origine de la création du rendez-vous n’a pas forcément besoin d’y participer, or il en est l’organisateur. S’il refuse l’évènement (pour éviter de le voir apparaître sur son agenda), il supprimera ce dernier pour tous les autres protagonistes.
Google Agenda offre une solution clé en main afin de régler ce problème. Pour la mettre en place, il faut que le collaborateur ayant besoin qu’on organise des rendez-vous pour son compte, partage son agenda, en incluant le droit de modification. Pour se faire, il faut cliquer sur les trois points à côté de son agenda puis sur le bouton Paramètres et partage. Ensuite, il faut cliquer sur Autorisation d'accès. Dans la partie Partager avec des personnes en particulier, il faut ajouter les contacts qui auront le droit d’organiser des événements dans cet agenda.
Pour créer un événement pour le compte de quelqu’un, il faut se rendre dans l’agenda de ce dernier, sélectionner un créneau et rentrer les informations nécessaires. L'événement apparaîtra alors dans son agenda, sans être présent dans celui qui l’a créé.
Ajouter des agendas
Prenons un exemple : l’ajout du calendrier des vacances scolaires de sa zone.
- Tout d’abord, il faut se connecter sur le navigateur Chrome et dans l’omnibox, taper la recherche suivante : data.gouv. Vous serez redirigé vers les données du gouvernement.
- Dans un deuxième temps, il faut cliquer sur le premier lien et scroller jusqu’en bas de la page pour trouver les calendriers scolaires des différentes zones. Ensuite, il faut sélectionner le lien du calendrier souhaité avec un clic droit et copier l’adresse du lien.
- Troisième étape : se rendre sur un nouvel onglet et afficher Google Agenda. Dans le volet de gauche, se trouvent tous les agendas. Pour ajouter un nouveau calendrier, il suffit de cliquer sur le + et copier le l’url sélectionnée plus tôt. La dernière étape consiste à cliquer sur Ajouter un agenda. Une fois de retour sur l’agenda principal, le calendrier des vacances scolaires de la zone souhaitée s'affichera.
Vous souhaitez suivre une formation aux outils collaboratifs ? Walter Learning vous offre la possibilité de suivre une formation Google workspace, finançable par votre CPF. Vous apprendrez à manier tous les outils de travail collaboratif à distance, notamment, comment partager un fichier Google Drive ou accéder à Google Agenda.

Formation Excel, formation Word, formation PowerPoint et formation outils collaboratifs. Toutes nos formations sont éligibles au CPF.
Téléchargez le programme de la formation Outils collaboratifs en PDF

Programme formation Outils collaboratifs
+ de 1500 téléchargements