Google Meet : qu'est-ce que c'est ?
Concrètement, Google Meet c’est quoi ? Anciennement Google Hangouts, cet outil fait partie de la suite d’outils collaboratifs de Google Workspace, anciennement G-Suite. Il s’agit d’un service de visioconférence gratuit et payant selon la version. Il est disponible en application Android et iOS mais aussi sur votre navigateur web.
En lisant la suite de cet article, vous découvrirez comment fonctionne Google Meet.
Comment accéder à Google Meet ?
Il existe sept moyens d’accéder à Google Meet.

Google Workspace : Gmail, Google Agenda, Google Drive, Google Docs, Google Sheets et Google Slides.
1. Via le lanceur d’application de Google
Une fois connecté(e) à votre compte Google, cliquez sur le lanceur d’application et choisissez l’outil de travail collaboratif Google Meet.

Vous serez redirigé(e) sur la page d’accueil de l’application. Ici, vous allez pouvoir planifier une réunion, en créant :
- un lien pour une date ultérieure ;
- démarrer une réunion instantanée ;
- organiser dans Google Agenda ;
- saisir un code existant ou un alias.

2. En ouvrant un nouvel onglet
Dans ce nouvel onglet, il vous suffit de taper directement “meet.google.com” et lancer la recherche en cliquant sur la touche Entrée. Vous serez redirigé(e) vers la page d’accueil de l’application.
3. En utilisant l'url "meet.new"
Cette fois, tapez “meet.new”, puis validez avec la touche Entrée. Vous pourrez alors intégrer automatiquement la visioconférence ou/et ajouter des participants et/ou communiquer les informations de la réunion.
4. Depuis Gmail
Pour cela, vous devez lancer Gmail, et aller dans la section visioconférence vous permettant d'accéder à vos réunions en cours. Vous pourrez :
- créer une nouvelle réunion en sélectionnant le bouton nouvelle réunion, puis le bouton envoyer l’invitation ;
- participer à une réunion déjà existante.
5. Depuis Google Chat
Lorsque vous discutez dans Google Chat avec un collaborateur ou dans un salon, vous pouvez venir ajouter un lien de visioconférence Google Meet. Il vous reste à envoyer le message et à participer en cliquant sur le bouton. L'interlocuteur verra ce message et pourra aussi cliquer sur le lien.
6. Depuis Google Agenda
Vous pouvez cliquer sur le lanceur de l'application, puis sur Google Agenda. Ensuite, sélectionnez un créneau et cliquez sur le bouton Ajoutez un titre à votre événement. Enfin, cliquez sur Ajoutez une visioconférence Google Meet. Sachez qu'à partir du moment où vous invitez des participants, un lien de réunion Google Meet se crée automatiquement et s’ajoute à l'événement. Il suffit d'enregistrer l'événement pour envoyer des invitations. Pour participer à cette réunion, vous devez effectuer un simple clic, puis appuyer sur le bouton Participer avec Google Meet.

7. Depuis votre mobile
Vous pouvez accéder au Play Store et rechercher l’application Google Meet. Si elle est déjà installée sur votre téléphone, vous pouvez la mettre à jour. L’application vous permettra de créer une nouvelle réunion ou de participer à une visioconférence déjà programmée. Elle affiche aussi toutes vos réunions futures. En cliquant sur Nouvelle réunion vous pourrez :
- partager les informations de connexion ;
- démarrer une réunion instantanée ;
- planifier dans Google Agenda.

Google Workspace : Gmail, Google Agenda, Google Drive, Google Docs, Google Sheets et Google Slides.
Comment fonctionne Google Meet (tour de l'interface) ?
Comment utiliser Google Meet ? Voici un tour d’horizon du fonctionnement de Google Meet. En bas à gauche de l’interface, se trouve l’heure et l’identifiant de la réunion. Cet identifiant peut être communiqué à une autre personne pour rejoindre la réunion. Vous avez ensuite les boutons d’action suivants :

- le bouton permettant d’activer ou désactiver votre micro ;
- le bouton permettant d’activer ou désactiver la caméra ;
- le bouton permettant de lever la main. Lorsque vous avez pris la parole, vous pouvez cliquer à nouveau dessus pour baisser la main ;
- le bouton (très important) permettant de partager votre écran. En cliquant dessus, vous aurez le choix de partager l'intégralité de votre écran, une fenêtre ou simplement un onglet. Pour un onglet, vous pouvez partager l’audio de l'onglet.
Autre bouton d’action : les “trois petits points” (à droite du bouton d'action de partage d'écran), vous permettant :
- d’accéder aux paramètres ;
- d’accéder au diagnostic ;
- de signaler un abus en envoyant un message à Google ;
- de rejoindre la conférence avec un téléphone ;
- de sélectionner la langue des sous titres : il en existe 5 (allemand, anglais, espagnol et français). Une fois sélectionnée, la langue sera enregistrée pour toutes vos prochaines réunions ;
- d’appliquer des effets visuels : pour cela, il faut afficher la caméra. Par défaut, vous n’avez pas d’effet visuel, mais vous pouvez en ajouter (flou, images depuis votre bureau, visuels proposés par la bibliothèque Google Meet) ;
- de passer en mode plein écran : il est possible de quitter celui-ci en sélectionnant les “trois petits points” ;
- de modifier la mise en page : vous pouvez choisir une mosaïque avec toutes les webcams des participants (maximum 49 vignettes), le mode projecteur permettant de voir en mode plein écran l'écran qui est partagé, ou encore le mode latéral optimisant l'écran de partage ;
- d’enregistrer la réunion ou d’ouvrir un tableau blanc avec Jam Board.
L'icône représentant un téléphone rouge permet de quitter l’appel.
En bas à droite de l’interface, se trouvent les informations sur la réunion :
- informations relative à la connexion ;
- l’identifiant de la réunion ;
- le numéro de téléphone à composer, avec son code permettant de rejoindre la réunion par téléphone.
Si des pièces jointes ont été ajoutées à l'événement Google Agenda, celles-ci se trouveront dans “Information”.
À noter qu’en tant qu’organisateur, il est possible de couper le micro d’un participant. Par ailleurs, tout ce qui aura été préalablement enregistré réapparaîtra lors des prochaines réunions.
Vous aimeriez savoir comment afficher et paramétrer son agenda Google ? Nous vous invitons à lire notre article sur le sujet.
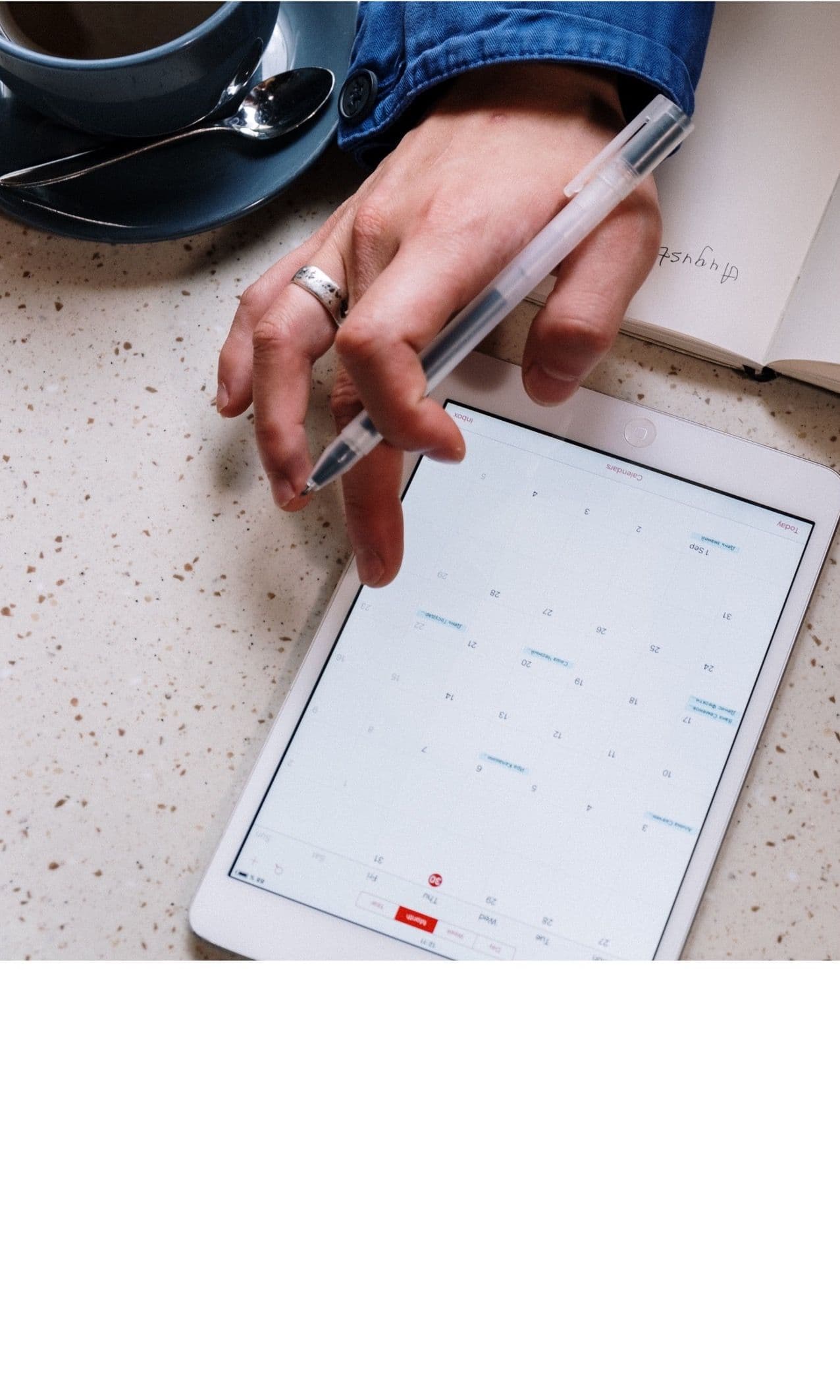
Toutes nos astuces pour afficher et paramétrer votre agenda.
Formez-vous aux outils collaboratifs Google
En suivant une formation aux outils collaboratifs Google, vous pourrez :
- discuter, voir et partager des documents directement dans Google Meet ;
- apprendre à partager votre écran ;
- apprendre à ajouter des filtres de confidentialité ;
- apprendre à animer vos différentes réunions en tant qu'animateur.
- apprendre à animer avec des sondages, des questionnaires et des tableaux blancs;
- apprendre à enregistrer votre réunion Google Meet.
Vous souhaitez suivre une formation en ligne aux outils collaboratifs ? Chez Walter Learning, nous proposons une formation Google Workspace, lors de laquelle vous apprendrez, entre autres, tout sur Google Meet et Google Drive.
Téléchargez le programme de la formation Outils collaboratifs en PDF

Programme formation Outils collaboratifs
+ de 1500 téléchargements