Ajouter des numéros de page aux diapositives PowerPoint
Afin que vos collaborateurs se repèrent facilement dans votre présentation, surtout si vous leur fournissez un format papier, il est essentiel de numéroter les pages de votre présentation Powerpoint.
Pour insérer des numéros de page à votre présentation PowerPoint, vous allez suivre la méthode suivante :
- dans l’onglet Affichage, au sein du groupe Affichage des présentations, vous cliquez sur Normal ;
- à gauche de votre écran, là où vous voyez les miniatures de vos diapositives, cliquez sur la première miniature de diapositive ;
- puis dans l’onglet Insertion, choisissez le groupe Texte, et En-tête et pied de page ;
- au sein de cette boîte de dialogue ouverte, vous allez effectuer 2 opérations. La première consiste à cliquer sur l’onglet Diapositive, puis à cocher la case Numéro et diapositive. La seconde consiste à ajouter des numéros aux pages de commentaires, en cliquant sur l’onglet Commentaires et documents, puis à sélectionner Numéro de page.
- Enfin, pour numéroter toutes les pages de votre présentation Powerpoint, sélectionnez Appliquer partout.
 En-tête et pied de page sur PowerPoint - © Microsoft PowerPoint
En-tête et pied de page sur PowerPoint - © Microsoft PowerPoint
Un masque de diapositives vous permet de créer un modèle de mise en page pour toutes les diapositives qui suivent.
Les masques de diapositives stockent en effet les informations sur le thème et les mises en page de votre présentation qu’il s’agisse de :
- l’arrière-plan ;
- la couleur ;
- les polices ;
- les effets ; etc.
Modifier le numéro de la première diapositive
Powerpoint offre de multiples options de numérotation. L’une d’entre elles consiste à numéroter la première page de votre présentation. Vous pouvez également numéroter une seule diapositive ou masquer le numéro de votre page de couverture.
Afin de modifier le numéro de la première diapositive de votre présentation Powerpoint, suivez les étapes ci-dessous :
- dans l’onglet Création, choisissez le groupe Personnalisation, puis cliquez sur Taille des diapositives, puis Taille de diapositives personnalisées ;
- dans la zone de Taille des diapositives de la liste déroulante, choisissez Numéroter à partir de, entrez un numéro de départ pour votre numération de pages.

Une présentation Powerpoint n’est pas un pense-bête ou un prompteur pendant votre présentation orale de projet. Il apporte à votre démarche une réelle valeur ajoutée, si vous savez comment l’utiliser. En effet, créer une présentation Powerpoint de qualité est tout à fait accessible et s’apprend.
La formation PowerPoint de Walter Learning vous apprend à manier l'interface du logiciel et à créer des présentations impactantes.
S’il est essentiel de fournir des informations de qualité pour retenir l’attention de votre auditoire, une belle présentation Powerpoint a aussi ses avantages. L’esthétique que vous allez développer dans votre présentation est en effet complémentaire à la structure de votre travail et à votre prestation orale. Apprenez à convaincre votre audience, l’une ne va pas sans l’autre. Ainsi, faire une belle présentation Powerpoint vous permet de rester dans les mémoires.
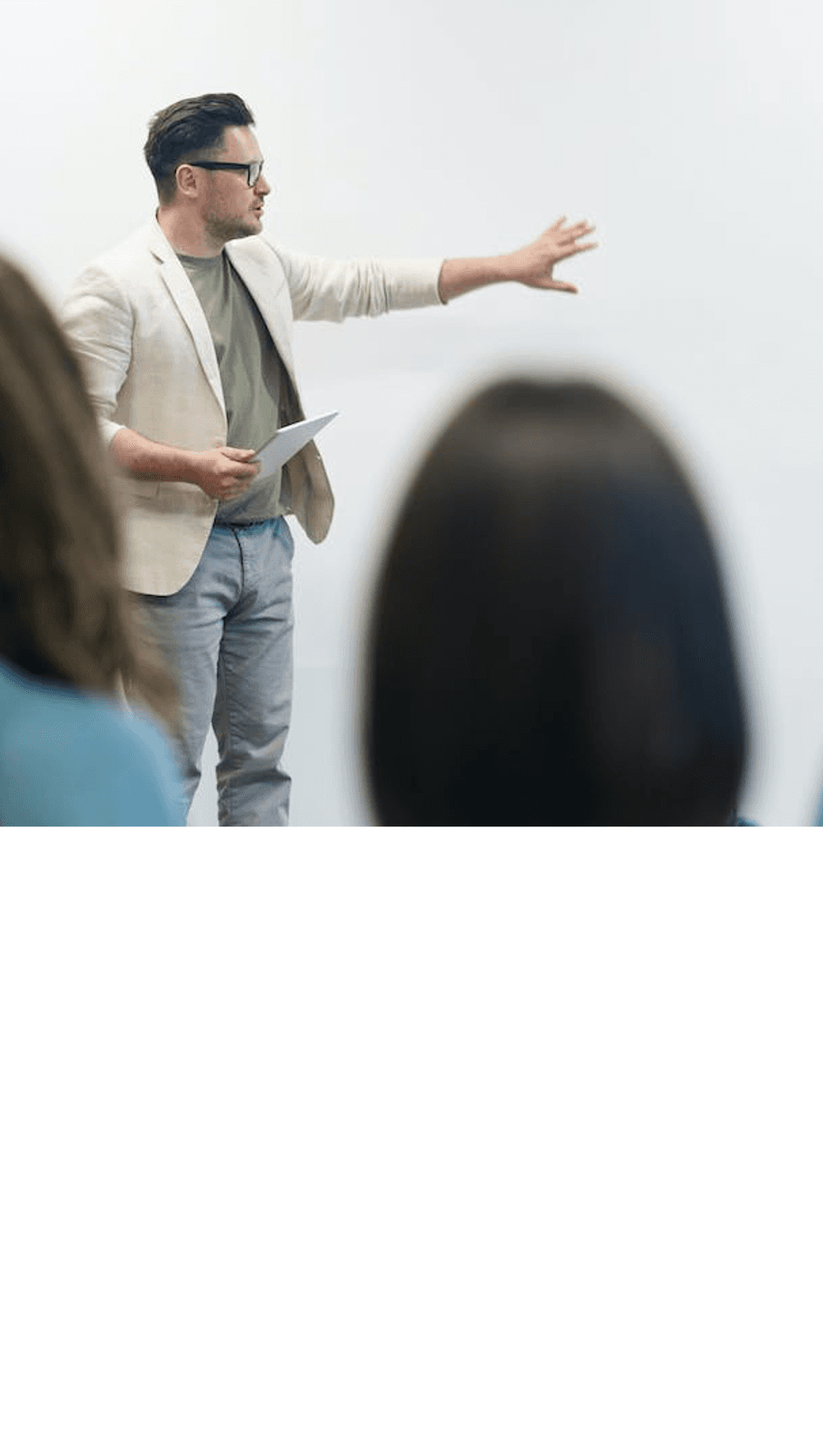
Découvrez nos astuces.
Numéroter une seule ou toutes les diapositives à l’exception de la première
Vous avez l’opportunité de numéroter une seule et unique page de votre présentation. Cela permet de mettre cette page en exergue et de vous retrouver facilement dans votre présentation Powerpoint.
Pour y parvenir, vous devez effectuer la démarche de création suivante :
- au sein de l’onglet Insertion, accédez au groupe Texte ;
- cliquez sur En-tête et pied de page ;
- dans la boîte de dialogue du même nom, cliquez sur Diapositive ;
- choisissez l’une des opérations suivantes.
- Soit, vous voulez numéroter la diapositive active et, dans ce cas, vous cochez la case Numéro de diapositive, puis cliquez sur Appliquer.
- Soit vous voulez numéroter toutes les diapositives à l’exception de la première et, dans ce cas, vous cochez Ne pas afficher sur la diapositive de titre, puis vous appliquez votre sélection.
Sachez que vous pouvez également modifier l’ordre de vos diapositives, une fois votre présentation terminée. Pour cela, accédez à la trieuse de pages à partir de l’onglet Affichage. La numérotation de vos pages s’adapte à tous les changements que vous appliquez à votre présentation Powerpoint.
Powerpoint vous permet, grâce au cliqué-déplacé, autrement nommé le drag-and-drop, de réorganiser vos diapositives de manière très simple. Vous pouvez ainsi en ajouter, en supprimer ou dupliquer certaines. Le tout, à partir du volet de gauche dans lequel apparaissent toutes les diapositives de votre présentation. Pour sélectionner plusieurs diapositives, cliquez sur la première de votre sélection puis, en laissant votre doigt appuyé sur la touche CTRL de votre clavier, cliquez sur toutes les diapositives à sélectionner.
Afficher le numéro de la diapositive et le nombre total de diapositives
Powerpoint vous offre la possibilité d’afficher le numéro de page et le nombre de diapositives que votre présentation comprend. Cependant, si le logiciel peut numéroter vos pages de manière totalement automatique, vous allez devoir compter vos diapositives manuellement.
Voici la méthode la plus simple et rapide pour marquer le nombre des diapositives de votre présentation Powerpoint.
- Sous l’onglet Affichage, au sein du groupe Modes masque, vous allez cliquer sur Masques de diapositives, puis sur la vignette du masque des diapositives.
- Sous l’onglet Insertion, au sein du groupe Texte, sélectionnez Zone de texte, puis faites glisser le curseur afin de marquer votre zone de texte sur le masque de diapositives où vous souhaitez voir apparaître le numéro de diapositive.
- Sous l’onglet Insertion, avec votre curseur toujours positionné dans votre zone de texte, cliquez sur Numéro de diapositive au sein du groupe Texte.
- Dans la zone de texte, positionnez le curseur devant le hashtag, puis entrez Diapositive.
- Positionnez le curseur après le hashtag puis entrez le nombre total de pages sur le x.

Formation Excel, formation Word, formation PowerPoint et formation outils collaboratifs. Toutes nos formations sont éligibles au CPF.
Afin de connaître rapidement le nombre total de diapositives que contient votre présentation Powerpoint, procédez ainsi :
- sous l’onglet Affichage, dans le groupe Affichage des présentations, vous cliquez sur Normal.
- faites défiler vers le bas, puis examinez la dernière diapositive de l’onglet Diapositives. En effet, les miniatures situées à gauche sont numérotées dans le coin supérieur gauche de chacune. Ainsi, le numéro apparaissant sur la dernière correspond à votre nombre de pages.
Cette procédure ajoute les numéros de page au masque des diapositives. Les numéros ne peuvent donc être ni déplacés ni ôtés. Ils apparaissent dans l’en-tête ou le pied de page, en fonction de votre choix.
Téléchargez le programme de la formation PowerPoint en PDF
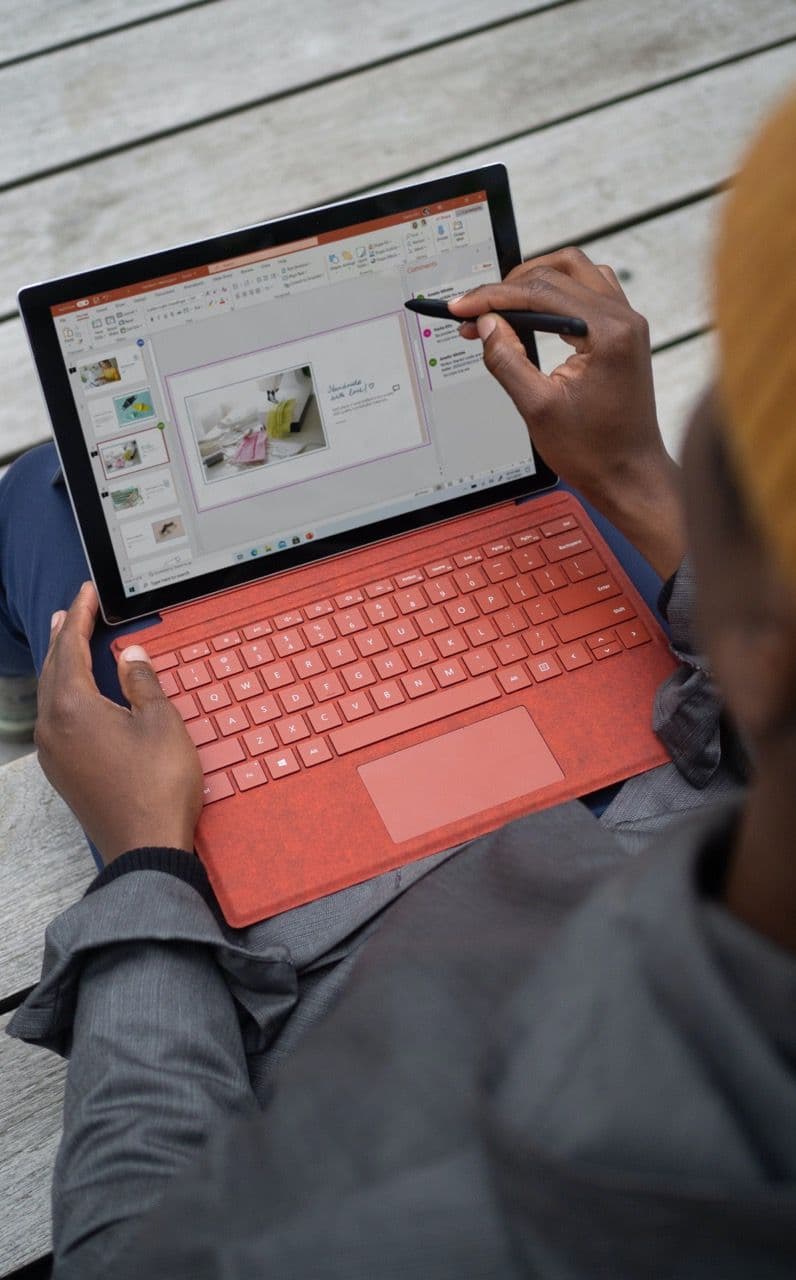
Programme formation PowerPoint
+ de 3500 téléchargements