Quelle est la taille d'image idéale sur une présentation Powerpoint ?
Si vous souhaitez que votre image soit en pleine page dans votre présentation, sans aucune pixellisation, retenez bien le chiffre suivant : 1000. C’est le nombre de pixels idéal pour la largeur de votre photo sur une pleine page.
Pour maîtriser la taille des images que vous choisissez pour votre présentation, vous pouvez les redimensionner ou choisir de rogner une image. Cette opération simple est très efficace pour focaliser le regard de vos spectateurs sur un point précis de l’illustration.
Ces modifications de taille et de point de vue vous aident à faire une belle présentation PowerPoint. Parce que, dès les premières secondes de votre présentation orale, vos diapositives vont commencer à défiler et il est certain que l’esthétique de ces dernières joue un rôle dans la mémorisation des informations par votre auditoire.
Compresser les images d'une présentation PowerPoint
Si vous constatez que votre présentation est beaucoup trop lourde pour être envoyée par mail, vous devez trouver une solution pour l’alléger. Pour commencer, la taille idéale finale d’une présentation se situe autour de 6 à 8 Mo. À cette taille raisonnable, elle peut toujours être envoyée par mail. Pour connaître la taille de votre présentation finale, rendez-vous dans l’onglet Fichier, en haut à gauche du bandeau de menu, puis cliquez sur Informations. Vous trouvez la taille de votre fichier dans les propriétés. Pour gagner de la place, vous devez choisir une diapositive qui comprend une image.
Vous cliquez sur cette image puis suivez les étapes suivantes :
- cliquez sur l’onglet dynamique Outils image ;
- sélectionnez Mise en forme ;
- dans le menu du dessous, à gauche, vous cliquez sur Compresser les images.
Une fenêtre contextuelle s’ouvre. Vous y trouverez plusieurs options de compression, notamment :
- appliquer à l’image sélectionnée uniquement;
- supprimer les zones de rognage de l’image.
Puisque vous voulez réduire la taille de votre fichier, vous allez appliquer la compression à toutes les images présentes. Vous laissez donc la première option sélectionnée. Concernant les zones de rognage, vous pouvez effectivement les supprimer afin de gagner encore un peu d’espace de mémoire. Toutefois, avant de le faire, vérifiez que vous avez une copie des images originales.

Régler la résolution d'une image pour un bon niveau de compression
Vous souhaitez créer un dossier léger, mais pas dénué de qualité. Ainsi, vous pouvez, tout en ayant compressé les images, régler la résolution afin qu’elles apparaissent nettes lors d’une impression. Pour ce faire, rendez-vous dans le menu Outils image, puis sélectionnez Mise en forme. Cliquez ensuite sur Compresser les images. Dans la fenêtre pop-up qui s’ouvre alors, vous découvrez un onglet Résolution.
Vous découvrez les options suivantes :
- impression ;
- Web ;
- courrier ;
- résolution par défaut.
La résolution pour impression est la plus haute en qualité. Elle est décrite comme une « qualité excellente sur la plupart des imprimantes et écrans », avec une résolution à 220 ppp, soit 220 pixels par pouce. La seconde option est celle qui concerne la publication de documents en ligne. Elle « convient particulièrement aux pages Web et aux projecteurs ». Cette option est parfaite pour une impression simple en format A4 ou pour une projection en réunion.
La troisième option concerne l’envoi de documents par mail. C’est la résolution la plus basse puisqu’elle propose seulement 96 pixels par pouce. Elle est parfaite pour partager des documents par courrier électronique. Il est déconseillé de l’utiliser, sous peine de voir votre présentation complètement détériorée. Une fois vos images compressées, vous pouvez vérifier à nouveau le poids de votre fichier afin de constater la différence.
Comment compresser un Powerpoint ?
Une fois vos images réduites en taille, mais non en qualité, vous avez aussi l’option de compression de votre fichier complet. Cela vous permet de l’envoyer plus facilement, mais aussi de réduire le temps de chargement lors de votre présentation. Afin de convertir votre fichier Powerpoint en fichier compressé, il vous suffit d’enregistrer votre présentation finale sur votre ordinateur en modifiant son extension. Ainsi, vous renommez le fichier présentation.pptx, qui est l’extension de Powerpoint, en présentation.zip. Votre fichier est converti automatiquement en dossier zip.
Cette courte manipulation vous permet, en plus, de vérifier quels documents sont les plus lourds dans votre présentation. Pour y parvenir, cliquez sur votre fichier zip puis rendez-vous dans le dossier ppt>media. La liste détaillée de vos médias apparaît alors.
Bien que l’ajout d’images et de vidéos alourdisse votre présentation finale, insérer une vidéo dans une présentation PowerPoint permet de regagner l’attention de votre auditoire. Sachez qu’il existe une méthode pour réduire la taille des vidéos, identique à celle employée pour réduire la taille des images. Découvrez-la dans notre article.
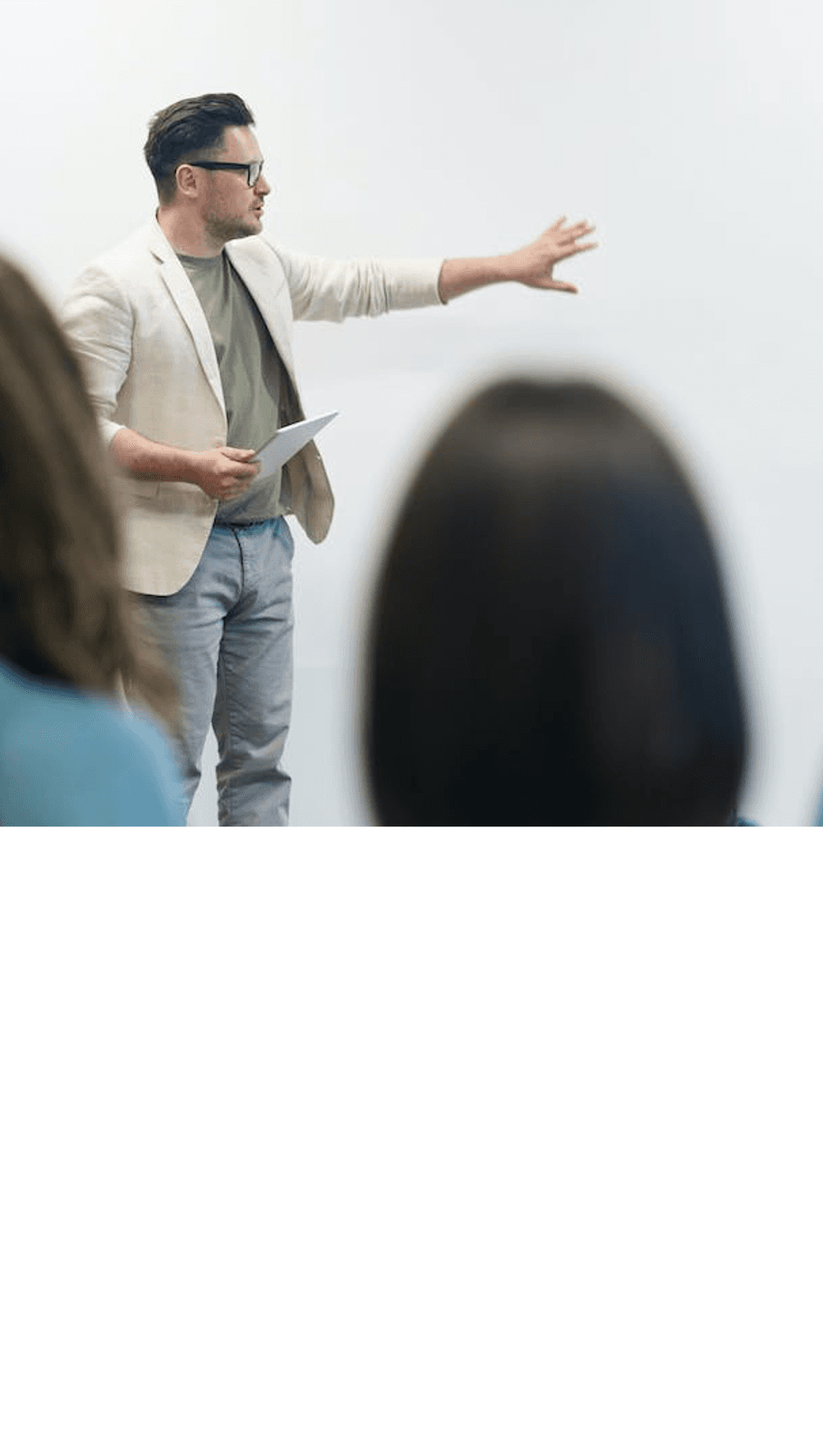
Découvrez nos astuces.
Se former à PowerPoint
Afin de maîtriser toutes les subtilités du logiciel bien connu de la suite bureautique Microsoft, Walter Learning vous propose une formation PowerPoint en ligne d’une durée de 10 heures.
En effet, c’est le temps qu’il faut à Éric Soty pour vous enseigner les compétences suivantes :
- gérer l’insertion de texte ;
- gérer les sections ;
- insérer des images et des formes ;
- sauvegarder et imprimer votre présentation ;
- choisir parmi les images, les visuels et les graphiques, les SmartArt et les tableaux de Powerpoint ;
- utiliser les effets visuels tels que les transitions visuelles et sonores ;
- insérer des liens hypertextes ;
- créer un sommaire dynamique ;
- appliquer les règles de communication graphique pour obtenir un rendu professionnel ;
- produire rapidement des présentations Powerpoint percutantes ;
- créer vos propres dispositions graphiques.
Grâce à la formation professionnelle PowerPoint de Walter Learning, vous accédez aux connaissances essentielles pour maîtriser la création de présentation Powerpoint comme un(e) pro du graphisme.
En effet, en une journée et demie de formation, vous avez accès au programme de création de présentations suivant :
- l’interface Powerpoint ;
- les différentes fonctionnalités ;
- les animations de texte ;
- les transitions et les fonctions audiovisuelles ;
- la définition de votre environnement graphique ;
- la création rapide et efficace d’une présentation ;
- comment avoir de l’impact et présenter comme un(e) professionnel(le).
Retrouvez toutes nos astuces PowerPoint pour améliorer vos présentations.
Téléchargez votre PDF de raccourcis PowerPoint

Raccourcis PPT sur PC
+ de 500 téléchargements

Raccourcis PPT sur MAC
+ de 500 téléchargements