Créer un Gif animé sur Photoshop
Importer une série d’images sur Photoshop
Pour débuter votre projet et faire un GIF sur Photoshop, importez les images que vous souhaitez animer. Pour ça, ouvrez Photoshop et choisissez Fichier > Scripts > Chargement des fichiers dans une pile. Cliquez ensuite sur Parcourir et localisez les photos à utiliser sur votre PC. Sélectionnez tous les fichiers que vous souhaitez importer en cliquant sur le premier de la liste, puis en maintenant la touche majuscule enfoncée. Cliquez sur Ouvrir. Cliquez sur OK pour importer les photos dans un fichier comportant un seul calque. Vous retrouvez chaque image importée dans un calque particulier.
Si votre fichier d’origine est une vidéo, vous devez commencer par convertir chaque image de la vidéo en calques individuels. Pour cela, sélectionnez Fichier > Importation > Images vidéo dans des calques. Localisez et sélectionnez le fichier vidéo sur votre PC et ouvrez-le. Notez que Photoshop ne pourra pas importer une vidéo trop longue.
Ouvrir le montage vidéo avec Photoshop
Pour accéder à la fenêtre de montage sur Photoshop, cliquez sur Fenêtre > Montage. Cliquez ensuite sur la flèche du bouton situé au centre du panneau et sélectionnez Créer une animation d’image.
Découvrez l’outil tampon de Photoshop pour dupliquer les parties de vos images pour les positionner ailleurs.

Convertir les calques en image d’animation
Pour convertir les claques en images animées, vous devez cliquer sur l’icône de menu située dans l’angle supérieur droit du panneau Montage. Choisissez ensuite Créer des images d’après des calques. Cette opération convertit les calques du panneau Calques en images individuelles dans votre animation.
Cliquez ensuite sur le bouton Lecture, situé en bas du panneau Montage, pour prévisualiser l’animation. Pour activer la lecture ou le mode Pause d’une vidéo, vous pouvez aussi cliquer simplement sur la barre d’espace de votre clavier. Il arrive que les images soient montées en sens inverse lors de la lecture automatique. Dans ce cas, cliquez de nouveau sur l’icône de menu du panneau Montage, puis sélectionnez l’option d’inversion des images.
Configurer la lecture en boucle
Afin de configurer la lecture en boucle après avoir fait un GIF sur Photoshop, cliquez sur l’option de répétition. Il est situé en bas du panneau de Montage. Sélectionnez ensuite Toujours, afin de créer votre animation GIF en boucle. Cliquez sur le bouton Lecture situé au bas du panneau Montage (ou appuyez sur la barre d’espace de votre clavier) pour prévisualiser l’animation.
Découvrez comment créer des collages Photoshop. Vous saurez bientôt importer plusieurs images sur un même document.

Formez-vous aux métiers du graphisme grâce à nos formations PAO et Graphisme à distance.
Exporter l’animation au format GIF
Pour exporter votre animation en format GIF, suivez le chemin suivant : Fichier > Exportation > Enregistrer pour le Web (hérité), puis suivez les étapes ci-dessous :
- sélectionnez l’option GIF 128 Tramé dans le menu des Paramètres prédéfinis ;
- choisissez ensuite le nombre de couleurs maximum, soit 256 ;
- adaptez les longueur et largeur de votre création afin de l’alléger si vous souhaitez le publier en ligne. Faites-le dans les options de Taille de l’image ;
- enfin, cochez Toujours pour l’option de boucle.
En cliquant sur le bouton Aperçu, situé dans l’angle inférieur gauche de la fenêtre d’exportation, vous pouvez prévisualiser le résultat de votre création GIF. Si vous êtes satisfaite(e), validez en cliquant sur Enregistrer. Pour finir, choisissez le dossier de destination de votre animation GIF créée sur Photoshop. Vous venez de créer facilement un GIF animé totalement personnel. Vous pouvez maintenant le publier sur votre site Web ou vos réseaux sociaux.
Pour terminer, sachez que cette méthode de création que nous venons de vous décrire fonctionne aussi avec des fichiers Photoshop multicalques. Photoshop vous permet de choisir, au moment de l’importation de vos fichiers, si vous voulez qu’ils le soient en Calques individuels ou en séquence.
Enregistrer en format GIF
À partir du logiciel Photoshop, vous pouvez exporter et enregistrer vos créations sous de multiples formats. Les plus utilisés restent JPEG et PNG. Afin d’enregistrer vos créations visuelles en format GIF, vous devez cliquer sur Fichier > Enregistrer sous. Dans la liste de formats proposés, sélectionnez GIF.
Pour une utilisation en ligne de votre animation, privilégiez une exportation en sélectionnant Fichier > Exportation > Enregistrer pour le Web (hérité). Choisissez ensuite Gif 128 Tramé comme format, tout en vérifiant que l’option En boucle est bien activée.
Une fenêtre contextuelle s’ouvre. Renseignez alors les options d’enregistrement, telles que :
- 256 pour le menu Couleurs ;
- modifiez les hauteurs et largeurs si votre GIF est destiné à être présent en ligne, afin de limiter son poids et donc, son temps de chargement. Pour ça, modifiez les valeurs des champs L et H dans les options Taille de l’image ;
- dans le menu Options de boucle, sélectionnez Toujours.
Pour vérifier les paramètres sélectionnés, activer l’Aperçu. Vous retrouvez cette option dans l’angle inférieur gauche de la fenêtre d’exportation. Elle vous permet de prévisualiser le fichier GIF dans un navigateur web. Enfin, cliquez sur Enregistrer et sélectionnez une destination pour le fichier de votre GIF animé.
Les particularités du format GIF
Si le format JPEG permet de pixelliser ou de rendre flou une partie de l’image pour réduire sa qualité, le GIF utilise un maximum de 256 couleurs. Vous imaginez bien que la qualité des photos est alors de qualité médiocre. Ainsi le format GIF est recommandé pour les illustrations. Il a été créé, et est généralement réservé aux logos présentant un maximum de 6 couleurs.
Le GIF permet, tout comme le format de fichier PNG, de créer de la transparence, bien qu’il ne soit plus tellement utilisé pour ça. En effet, le format PNG a pris le dessus pour cette utilisation. Le PNG-24 est plus léger et permet la transparence. Un damier gris et blanc apparaît à la place du fond d’origine. Vous devez cocher cette option au moment où vous enregistrez vos images.
Apprenez maîtiser le logiciel Photoshop, à créer des motifs ou encore à recadrer des images grâce à la formation Photoshop proposée en ligne par Walter Learning et éligible au financement par votre CPF.
Téléchargez votre PDF de raccourcis Photoshop
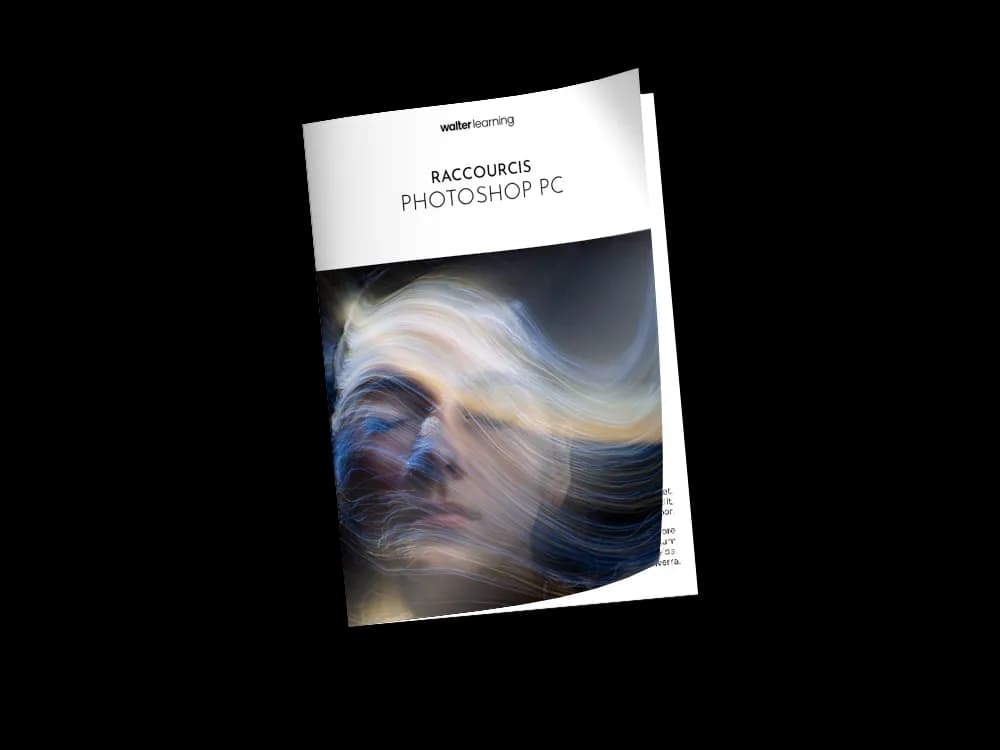
Raccourcis Photoshop (PC)
+ de 700 téléchargements
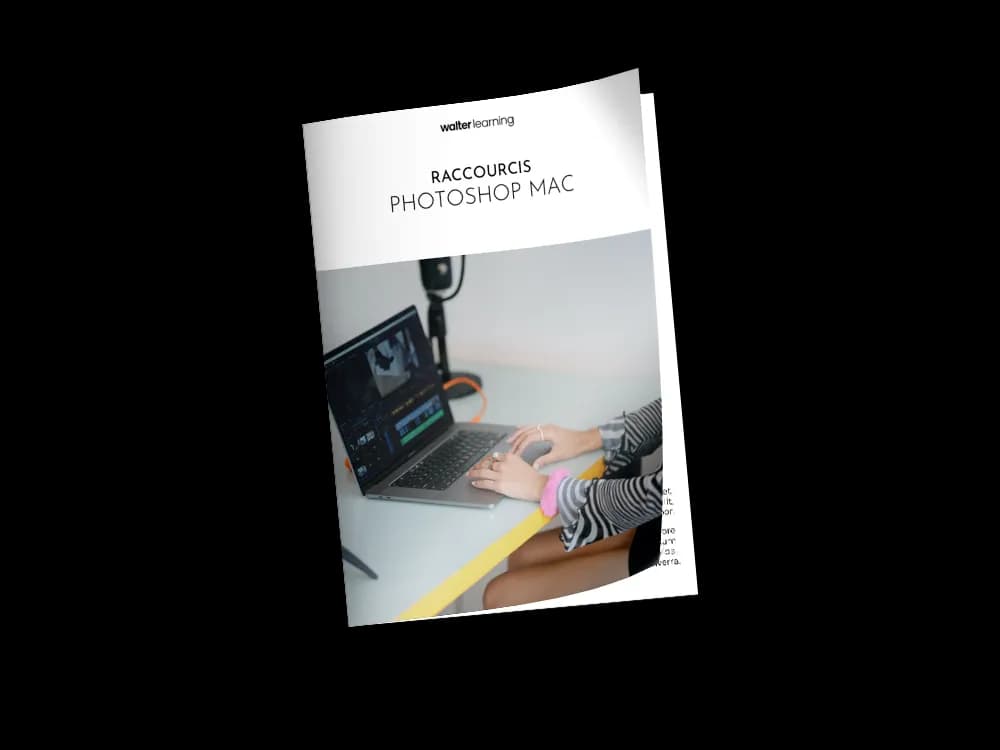
Raccourcis Photoshop (MAC)
+ de 850 téléchargements
Sources
Création d’un GIF animé à partir d’une série de photos - Adobe