Créer un collage sur Photoshop
Créer un collage photo avec la méthode des calques Photoshop
Vous pouvez créer un collage ou un montage de plusieurs manières avec Photoshop, mais cette méthode est la plus simple. En effet, en suivant les étapes ci-dessous, vous ajoutez chaque nouvelle image en tant que calque indépendant. Cela vous garantit une grande liberté de modification pour la suite. Cette méthode de création vous permet également de manipuler chaque image individuellement. Lorsque toutes vos images sont assemblées et créent l’image finale, vous avez la possibilité de redimensionner ou de déplacer les calques. Pour accéder au panneau Calque, choisissez Fenêtre > Calques.
Coller une image sur un nouveau document avec Photoshop
Pour créer facilement un collage photo Photoshop, suivez les étapes ci-dessous :
- Choisissez Fichier > Nouveau, pour créer un document vierge. Spécifiez la taille du document. Chaque image que vous insérerez ensuite devra être calibrée pour correspondre à la même résolution, sous peine d’apparaître déformée, en très mauvaise qualité. Vous pouvez utiliser les calques de transformation pour redimensionner les images de manière appropriée.
- Choisissez Fichier > Ouvrir, puis ouvrez la première image que vous souhaitez ajouter au collage. Vous avez donc, à ce stade, deux documents ouverts simultanément : votre fond et l’image 1.
- Sélectionnez l’outil Déplacement. Cliquez dans votre Image 1 et faites glisser le curseur de la fenêtre de l’Image 1 vers la fenêtre de l’image de collage, puis relâchez le bouton de la souris. L’Image 1 s’affiche dans la fenêtre de collage. Vous retrouvez votre première image sur un nouveau calque dans votre document d’origine.
- Cliquez deux fois sur les mots « Calque 1 » dans le panneau Calques pour renommer ce nouvel élément.
- Fermez la fenêtre de votre première image. Votre panneau Calques contient désormais un calque Arrière-plan et le nouveau calque d’image que vous avez renommé.
Une fois votre image insérée et votre premier calque créé, réitérez les opérations pour appliquer de nouveaux collages.

Redimensionner, repositionner ou pivoter les images ou les calques d'un collage
Modifier les calques d’un collage photo avec Photoshop
Toutes les modifications imaginables sont accessibles pour chacun des calques créés, et donc, chaque nouvelle image insérée sur votre document final.
Pour les modifier, que ce soit pour les redimensionner, les repositionner ou les faire pivoter, suivez les étapes suivantes.
- Dans le panneau Calques situé à droite, sélectionnez le calque que vous souhaitez ajuster en cliquant dessus.
- Ensuite, deux solutions s’offrent à vous. Soit vous choisissez :
- édition > Transformation manuelle ;
- soit vous cliquez sur Image > Transformation > Transformation manuelle (Photoshop Elements).
- Un cadre de sélection apparaît autour des bords du calque ainsi que des points d’ancrage à chacun des quatre coins et côtés (il y en a donc huit au total). Redimensionnez le calque en faisant glisser ces points d’ancrage.
- Repositionnez le calque en cliquant à l’intérieur du cadre de sélection et en le faisant glisser.
- Faites pivoter le calque en positionnant votre curseur juste en dehors du cadre de sélection, en cliquant dessus, puis en le faisant glisser. Vous pouvez faire tourner votre claque lorsqu’une double flèche convexe apparaît sous votre calque.
- Enfin, dans la barre d’options horizontale, terminez par la validation des modifications appliquées. Pour cela, cochez la case de validation de transformation ou, si vous voulez annuler la transformation, sur le cercle barré d’une ligne oblique.
Répétez les étapes ci-dessus pour redimensionner, repositionner ou faire pivoter chacun des claques qui composent votre création visuelle avec Photoshop.
Collage d’image et modifications de calques sur Photoshop
Afin de développer une pratique fluide du célèbre logiciel de retouche photo, mais aussi de ne pas vous décourager lors de vos premiers tests, prêtez attention aux détails suivants avant d’appliquer des modifications à une image :
- pensez à vérifier que vous avez sélectionné le bon calque. Si toutefois vous oubliez cette étape et vous trompez, utilisez la commande CTRL+Z. Elle permet d’annuler votre dernière manipulation ;
- si un calque s’affiche avec une taille supérieure à l’image de collage, cliquez sur le calque et faites-le glisser dans n’importe quelle direction, jusqu’à ce que vous puissiez voir un coin de l’image. Vous pouvez ensuite redimensionner l’image en faisant glisser les points d’ancrage.
Pour des résultats toujours plus surprenants, apprenez à maîtriser le noir et blanc sur Photoshop. Cela vous permet d’accéder à des possibilités de création d’un niveau professionnel, telles que :
- la conversion d’une image couleur en noir et blanc ;
- l’association du noir et blanc et de la couleur sur une même photo.
Apprivoisez vos images, photos et graphisme : découvrez dans notre article comment mettre en avant un élément précis grâce au noir et blanc sur Photoshop.

Formez-vous aux métiers du graphisme grâce à nos formations PAO et Graphisme à distance.
Modifier l’ordre de superposition des calques
Si vous souhaitez modifier l’ordre de superposition de vos calques d’image, vous pouvez :
- cliquez sur la fenêtre contextuelle Calques ;
- sélectionnez le calque à faire bouger grâce à votre souris ;
- faire glisser ce calque au-dessus ou en dessous d’un autre.
Le calque positionné le plus en haut de votre liste de claques, dans le menu du même nom, est celui qui apparaît le plus en avant sur votre création finale. Pour améliorer vos créations graphiques avec Photoshop, vous avez la possibilité de créer un GIF sur Photoshop. Cette solution vous permet d’animer une suite d’images en boucle. Cette technique vous permet donc de créer et d’insérer une animation en accéléré à partir d’une série de photos sélectionnées.
Découvrez plus de tutoriels et d’idées créatives dans notre rubrique Photoshop.
Téléchargez votre PDF de raccourcis Photoshop
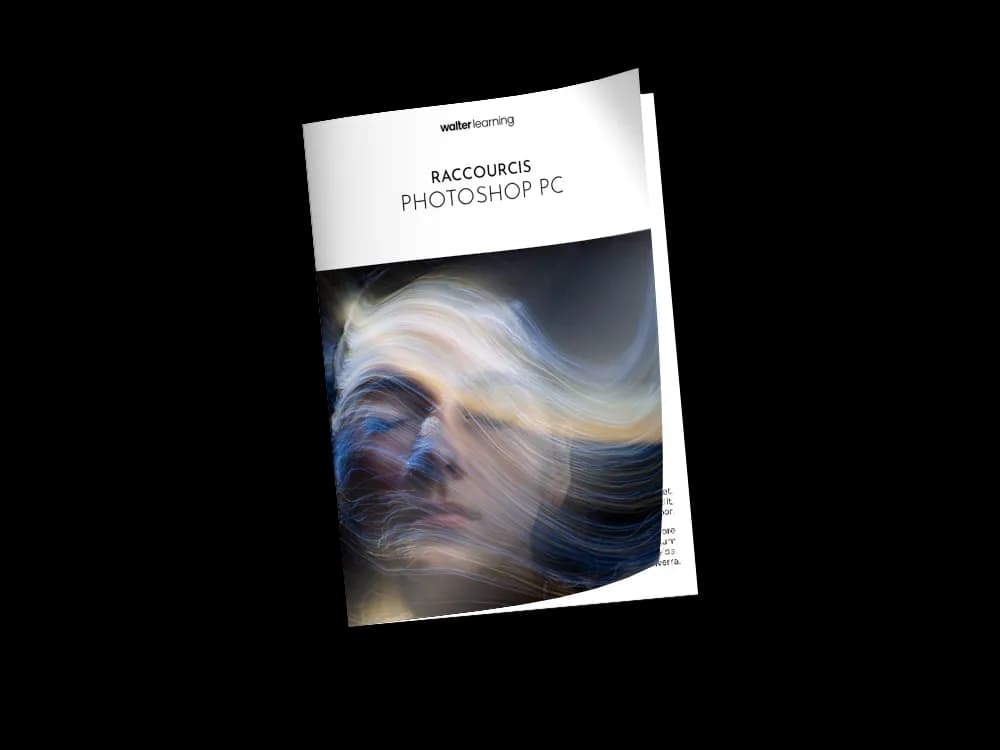
Raccourcis Photoshop (PC)
+ de 700 téléchargements
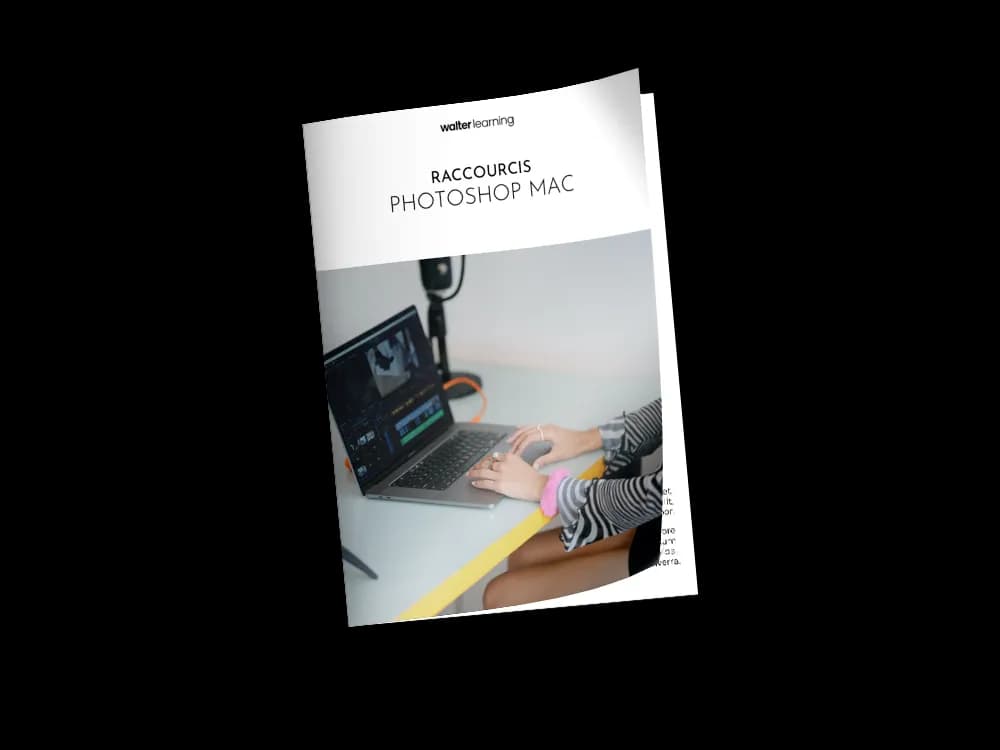
Raccourcis Photoshop (MAC)
+ de 850 téléchargements