
Quelle est la différence entre format chiffre et format date sur Excel ?
Il faut savoir différencier le format chiffre du format date sur Excel. Dans votre feuille de calcul, si vous tapez le chiffre entier 60 dans une cellule, il est au format standard par défaut.
En activant l’option date, le chiffre entier devient une date : 29/02/1900. La date correspondant au chiffre 60 n’est pas anodine. Excel est né le 1 janvier 1900, le chiffre 60 est donc le soixantième jour écoulé depuis le jour de sa naissance. Il faut ainsi faire attention au format de votre cellule quand vous tapez un chiffre entier pour obtenir le résultat que vous souhaitez.
Pour en savoir plus sur ces spécificités et surtout maîtriser le vocabulaire Excel de A à Z, n’hésitez pas à suivre la formation Excel en ligne de Walter Learning.
Comment saisir correctement les dates et les heures sur Excel ?
Saisir les heures sur Excel
Nous l’avons vu précédemment, il faut faire attention au format de cellule, mais il est également important de faire attention à la syntaxe. En tapant 12 h 30 dans votre barre de formule, l’outil Excel ne comprend pas qu’il s’agit d’une heure et l’interprète comme un format standard. En modifiant la syntaxe de votre horaire et en tapant 12:30, l’outil Excel l’interprète comme une forme personnalisée.
Pour le vérifier, il vous suffit de cliquer sur l’onglet Accueil puis dans le panneau de commande Nombres, la liste déroulante notifie que le format de nombre est "Personnalisée". Vous pouvez également accéder à cette information en faisant un clic droit sur la cellule correspondante puis dans la liste déroulante cliquez sur Format de cellule. Une fenêtre s’ouvre, cliquez sur l’onglet Nombre. La catégorie sélectionnée est Personnalisée et le type pris en compte est hh:mm. C’est la formulation correcte d’une heure.
Il est possible de se former à Excel en utilisant son solde CPF. Pour en savoir plus sur vos droits CPF, lisez notre article.

Saisir les dates sur Excel
À l’instar des heures, la syntaxe est également importante pour la date. En saisissant votre date comme suit "22 07 2018", l’outil Excel ne considère pas cette saisie comme une date, mais comme une suite de chiffres standard. Cependant, vous pouvez saisir votre date avec les tirets du six (22-07-2018) ou avec la barre oblique (22/07/2018). En fonction du format de la date, celle-ci est automatiquement ramenée au format natif d’Excel : 22/07/2018.
Vous pouvez le vérifier en allant dans les options de Format de cellule, la fonction de la date est attribuée par défaut au format JJ/MM/AAAA. Il est recommandé de saisir votre date directement avec la barre oblique.
Vous souhaitez inscrire sur votre tableau Excel la date du jour ? Utilisez le raccourci « CTRL + ; » puis tapez sur la touche Entrée pour valider.
Vous aimeriez que la date de votre tableau Excel se mette automatiquement à jour dès l’ouverture de votre classeur Excel ? Tapez cette formule dans la cellule correspondante : =AUJOURDHUI() puis tapez sur la touche Entrée pour valider.
Le format des dates sur Excel
Il peut être pertinent de modifier la présentation d’une date sur Excel. Peut-on obtenir automatiquement une date en version américaine ? Ou encore, la conversion de date en texte sur Excel est-elle possible ? Le logiciel Excel répond à ces questions en proposant la possibilité de modifier le format des dates.
Par exemple, si vous souhaitez obtenir une date avec le jour et le mois écrit en toutes lettres :
- Cliquez sur l’onglet Accueil ;
- Allez dans la section Nombre du panneau de commande ;
- Cliquez sur l’option Date longue de la liste déroulante.
Vous pouvez personnaliser un format de date très facilement sur l’outil Excel à partir de la commande Format de cellule. Il vous suffit de vous rendre dans l’onglet Nombre et la catégorie personnalisée, dans la barre type, vous pouvez personnaliser le format de la date comme vous le souhaitez, si vous respectez la syntaxe. Une fois votre modification effectuée, vous n’avez plus qu’à valider. La date est toujours indiquée « à la française » dans la barre de formule, mais vous pouvez constater que la modification s’applique dans la cellule sélectionnée.

Format de cellule sur Excel - extrait de la formation Excel de Walter Learning.
Pour en savoir plus et apprendre à utiliser Excel, vous pouvez suivre une formation Excel en ligne finançable par votre CPF.

Formation Excel, formation Word, formation PowerPoint et formation outils collaboratifs. Toutes nos formations sont éligibles au CPF.
La fonction DATEDIF
La fonction DATEDIF permet de calculer les différences entre les dates. Elle est très peu utilisée et pourtant, elle s’avère utile pour connaître le temps exact écoulé entre deux dates. Elle permet à l’aide de la formule de date Excel de calculer en année, en mois, et même en jour.
Pour cela, il vous suffit d’écrire dans la barre de formule l’une des formules suivantes pour connaître la différence entre deux dates :
| Différence 📆 | Formule |
| En années | =DATEDIF(AncienneDate;NouvelleDate;"y") |
| En mois | =DATEDIF(AncienneDate;NouvelleDate;"m") |
| En jours | =DATEDIF(AncienneDate;NouvelleDate;"d") |
| En mois, une fois les années soustraites | =DATEDIF(AncienneDate;NouvelleDate;"ym") |
| En jours, une fois les années soustraites | =DATEDIF(AncienneDate;NouvelleDate;"yd") |
| En jours, une fois les années et les mois soustraits | =DATEDIF(AncienneDate;NouvelleDate;"md") |
La formule DATEDIF n’est pas notifiée dans la liste déroulante des formules. Il faut systématiquement la taper dans la barre de formule ou la cellule pour qu’elle s’applique.
Il est aussi possible de calculer le nombre de jours écoulés entre deux dates en effectuant une simple soustraction. Vous pouvez également connaître le nombre de jours ouvrés entre deux dates à l’aide de la formule =NB.JOURS.OUVRES(date_départ ; date_fin) tapez sur la touche entrée pour valider.
Les formules JOUR, MOIS, ANNÉE et DATE sur Excel
Vous pouvez avoir besoin de statistiques sur des jours, des mois ou des années précises. Vous devez réussir à extraire ces éléments via des dates données.
Pour cela, il suffit d’appliquer les formules suivantes selon vos besoins :
- Jour : =JOUR(numéro_de_série), le numéro de série correspond à la date sélectionnée ;
- Mois : =MOIS(numéro_de_série) ;
- Année : =ANNEE(numéro_de_série).
La touche entrée valide vos formules d’extraction. Vous pouvez également reconstituer une date en appliquant la formule suivante : =DATE(année;mois;jour) puis tapez sur la touche entrée pour valider. Faites attention à respecter la syntaxe de la formule date d’Excel. Elles sont à notifier dans l’ordre des dates anglaises (AAAA/MM/JJ). Excel ne valide pas la formule si vous changez l’ordre des arguments.

Comment convertir des heures en décimales sur Excel
La conversion des heures en décimales est avantageuse si vous souhaitez calculer vos heures de travail à votre taux horaire par exemple. Pour que le calcul Excel soit possible, il faut passer du mode horaire au mode décimal. Vous devez donc additionner la formule HEURE à la formule MINUTE et les diviser par 60 comme dans la formule suivante : =HEURE(numéro_de_série)+MINUTE(numéro_de_série)/60.
Pour comprendre la mise en application de cette formule Excel, prenons un exemple concret. Votre horaire se trouve, par exemple, dans la cellule B5 de votre feuille de calcul Excel, il vous faut exécuter la formule de la façon suivante : =HEURE(B5)+MINUTE(B5)/60. Il est essentiel de ne pas oublier de diviser la formule par 60 sinon, les heures et les minutes s’additionnent. Le résultat est donc erroné dans votre tableau Excel.
Vous pouvez également avoir besoin de faire la somme d’heures travaillées par exemple. Si vous utilisez la formule SOMME, en sélectionnant vos horaires dans votre tableau Excel, vous pouvez constater que le résultat est erroné. C’est logique, la formule SOMME de la feuille de calcul Excel est configurée pour boucler toutes les 24 h. En utilisant cette formule Excel, votre résultat est automatiquement erroné. Il faut donc la modifier pour que le calcul dans votre tableau Excel soit correct.
Pour cela, vous devez faire un clic droit sur la cellule concernée, sélectionner format de cellule et dans l’onglet Nombre à la catégorie Personnalisée, il faut inscrire dans la barre type le format suivant [hh]:mm cliquez sur OK pour valider. Le résultat correct s’affiche dans votre tableau Excel.
La fonction FIN.MOIS
La fonction FIN.MOIS est intéressante si l’on veut connaître la date du dernier jour du mois en fonction d’une date donnée. Pour cela, il faut inscrire dans la cellule de votre feuille de calcul Excel : =FIN.MOIS(date_départ;mois).
Pour mieux comprendre, prenons un exemple : en comptabilité, un règlement est attendu soixante jours, donc deux mois, après la fin du mois en cours. Si vous effectuez une commande, le 10 mars 2018, le règlement est attendu le 31 mai 2018. Pour obtenir ce résultat, vous inscrivez dans la cellule B9 de votre tableau Excel, la date du 10/03/2018. Vous tapez par la suite la formule suivante dans votre feuille de calcul Excel : =FIN.MOIS(B9;2) puis vous validez avec la touche entrée. Le résultat qui s’affiche est bien le 31/05/2018. Pour connaître la fin du mois en cours, il suffit de remplacer le 2 par le nombre 0. La formule fonctionne également avec des nombres négatifs, vous ramenant sur les mois précédents.
N’hésitez pas à poursuivre votre apprentissage avec la formation Excel en ligne de Walter Learning, elle dispose de toutes les connaissances nécessaires pour maîtriser Excel de A à Z et passer la certification TOSA Excel. Accédez à l’ensemble de nos ressources sur Excel pour maîtriser chaque fonction pas à pas.
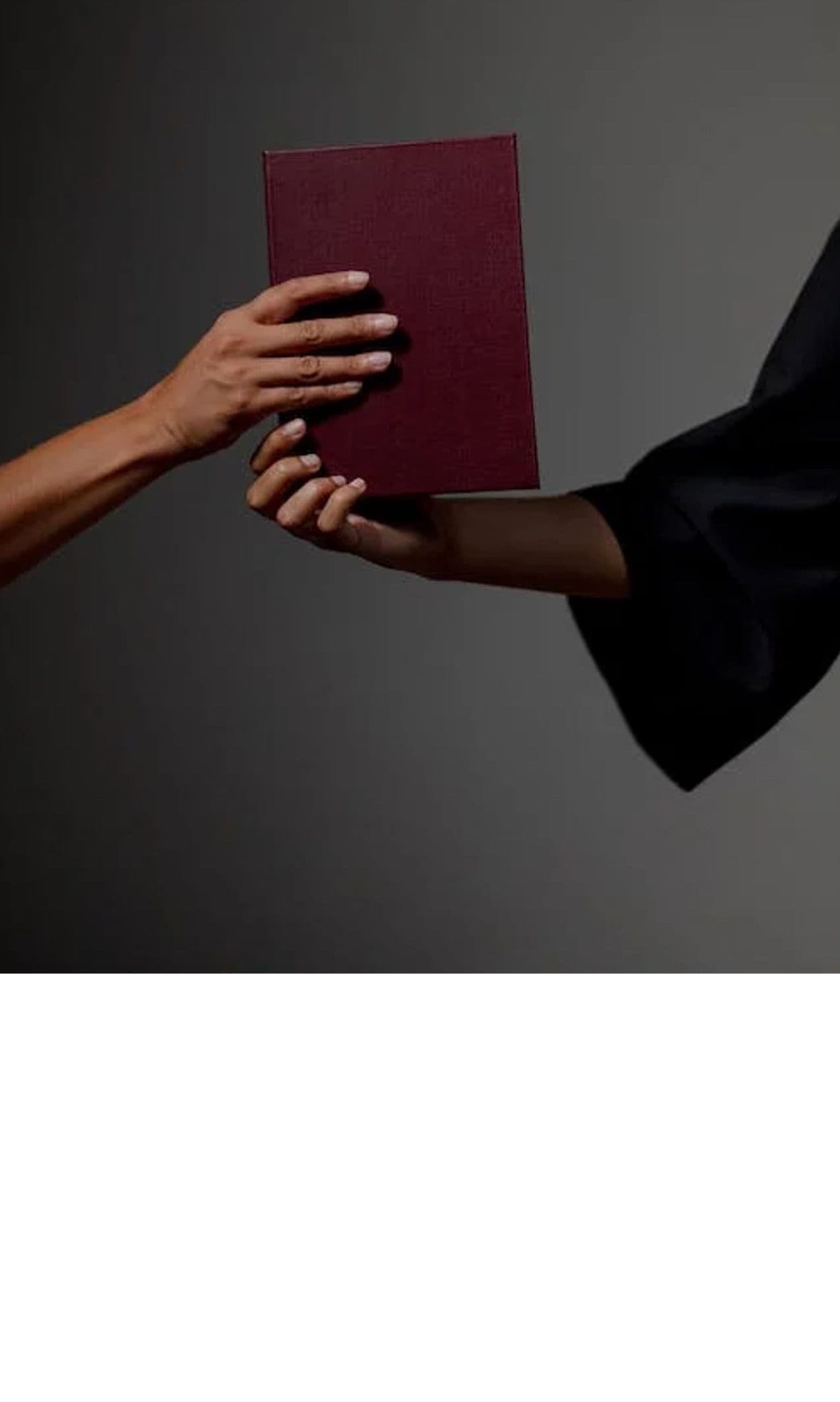
Découvrez comment passer la certification Excel.
Téléchargez le programme de la formation Excel en PDF

Programme formation Excel
+ de 2500 téléchargements
