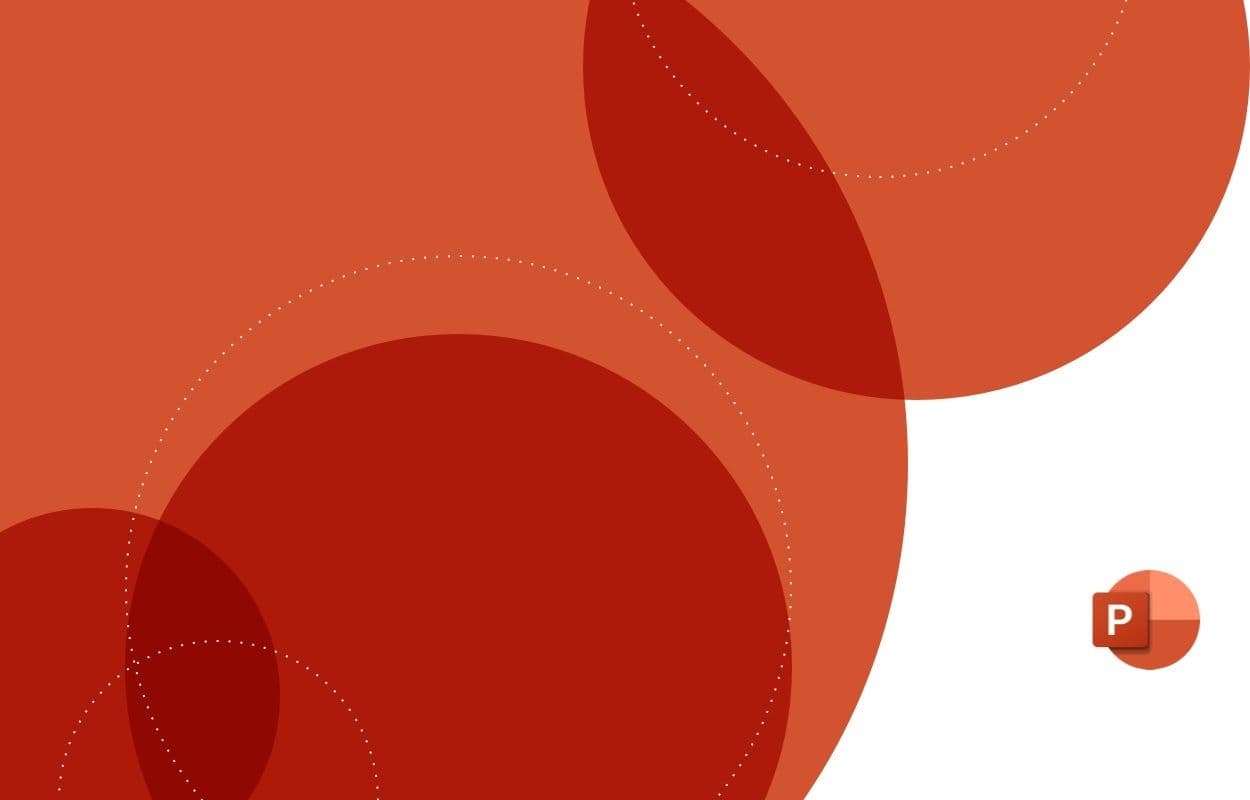
Débutant, intermédiaire, avancé ? Passez le test pour connaître votre niveau sur PowerPoint.
Pourquoi utiliser Excel pour créer un graphique PowerPoint ?
Apprendre PowerPoint signifie aussi apprendre à utiliser des graphiques Excel en vue de les intégrer à vos présentations PPT. Mais avant de vous expliquer comment faire, rappelons qu’il est possible de faire un graphique sur PowerPoint. Pour cela, allez dans “Insertion”, puis “Graphique” et cliquer sur “Ok”. Vous verrez que l’interface est similaire à celle d’Excel. Vous pourrez changer les catégories, les chiffres, supprimer des colonnes…
Cependant, lorsque vous souhaitez intégrer un graphique sur l’une de vos diapositives de votre présentation PowerPoint, il est préférable de créer directement votre graphique dans le logiciel Excel, puis de le copier-coller dans le PowerPoint. En effet, la finalité d’Excel étant de faire des graphiques, ces derniers seront donc plus performants.
Les différentes options de collage
Les options de collage vous permettent de passer d’Excel à PowerPoint, en adaptant votre graphique selon ce que vous souhaitez. Tout d’abord, allez dans Excel et sélectionnez le graphique sur sa partie extérieure afin d’être sûr(e) de le sélectionner complètement. Ensuite, copiez-le, en faisant soit Ctrl+C avec votre clavier, soit un clic droit avec votre souris.
Une fois votre graphique dans la mémoire de votre ordinateur, retournez sur votre fichier PowerPoint et faire un clic droit pour coller le graphique sur une diapositive et découvrir les 5 options de collage. Ainsi, vous pouvez utiliser les méthodes suivantes pour intégrer votre graphique.
- Utiliser le thème de destination “Incorporate Classeur”. Cela permet d’incorporer le graphique ,ainsi que les chiffres utilisés pour faire ce graphique.
- Conserver la mise en forme source. Vous avez le choix de vous adapter au jeux de couleurs de PowerPoint ou de conserver le graphique tel qu’il était à l’origine.
- Utiliser le thème de destination et lier les données (représente une chaîne). Cette option garantit la liaison du graphique Excel avec le PPT.
- Utiliser le thème de destination et lier les données en gardant les couleurs d’origine.
- Intégrer le graphique sous la forme d’une image.
Une fois collé, vous pouvez modifier votre graphique de différentes manières. Vous avez par exemple la possibilité de déplacer et agrandir le graphique sur la diapositive. Dans “Création de graphique”, vous avez la possibilité de changer, rapidement, les styles du graphique. Vous pouvez aussi modifier les données, et en les changeant, vous retrouverez l’interface Excel, qui s’ouvre sur PowerPoint, vous donnant accès aux données. Le graphique se mettra alors à jour tout seul.
Vous pouvez modifier le type de graphique sur PowerPoint. Par exemple, passer de colonnes à une courbe.

Pourquoi intégrer une image de graphique ?
L’option 5 de collage, permettant d’intégrer le graphique sous la forme d’une image peut être très utile. Pourquoi ? Cela vous permet d’obtenir une image du graphique non modifiable. En effet, il est parfois souhaitable d'intégrer des graphiques sous la forme d'images, afin que les auditeurs (clients, collaborateurs…) ne soient pas capables de modifier les chiffres source et les données du graphique.
Vous souhaitez en savoir plus sur certaines notions PowerPoint, telles que la création d’un graphique SmartArt ou encore l’insertion de liens hypertextes sur PowerPoint ? N'hésitez pas à consulter nos articles sur le sujet !
Les graphiques avec liaison
Il s’agit d’une option permettant qu’un graphique PowerPoint soit lié à Excel (le document Excel est alors le fichier source du graphique). Ainsi vous pourrez passer de PowerPoint à Excel et inversement, en conservant les modifications sur chaque fichier.
Pour cela, allez dans Excel, pour sélectionner un graphique. Cliquez sur le bord du graphique pour copier (ou utilisez le raccourci Ctrl+C), puis retournez dans le PowerPoint pour faire un clic droit.
Téléchargez gratuitement votre PDF de raccourcis PowerPoint sur PC ou MAc en fin d'article !
Deux options s’offrent alors à vous.
- Le collage “Utiliser le thème de destination et lier les données" qui permet la liaison du graphique Excel avec le PPT.
- Le collage “Utiliser le thème de destination et lier les données" qui conserve les couleurs d’origine.
Une fois choisi, enregistrez le fichier (Ctrl+F) et fermez PowerPoint. Retournez sur le logiciel Excel, puis modifiez les données (par exemple, des chiffres). Sauvegardez le fichier Excel et fermez-le.
Retournez dans PowerPoint. Ici, vous verrez que, même si les deux logiciels sont liés, rien n'a changé sur le graphique. Pour que les données soient aussi modifiées sur PPT, vous devez cliquer dessus, puis sur "Création de graphique”. Vous verrez alors un bouton vous donnant la possibilité d'actualiser des données.

Si vous copiez un graphique Excel et vous le collez dans un PPT en faisant une liaison, vous ne devez plus, sous aucun prétexte :
- changer l’emplacement des fichiers (couper, coller dans un autre répertoire) ;
- renommer le fichier.
Si vous faites l’une ou l’autre de ces deux actions, le lien sera rompu et les mises à jour ne pourront plus s’appliquer.
Vous aimeriez apprendre à utiliser PowerPoint ? Chez Walter Learning, nous proposons une formation PowerPoint à distance éligible au CPF.
Testez vos connaissances sur PowerPoint
Téléchargez votre PDF de raccourcis PowerPoint

Raccourcis PPT sur PC
+ de 500 téléchargements

Raccourcis PPT sur MAC
+ de 500 téléchargements