Afficher la taille d'une image
Après avoir ouvert une image dans Photoshop, il est possible d’afficher sa taille en allant dans la section Image > Taille de l’image (raccourci : Ctrl + Alt + I).
Une fenêtre s’ouvre alors, contenant plusieurs informations :
- La taille de l’image en Mo, soit la taille utilisée par le disque pour traiter l’image dans Photoshop. Il faut savoir qu’elle est différente de la taille réelle, qui peut par exemple être visualisée dans l’explorateur de fichiers ;
- La dimension en pixels de l’image, qui est fixe par défaut ;
- La taille de l’image en centimètres (largeur et hauteur), et sa résolution en dpi. Il est possible de faire varier ces paramètres sans changer la dimension en pixels de l’image.
Les images numériques sont en effet mesurées en fonction du nombre de pixels par pouce (ppi). Pour l’impression, la résolution est mesurée en fonction du nombre de points dans un pouce linéaire (dpi) : plus la résolution du fichier est élevée, et plus sa taille augmente. Il est donc essentiel de prendre ces critères en considération pour ajuster la taille d’une image, ainsi que pour faire votre choix une fois votre travail de dessin ou de retouche achevé parmi les formats d’enregistrement sur Photoshop.
Changer la taille d'une image sur Photoshop
Si vous souhaitez procéder au redimensionnement d’une image, vous devez en modifier ses dimensions physiques, soit en longueur et en largeur. En ce qui concerne ces deux paramètres, vous pouvez choisir entre plusieurs valeurs disponibles : pixels, puces, centimètres, millimètres, points, picas, colonnes ou pourcentages. Cette dernière solution est particulièrement recommandée pour bien visualiser la qualité de l’image une fois redimensionnée. Benjamin Dula, votre formateur dans la formation en ligne Photoshop préconise d’ailleurs à 120 ou 130% pour garder une image propre, tout en se gardant la possibilité de l’agrandir légèrement en partant d’un petit fichier.
Deux cas de figure s’offrent alors à vous.
- Vous devez modifier les dimensions et la résolution d’impression de l’image, notamment si vous envisagez d’envoyer celle-ci pour une impression dans un atelier qui vous a spécifié ses critères. Choisissez alors la commande Image > Redimensionner > Taille de l’image. Vous devez ensuite désélectionner l’outil « Rééchantillonnage », afin de pouvoir modifier les dimensions d’impression et la résolution sans modifier le nombre total de pixels de l’image. La case « Conserver les proportions » permet quant à elle de mettre automatiquement la largeur si vous modifiez la hauteur du fichier, et vice-versa
- Vous pouvez sinon modifier la taille d’une image dans Photoshop grâce au rééchantillonnage, ou interpolation des informations de pixels, qui ajoute ou supprime des pixels au nombre total de pixels. Principalement utilisé pour l’affichage à l’écran, le fait de rééchantillonner réduit très souvent la qualité de l’image. Lorsque vous effectuez un sous-échantillonnage, soit quand vous réduisez le nombre de pixels de l’image, des informations sont supprimées de cette dernière. Si au contraire vous suréchantillonnez, à savoir que vous augmentez le nombre de pixels de l’image, les nouveaux pixels sont ajoutés d’après les valeurs chromatiques des pixels existants, et l’image perd en détail et en netteté.
Dans la pratique, si vous décochez la case « Rééchantillonnage » dans la fenêtre, un symbole chaîne apparaît entre les valeurs de hauteur, largeur et résolution de l’image, qui vous indique que ces trois paramètres sont intrinsèquement liés. Il est par ailleurs important de privilégier l’utilisation de très grandes images, quitte à prendre le temps de les réduire, plutôt que l’inverse.
La résolution et la taille de l’image dans Photoshop sont donc liées à la qualité souhaitée pour l’impression. Ces facteurs sont toutefois spécifiques au print ; pour ce qui est du web, seules la taille en pixels et la résolution de l’image importent. Ces deux paramètres permettent en effet d’obtenir à taille équivalente à une image qui ne sera pas trop lourde, ce qui est essentiel sur un site Internet. Pensez également à bien vous renseigner sur les dimensions appropriées en fonction des supports, par exemple sur les réseaux sociaux. Il peut enfin être nécessaire d’apprendre à recadrer une image selon les situations.

Formez-vous à Photoshop
En tant que logiciel de retouche photo le plus utilisé au monde, Photoshop dévoile une profusion d’options et de possibilités pour la création graphique. Le logiciel est disponible pour un usage personnel comme professionnel. Le suivi d’une formation en ligne ou en présentiel reste cependant conseillé pour une prise en charge optimale, ainsi que pour une bonne maîtrise des outils. Walter Learning propose ainsi un parcours spécifique sur Photoshop dans la catégorie « Formations Graphisme & PAO », qui s’adresse à tout salarié, demandeur d’emploi, entreprise, étudiant ou personne souhaitant apprendre à utiliser ce programme. Cette formation vous prépare au passage de la certification TOSA Photoshop.
Dispensée par Benjamin Dula, expert en design graphique et en direction artistique, notre formation en ligne Photoshop s’articule autour des objectifs suivants pour l’apprenant :
- maîtriser l’interface de Photoshop, en apprenant à connaître les outils et les fonctionnalités du logiciel, et sélectionner ceux qui seront les plus adaptés à votre projet ;
- gérer les couleurs et les différents espaces colorimétriques, pour choisir le bon profil selon le format souhaité et utiliser les calques Photoshop correspondants ;
- utiliser les outils appropriés en toute autonomie et comprendre le vocabulaire utilisé par les professionnels pour une meilleure perception des enjeux ;
- apprendre à préparer et à exporter vos différents projets ;
- se perfectionner sur les fonctionnalités avancées : le détourage, la retouche d’image, les effets, les filtres, les objets dynamiques, la Camera Raw, etc.
Des vidéos explicatives et des synthèses écrites vous permettront d’acquérir pas à pas les notions essentielles pour votre apprentissage. Des QCM disponibles à intervalles réguliers viendront ensuite consolider et vérifier vos connaissances, un point fondamental dans le cadre d’une formation Photoshop débutant. Ce parcours chez Walter Learning est enfin finançable grâce au CPF, Pôle Emploi, votre employeur et OPCO, ou aux aides régionales en fonction de votre situation.
Téléchargez votre PDF de raccourcis Photoshop
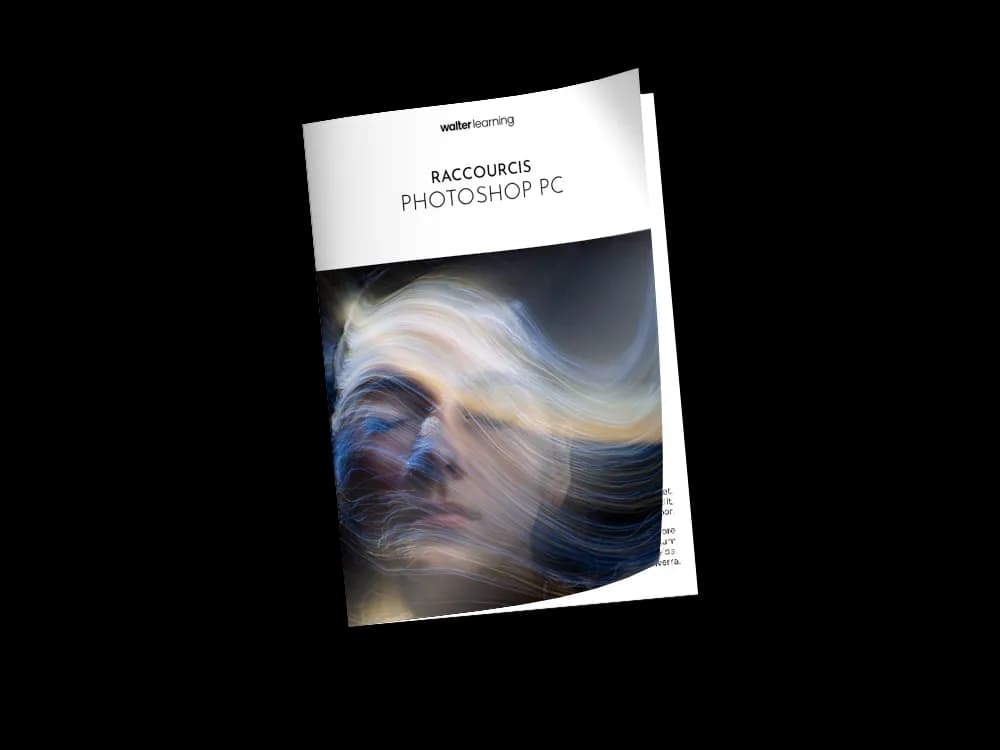
Raccourcis Photoshop (PC)
+ de 700 téléchargements
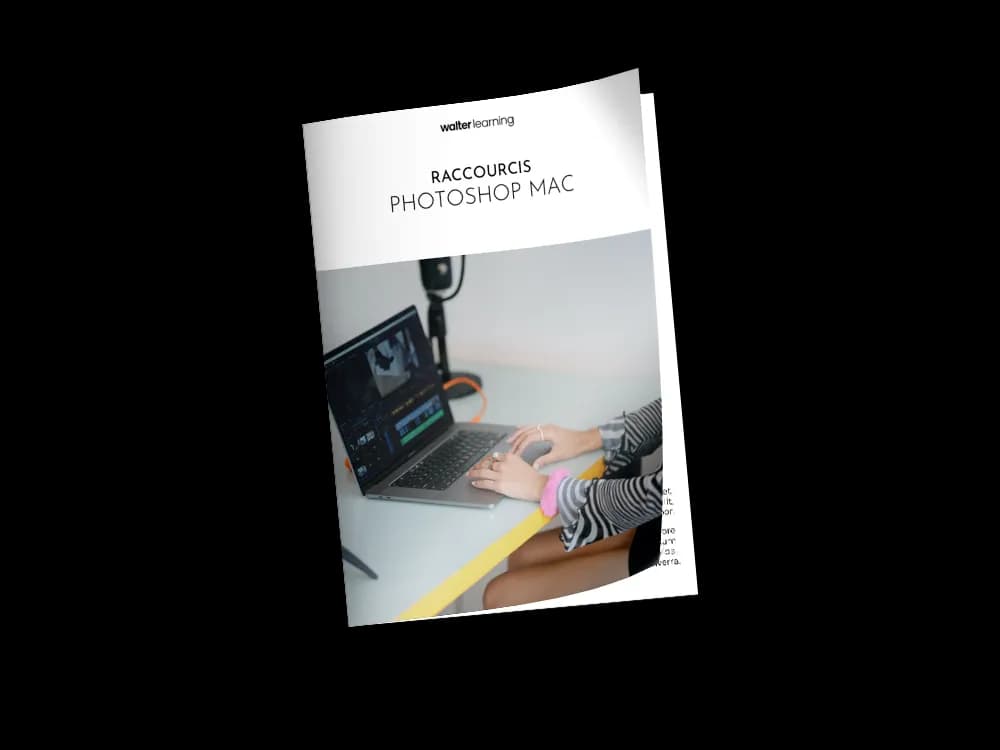
Raccourcis Photoshop (MAC)
+ de 850 téléchargements