Comment fonctionne l'outil correcteur ?
Le correcteur Photoshop se trouve dans le menu vertical de gauche. L’onglet est en forme de pansement. Cet outil fonctionne comme le tampon : après l'avoir sélectionné, vous cliquez sur une zone source de l'image et vous l’appliquez sur la zone cible.
La différence entre le tampon et le correcteur se situe dans le fait que le second prend en compte l’environnement d’application du collage. Ainsi, il modifie légèrement les couleurs de la zone source afin qu’elles correspondent à celles de la zone cible.
Pour sélectionner la zone source, appuyez sur Alt et cliquez. Le correcteur copie-colle les couleurs mais aussi les effets de matière.
L’outil de correction Photoshop vous permet d’effacer rapidement certains détails que vous ne souhaitez pas conserver sur votre image. Il le fait de manière intelligente et la modification devient invisible.
Le correcteur a cependant ses limites. Par exemple, si vous voulez faire disparaître une grande surface, vous devrez positionner votre zone source loin de la zone cible. Cela évite au correcteur de superposer source et cible. Cependant, si cela se produit, vous pouvez réduire le rayon de prélèvement en diminuant le nombre de pixels, ou éloigner la source. Dans tous les cas, n’hésitez pas à repasser plusieurs fois sur les détails afin que le résultat corresponde à vos attentes.
Utilisé en complément de certains filtres Photoshop, le correcteur vous permet de transformer vos images en photos au rendu très professionnel. Pour progresser, lisez notre article sur les différentes façons d’utiliser un filtre avec Adobe Photoshop.
Comment marche le correcteur localisé ?
Vous accédez au correcteur localisé Photoshop en faisant un clic droit sur l’onglet en forme de pansement, dans le menu situé à gauche de votre écran.
L’outil correcteur localisé va vous sembler magique. En effet, vous n’avez pas besoin de prélever une source quelconque. Le logiciel va calculer et modifier en toute autonomie les détails que vous sélectionnez.
Pour que vos modifications aient un rendu propre, vous pouvez :
- modifier la taille du pinceau ;
- vous y prendre en plusieurs fois ;
- utiliser les différents outils que vous connaissez maintenant.
Vous pouvez aussi faire plusieurs essais. En effet, il y a toujours un côté aléatoire avec les outils automatiques et certaines manipulations nécessitent une intervention manuelle.
Une fois les corrections localisées appliquées, il est possible de déformer certaines parties de votre image. Rendez-vous sur notre article traitant de la déformation d’image dans Photoshop pour tout savoir sur cet outil, tout aussi pratique que les corrections automatiques.

Qu'est-ce que l'outil pièce ?
L’outil pièce Photoshop se situe dans le même onglet que les deux précédents. Il vous suffit de faire un clic droit sur l’onglet en forme de pansement et de sélectionner l’outil pièce.
Pour l’utiliser, vous devez détourer le morceau que vous souhaitez enlever. Puis, vous cliquez sur cette même zone et, tout en maintenant votre souris enfoncée, vous vous déplacez vers la couleur et la texture que vous souhaitez copier.
Cet outil est lui aussi capable de recalculer la couleur cible afin qu’elle s’adapte à son environnement. L’outil pièce est donc particulièrement pratique (et recommandé) pour effectuer des modifications sur de vastes zones.
Encore une fois, si la zone que vous souhaitez effacer présente quelques imperfections après votre essai, amusez-vous avec les différents outils. L’outil pièce fonctionne bien sur de grandes zones de la même couleur. Toutes les nuances ne sont pas forcément reproduites.
Dans le cas où le détail que vous voulez voir disparaître se trouve sur une ligne ou un motif, pensez à caler votre zone source sur la même ligne, le même motif. L’outil de la pièce est intelligent, mais cela reste un calcul informatique. Il ne perçoit pas toutes les subtilités des détails, mais vous pouvez l’y aider.
Le contenu pris en compte
Le dernier outil de modification est appelé « le contenu pris en compte ». Pour l’utiliser, vous devez sélectionner l’outil lasso ou le rectangle de sélection dans le menu à gauche sur Photoshop.
Vous délimitez ensuite la zone à modifier puis cliquez sur édition, et enfin remplir. Une fenêtre contextuelle s’ouvre. Dans le menu déroulant « remplir avec », choisissez « contenu pris en compte ».
Vous verrez que, dans ce cas aussi, vous pouvez faire plusieurs tentatives de modifications avec le même outil et vous obtenez des résultats différents.
Si vous souhaitez approfondir vos connaissances du logiciel, inscrivez-vous à la formation Photoshop proposée par Walter Learning. Vous avancez à votre rythme et depuis chez vous. Cette formation est tout à fait cumulable avec un emploi du temps salarié.
Le contenu pris en compte vous permet de faire disparaître de grandes parties de votre image puis, à l’aide d’outils tels que le correcteur localisé, vous pouvez retravailler les détails. Photoshop vous propose suffisamment d’entrées différentes pour un résultat similaire. Testez et amusez-vous.

Formez-vous aux métiers du graphisme grâce à nos formations PAO et Graphisme à distance.
Les limites de la correction Photoshop
Vous l’avez compris, les outils de correction proposés par Photoshop sont, certes, puissants et améliorés à chaque version, mais ils restent limités. En effet, ils fonctionnent à partir de calculs appliqués à votre image et non d’un ressenti visuel.
Ainsi, pour pallier ces défaillances, vous pouvez :
- cumuler l’utilisation des différents outils de correction ;
- compléter la correction avec l’outil tampon ;
- appliquer des retouches précises manuellement.
Une autre limitation réside dans la prise en compte des détails.
Les calculs effectués par le logiciel de la suite Adobe sont aléatoires. Vous pouvez répéter plusieurs fois une même modification sans jamais obtenir le même résultat.
Pour finir, rappelez-vous que Photoshop interprète son environnement pour pouvoir remplir un espace de pixels. Plus il y a de détails, plus c'est compliqué pour lui. la solution est d'appliquer os modifications soigneusement, à la main, en agrandissant vos images.
Téléchargez votre PDF de raccourcis Photoshop
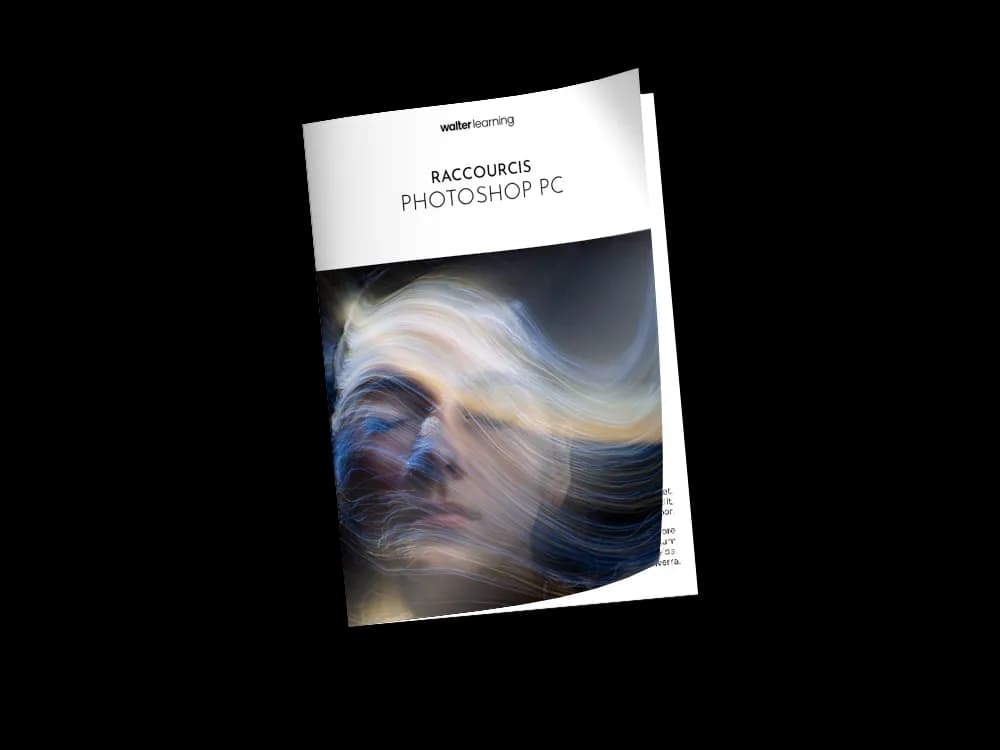
Raccourcis Photoshop (PC)
+ de 700 téléchargements
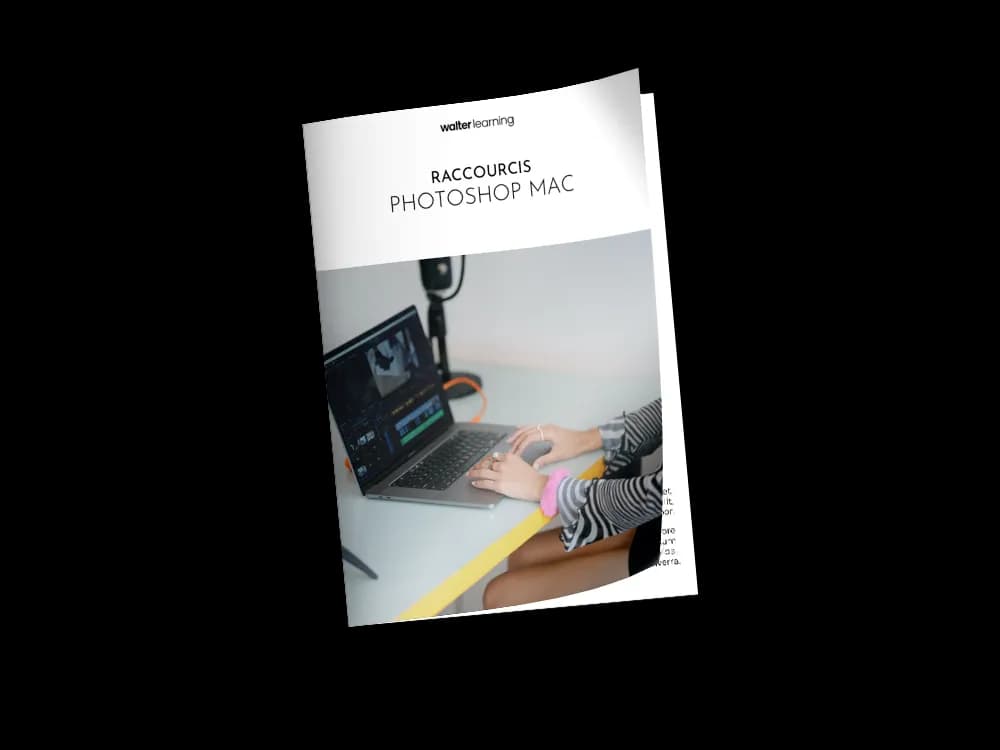
Raccourcis Photoshop (MAC)
+ de 850 téléchargements