L'utilisation du pinceau sur Photoshop
Si l’on pense souvent à l’usage du pinceau par un artiste à partir d’une feuille blanche, il faut savoir que celui-ci est aussi très précieux pour la retouche. De nombreux outils du logiciel fonctionnent en effet grâce au principe du pinceau. L’utilisation basique du pinceau Photoshop consiste à cliquer sur l’image après avoir sélectionné l’outil dans la colonne de gauche, puis à tracer ou dessiner le contenu souhaité, avant de relâcher la souris. Il est important de définir au préalable la couleur de votre trait, qui est toujours celle du premier plan.
Cette méthode présente cependant l’inconvénient de peindre directement sur l’image originale, ce qui est susceptible de la détériorer. Il est donc conseillé de prendre l’habitude d'ajouter un calque en cliquant sur le bouton « + » correspondant, pour pouvoir l’activer ou le désactiver, et déplacer le trait ou le dessin ; ou en créant un masque de fusion, avant de réaliser toute intervention avec le pinceau.
Le menu situé dans la barre supérieure permet en outre de modifier certaines valeurs, comme l’épaisseur du pinceau, soit la taille de la forme en pixels. Le fait que le pinceau soit diffus est dû à sa dureté : plus la valeur est proche de 0%, et plus le trait sera flou, et plus elle sera proche de 100%, plus les bords seront nets. Il est également possible de faire varier le flux de la matière déposée par le pinceau Photoshop, qui sera très dense s’il est maintenu à 100%, mais qui peut tout à fait être diminué.
Le mode Aérographe permet quant à lui de pulvériser la matière au même endroit, ce qui n’est pas le cas du pinceau normal qui se répand seulement au fur et à mesure du mouvement opéré. Vous pouvez enfin peindre en optant pour une opacité moins forte pour votre pinceau. Cette dernière peut être modulée grâce au menu correspondant, ou avec la pression exercée par le stylet sur la tablette graphique. Le fait de varier le pourcentage d’opacité permet de travailler par petites touches et de manière progressive.
L'outil lissage de tracé
Dans sa barre de menu supérieure, l’outil Pinceau propose également d’améliorer le lissage du tracé. Une fois augmenté et poussé jusqu’à 100%, ce dernier dévoile ainsi un trait plus propre et sans cassures. Il est cependant important de garder à l’esprit que l’outil Lissage engendre un léger retard entre le trait et le tracé, contrairement à la peinture simple, dont le trait suit automatiquement le mouvement de la souris en s’inscrivant sur l’image. Il s’agit donc d’un coup de main à prendre, qui est plutôt spécifique de la peinture digitale, en apprenant à comprendre et à anticiper ce décalage. La formation Photoshop à distance de Walter Learning propose une démonstration en direct pour l’outil lissage de tracé.

Peindre avec le mode miroir ou symétrique
Cet outil supplémentaire lié au Pinceau Photoshop est plutôt ludique, et permet une prise en main intéressante de l’outil. Pour appliquer le mode miroir, vous devez tout d’abord sélectionner votre pinceau, moduler sa dureté sur 100% et annuler tout lissage de tracé. Il s’agit ensuite de cliquer sur le dernier symbole de la barre supérieure, « Définir les options de symétrie pour la peinture ».
Plusieurs options y sont disponibles, comme la peinture symétrique selon un axe vertical, double (qui divise l’image en quatre parties), horizontal, radial ou diagonal. La spirale, la diagonale, l’ondulation, le cercle, le mandala ou les lignes parallèles figurent également dans ce menu. N’hésitez pas à vous amuser, puis à sauvegarder vos essais en utilisant les différents formats d’enregistrement Photoshop.
Peindre avec les modes de fusion
Il est possible de changer les différents modes utilisés par le pinceau Photoshop. Le mode Produit permet ainsi de mélanger les couleurs entre elles, au lieu de les superposer comme le fait le mode classique : il mêle donc le rouge et le bleu pour former un bleu vert, quand l’autre place simplement le rouge au-dessus du bleu. Le mode Incrustation mélange aussi les couleurs. Vous pouvez sinon passer un calque entier en mode Produit, en cliquant sur le calque et en sélectionnant cette option.
Les raccourcis clavier Photoshop à connaître pour le pinceau
Une combinaison de touches permet de gérer aussi bien l’épaisseur que la dureté du pinceau Photoshop, et de changer très rapidement ces paramètres :
- sur PC : Alt + clic droit ;
- sur Mac : Ctrl + Alt + clic normal.
Vous pouvez ensuite déplacer la souris de gauche à droite pour faire varier la taille du pinceau, et de haut en bas pour sa dureté. Notre formation Photoshop, dispensée par Benjamin Dula, propose également de nombreux raccourcis clavier très utiles pour une utilisation optimisée du logiciel, et qui vous permettront de gagner un temps précieux.

Formez-vous aux métiers du graphisme grâce à nos formations PAO et Graphisme à distance.
Importer des brushes sur Photoshop
Certaines brosses (ou brushes) sont déjà présentes par défaut dans Photoshop, comme les pinceaux humides ou les pinceaux à sec, qui fonctionnent par exemple très bien avec un stylet. Certaines formes avec des effets plus spécifiques, à l’instar du pinceau mélangeur, sont également disponibles.
Il est néanmoins possible de télécharger d’autres brushes et de les ajouter directement dans la bibliothèque Photoshop. Pour rechercher sur Internet les brosses utilisables sur le logiciel, il est essentiel de se concentrer sur les contenus à l’extension .abr, qui stocke des informations sur la forme ou la texture d’un ou plusieurs pinceaux. De nombreuses options sont disponibles, à l'instar d'un brush aquarelle ou d'un effet scotch. Certains pinceaux Photoshop sont entièrement gratuits, quand d’autres seront payants. Vous pouvez ensuite ouvrir directement le fichier .abr avec le logiciel. Évitez cependant d’ajouter trop de brushes afin de ne pas alourdir le logiciel.
Dans votre requête Google, n’hésitez pas à écrire plutôt le nom du brush recherché en anglais, afin de multiplier les options : smoke pour un brush fumée, cloud pour un brush nuage, ou encore star pour un brush étoile sur Photoshop.
Effacer avec l'outil gomme
L’outil Gomme permet d’effacer un tracé en modifiant les pixels d'une image au fur et à mesure que vous faites glisser votre souris. Véritable pendant du pinceau, il fonctionne exactement sur le même principe : il est donc possible de définir son type, sa taille, son épaisseur, sa dureté, son opacité, son flux… La gomme peut aussi être utilisée avec les modes de fusion. Les brushes importés et ajoutés dans Photoshop sont compatibles avec cet outil, de même que le raccourci clavier mentionné précédemment.
Téléchargez votre PDF de raccourcis Photoshop
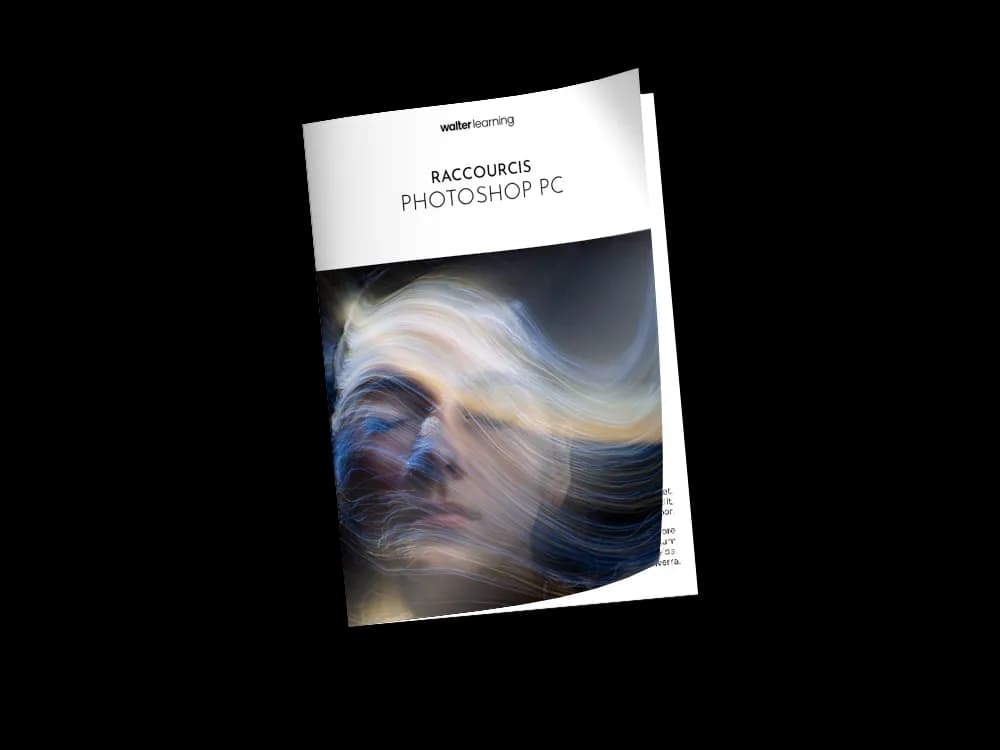
Raccourcis Photoshop (PC)
+ de 700 téléchargements
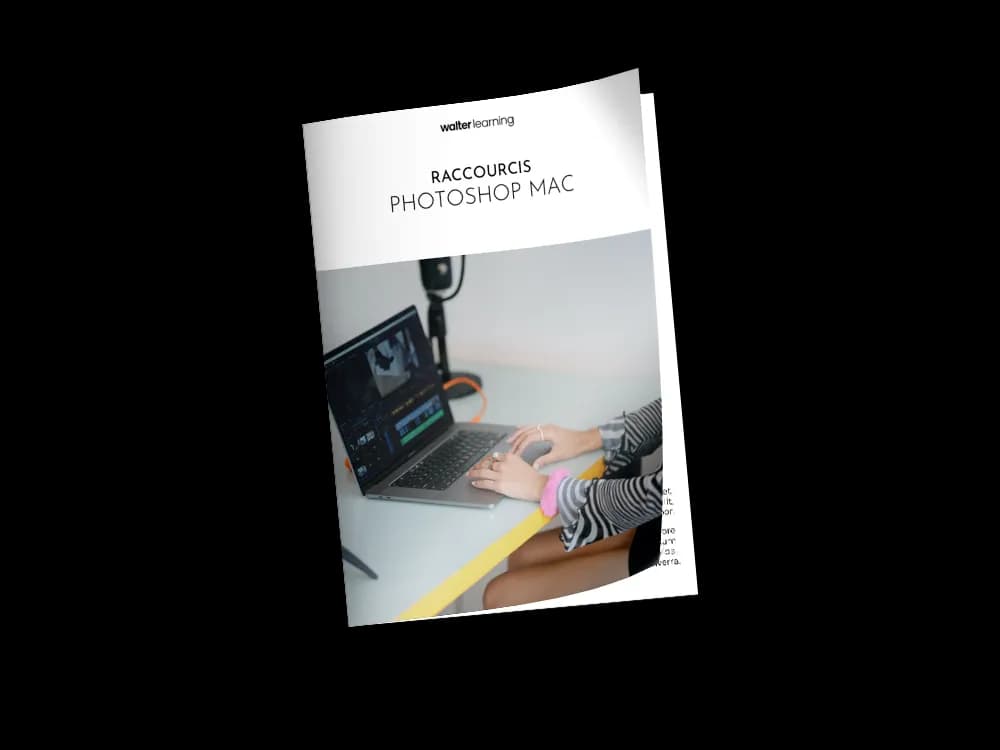
Raccourcis Photoshop (MAC)
+ de 850 téléchargements