La sélection avec le lasso simple sur Photoshop
L’outil Lasso de Photoshop permet à l’utilisateur d’effectuer des sélections à main levée, en les dessinant par segments sur un cadre de sélection. Sa forme basique est très simple d’utilisation, et consiste à cliquer sur le visuel, puis à faire glisser la souris pour tracer la forme souhaitée. Le cadre de sélection se referme ensuite lorsque vous relâchez le bouton de la souris. En cas d’erreur, vous avez la possibilité de désélectionner, soit en cliquant ailleurs dans la zone de travail, soit par le raccourci clavier Ctrl + D.
Cette méthode, malgré sa grande simplicité, n’est cependant pas précise, et offre généralement des résultats approximatifs en termes de détourage. Elle reste toutefois intéressante dans le cadre d’une sélection rapide, et qui ne nécessite pas trop de détails. De la même façon, il est tout à fait possible de dégrossir rapidement un visuel à l'aide du lasso simple, puis d'effectuer par la suite des sélections plus précises en utilisant d'autres outils, de façon individuelle ou combinée.
Le lasso polygonal
Le Lasso polygonal incarne une bonne option de sélection complexe dans le logiciel. Il propose ainsi le tracé de segments rectilignes, reliés entre eux par des points, sur un cadre de sélection. Après avoir cliqué sur le visuel pour définir le point d’origine, il s’agit de placer le pointeur à l’endroit souhaité pour la fin de la première ligne, puis de cliquer. Continuez ensuite à cliquer pour dessiner les extrémités des segments suivants.
Deux options s’offrent à vous pour fermer le cadre de sélection :
- Placez le pointeur de l’outil Lasso polygonal sur le premier point. Vous verrez alors apparaître un cercle fermé, qui symbolise la fermeture de la forme. Si cette dernière vous convient en l’état, cliquez pour valider ;
- Si vous ne trouvez pas le point d’origine, vous pouvez effectuer un double-clic rapide. Cette option reste toutefois déconseillée aux débutants, car elle peut rapidement poser des problèmes, notamment si la manipulation est effectuée trop rapidement dans le cadre d’un tracé complexe. Vous risqueriez en effet de perdre l’ensemble de votre travail !
Dans le cadre de notre formation Photoshop, Benjamin Dula donne également quelques astuces pour bien réussir une sélection avec l’outil Lasso polygonal. Celui-ci conseille tout d'abord de ne pas hésiter à zoomer sur le visuel pour obtenir un rendu plus précis. Ne tombez néanmoins pas dans l’excès inverse, et pensez bien à garder l’idée générale de la forme de l’objet que vous cherchez à détourer.

De la même façon, notre expert en design graphique recommande de ne pas placer le pointeur de la souris sur la zone de jonction entre la sélection et le reste du visuel, mais légèrement à l’intérieur de la zone ciblée. Ce petit changement enlèvera une quantité minime de matière, mais garantira ainsi un résultat bien plus propre.
Lorsque vous procédez au détourage, vous pouvez aussi presser la touche espace pour déplacer la caméra tout en conservant le zoom sur votre image, ou la touche backspace (située au-dessus de la touche Entrée) pour revenir en arrière avec le Lasso polygonal à la suite d’une mauvaise manipulation. Cette commande vous ramènera en effet au point précédent. Enfin, pour vérifier la qualité de son détourage, Benjamin Dula effectue un copier-coller pour extraire sa sélection.
Malgré sa forme polygonale et ses lignes droites, cette déclinaison de l’outil Lasso sur Photoshop permet tout de même un détourage relativement précis. Ce dernier se révèle d'ailleurs entièrement personnalisable, car c’est vous qui décidez du tracé global, mais aussi de la position de chaque point. Vous pouvez par exemple créer des courbes en dessinant de nombreux petits points. Il fonctionne donc très bien pour un bon détourage, contrairement à d’autres fonctionnalités certes plus précises, mais qui restent automatiques, et comportent également leur part d’imprécision. Celles-ci sont parfois plus complexes, à l’instar de l’outil Plume qui demande du temps pour sa prise en main.
Comme le rappelle Benjamin Dula à plusieurs reprises au cours des leçons de la formation Photoshop, il est essentiel d’adapter le niveau d’exigence de votre détourage à la finalité de votre visuel. Tout dépend ainsi de la taille de l’objet cible et de son utilisation. Le niveau de précision à adopter sera par exemple différent dans le cadre d’un item à reproduire pour une impression, qui exige un détourage impeccable ; ou pour un petit objet à insérer dans l’angle d’une image, pour lequel il suffira d’une sélection réalisée rapidement.

Formez-vous aux métiers du graphisme grâce à nos formations PAO et Graphisme à distance.
Le lasso magnétique
Semblable au Lasso polygonal, le Lasso magnétique cherche à reconnaître les contours du détourage de manière automatique : le cadre s’aligne ici sur les bords des zones définies de l’image. Il est particulièrement utile pour sélectionner rapidement des objets avec des bords complexes, sur un visuel aux couleurs très contrastées. En pratique, il vous suffit ainsi de cliquer une fois et de déplacer la souris, pour voir cette fonctionnalité du logiciel placer seule les points le long du tracé, là où elle perçoit un écart suffisant entre les tons.
Vous pouvez néanmoins compléter le travail de l’outil par quelques interventions manuelles : vous avez notamment la possibilité de revenir en arrière et d’effacer le point précédent avec la touche backspace si celui-ci ne vous convient pas. Ce coup de pouce permet en outre au Lasso magnétique de comprendre les zones les plus pertinentes pour qu’il s’accroche aux contrastes. Lors de la phase de vérification, n’hésitez pas à reprendre l’outil Lasso polygonal classique sur le calque de la sélection que vous venez de copier-coller, pour supprimer les éléments indésirables. Benjamin Dula rappelle que bien détourer sur Photoshop passe ainsi par la combinaison de plusieurs outils et de leurs spécificités respectives, que vous pouvez ensuite ajuster en fonction de vos besoins.
Le Lasso magnétique de Photoshop offre aussi la possibilité de moduler deux critères, tous deux accessibles dans la barre supérieure :
- le contraste : plus vous augmentez la valeur, et plus l’outil aura besoin d’un fort contraste pour fonctionner correctement. Si vous avez oublié un morceau lors de l’étape de sélection, vous pouvez l’ajouter avec le lasso polygonal et en maintenant la touche shift enfoncée. À l’inverse, appuyez de manière prolongée sur la touche Alt pour enlever un morceau ;
- la fréquence : l’échelle qui court de 0 à 100 définit la quantité, et donc le rythme des points d’ancrage qui seront placés par l’outil lors du tracé. Plus la valeur sera élevée, et plus le cadre sera dessiné rapidement
L'outil Lasso magnétique n’est pas disponible pour les images 32 bits par couche. Notre formation Photoshop en ligne revient en détail sur les différents formats supportés par le logiciel, et sur leur compatibilité avec les outils proposés par ce dernier.
Téléchargez votre PDF de raccourcis Photoshop
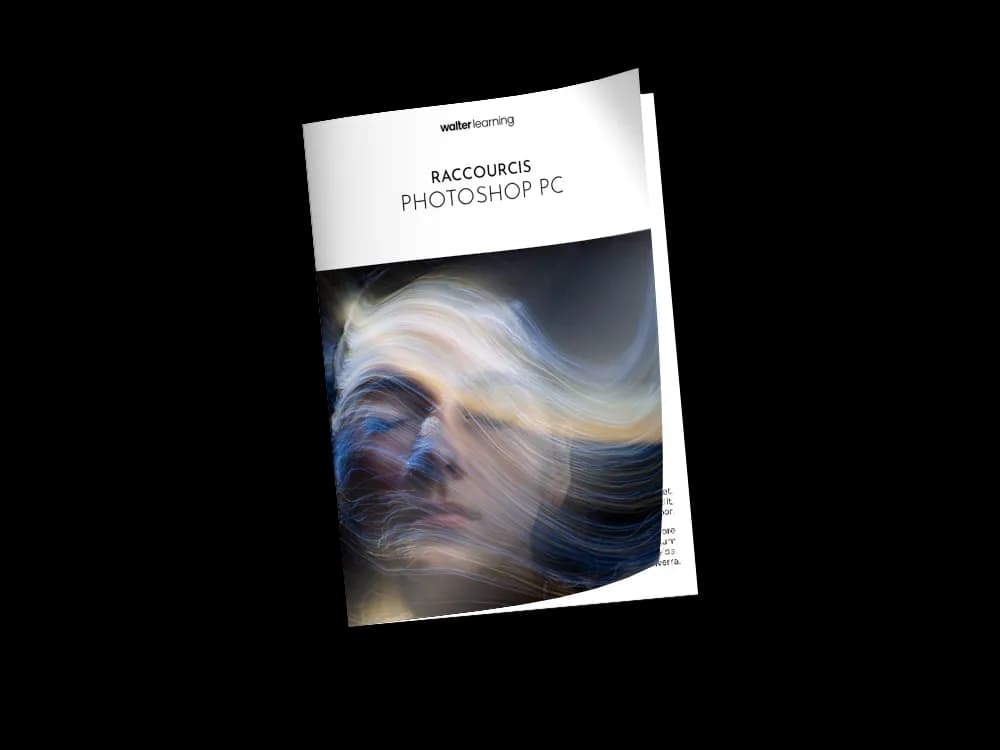
Raccourcis Photoshop (PC)
+ de 700 téléchargements
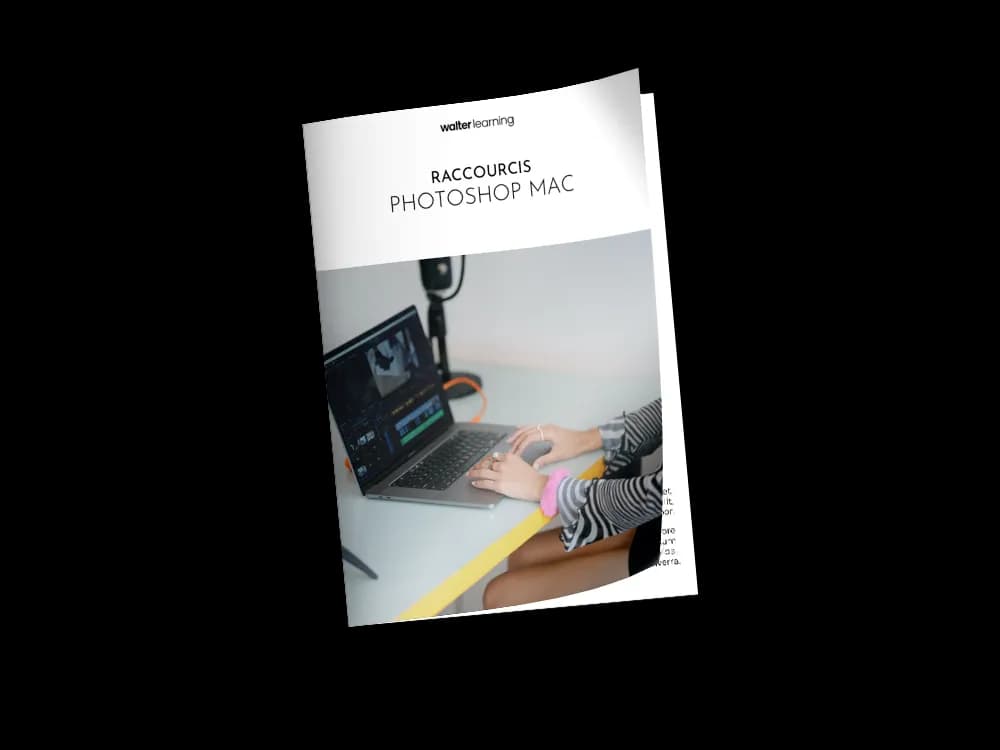
Raccourcis Photoshop (MAC)
+ de 850 téléchargements