Comment fonctionne un masque de fusion ?
Les masques de fusion Photoshop se définissent comme des images bitmap dépendantes de la résolution, qui peuvent être modifiées à l’aide des outils de peinture et de sélection. Ils influent sur la visibilité des calques auxquels ils sont ajoutés, et peuvent être modifiés en ajoutant ou en supprimant des éléments dans la partie masquée, sans pour autant perdre les pixels du masque. Le masque de fusion permet en effet de traiter une sélection de manière non destructive, quand la plupart des sélections réalisées dans Photoshop suppriment sinon tout ce qu’il y a autour. Or, l’utilisation de cette fonctionnalité vous offre la possibilité de revenir sur cette sélection, de la rééditer ou de l’améliorer à volonté.
Dans la pratique, le chemin pour y accéder est le suivant : Image en arrière-plan > Créer un masque de fusion. Par défaut, Photoshop crée un calque tout blanc, sur lequel il est possible d’utiliser les outils Pinceau ou Gomme. Le masque de fusion étant une image en niveaux de gris, il faut savoir que les zones peintes en noir seront masquées, les zones peintes en blanc seront visibles et celles peintes en niveaux de gris apparaissent à divers degrés de transparence. Il n’est pas possible d’afficher de couleur sur un masque de fusion : même si vous sélectionnez une teinte rouge, celle-ci sera automatiquement convertie dans une nuance de gris.
Pour afficher le masque, il suffit de réaliser la combinaison suivante : alt + clic sur le calque. Le fait de tracer un trait noir sur le calque blanc le fait apparaître sur l’image. En revanche, si vous délimitez un cercle blanc sur le calque noir, seule la zone qui se trouve dans cette forme sera visible, le reste étant masqué. La palette « Propriétés du masque » permet ensuite de régler différentes options, comme sa densité (ou opacité), ou un contour progressif, qui rend le masquage plus ou moins flou. Vous pouvez enfin appliquer des dégradés sur le masque de fusion, avec l’outil correspondant. Notre formation spécialisée, disponible dans le parcours Graphisme et PAO, vous propose un tuto complet pour masque de fusion sur Photoshop, y compris pour la création de masque vectoriel.
Faire un masque de fusion à partir d'une sélection
L’intérêt principal du masque de fusion réside aussi dans le fait qu’il soit possible de le créer à partir d’une sélection. Tout ce qui est sélectionné deviendra donc blanc, et ce qui ne l’est pas sera noir ; il est possible de réaliser une sélection très précise et de la visualiser sur le calque. Vous pourrez ensuite la déplacer à loisir, par exemple pour réaliser un photomontage. Si vous cliquez sur le masque dans la colonne latérale de droite, et que vous peignez en noir, vous pouvez effacer une partie de votre sélection. Pas de panique ! Si vous ôtez trop de matière, un peu de peinture en blanc avec l’outil Pinceau suffira à rattraper ce problème. Si vous vérifiez ensuite en cliquant sur le masque de fusion lié à l’image sur le calque, vous constaterez que vos deux images sont bien liées, avec du noir sur du blanc, et qu’une partie grise incarne la limite entre ces parties.
Cliquez sur le masque de fusion en maintenant la touche shift enfoncée pour l’activer ou le désactiver.
Il est enfin possible d’utiliser la fonctionnalité Remplir, ici de noir, pour masquer une zone préalablement sélectionnée. Restez cependant attentif, car le fait d’effectuer l’opération inverse en cas d’erreur révélera le fond de l’image utilisée sur le masque de fusion, qui pourrait ne pas correspondre à celui de votre image d’origine. N’oubliez pas de sauvegarder votre travail grâce aux différents formats d’enregistrement Photoshop.

Le chainage d'une image et de son masque de fusion
Il s’agit d’une autre fonctionnalité du masque de fusion, particulièrement intéressante dans le cas d’un montage photo. Vous pouvez superposer deux images et opérer votre sélection, avant d’appliquer un masque de fusion qui concernera uniquement cette dernière. Cliquez ensuite sur le masque de fusion et utilisez l’outil de déplacement pour bouger automatiquement les deux images, désormais liées.
Leur chaînage se matérialise grâce à un petit logo entre les deux miniatures du calque dans le menu de droite. Si vous cliquez sur cette icône pour désactiver le chaînage qui lie le masque à son image, et que vous cliquez sur l’image, celle-ci bouge, mais pas le masque. À l’inverse, si vous cliquez sur le masque de fusion, ce sera ce dernier qui bougera, mais pas l’image. Pour le réactiver, il vous suffit finalement de cliquer pile entre les deux images. La démonstration en direct du chaînage d’une image et de son masque de fusion est accessible dans la formation Photoshop de Walter Learning.
Utiliser le masque d'écrêtage sur Photoshop
Le fonctionnement du masque d’écrêtage est légèrement différent de celui du masque de fusion, mais leur résultat sera finalement similaire. Il s’agit tout d’abord de se placer sur le bon calque et d’opérer une sélection : Benjamin Dula la réalise en direct dans la vidéo de formation correspondante sur les lunettes de soleil d’une femme, dans lesquelles il souhaite incruster la photo d’un paysage.
Pour le masque d’écrêtage Photoshop, vous devez tout d’abord réaliser un copier-coller de la sélection, ici des lunettes de la femme, que vous retrouverez dans un calque sur le menu latéral. Ce type de masque fonctionne en effet avec deux calques Photoshop placés l’un au-dessus de l’autre. Vous devez ensuite placer votre curseur sur la ligne pile entre les deux calques, et maintenir la touche alt enfoncée. Un petit pictogramme signale alors l'application des pixels du premier calque au calque du dessous, avant qu’une petite flèche à gauche du premier calque n'apparaisse pour confirmer cette opération. Selon les situations, cette méthode est parfois considérée comme plus simple.
En résumé, le masque de fusion se concentre donc sur une seule image, dont il masque une partie ; quand le masque d’écrêtage conserve une image entière, mais qu’il affiche uniquement au travers des pixels d’un autre calque, placé en dessous. Notre formation Photoshop en ligne aborde ces deux méthodes en détail, et explicite leurs différences, ainsi que leur importance, notamment pour les divers réglages qui peuvent être effectués sur les calques.
Téléchargez votre PDF de raccourcis Photoshop
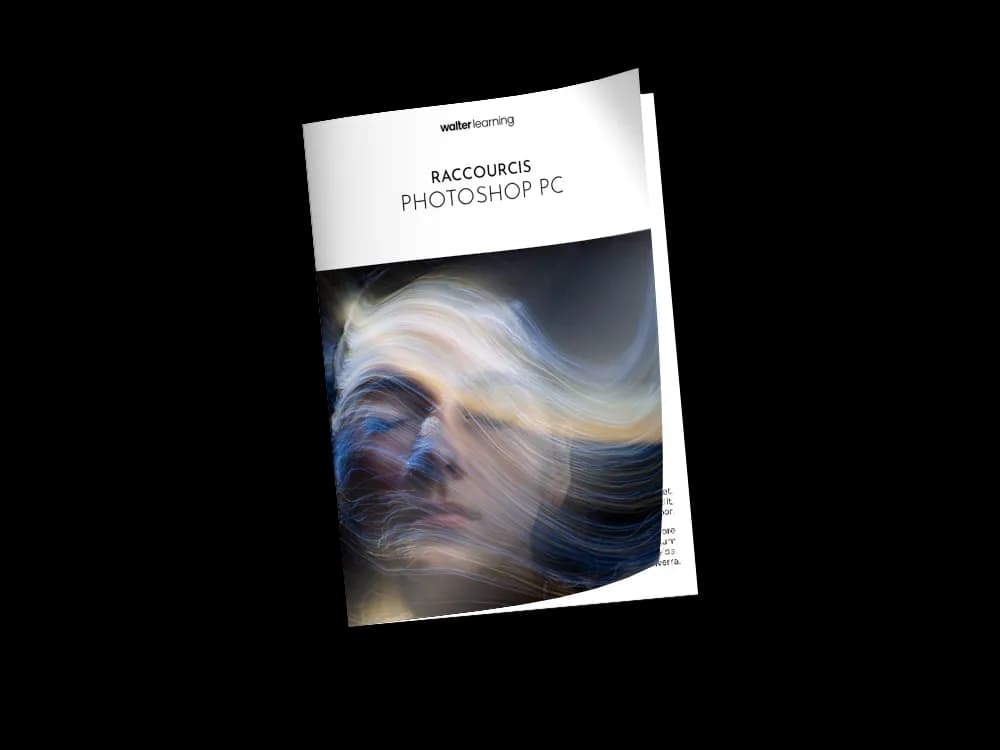
Raccourcis Photoshop (PC)
+ de 700 téléchargements
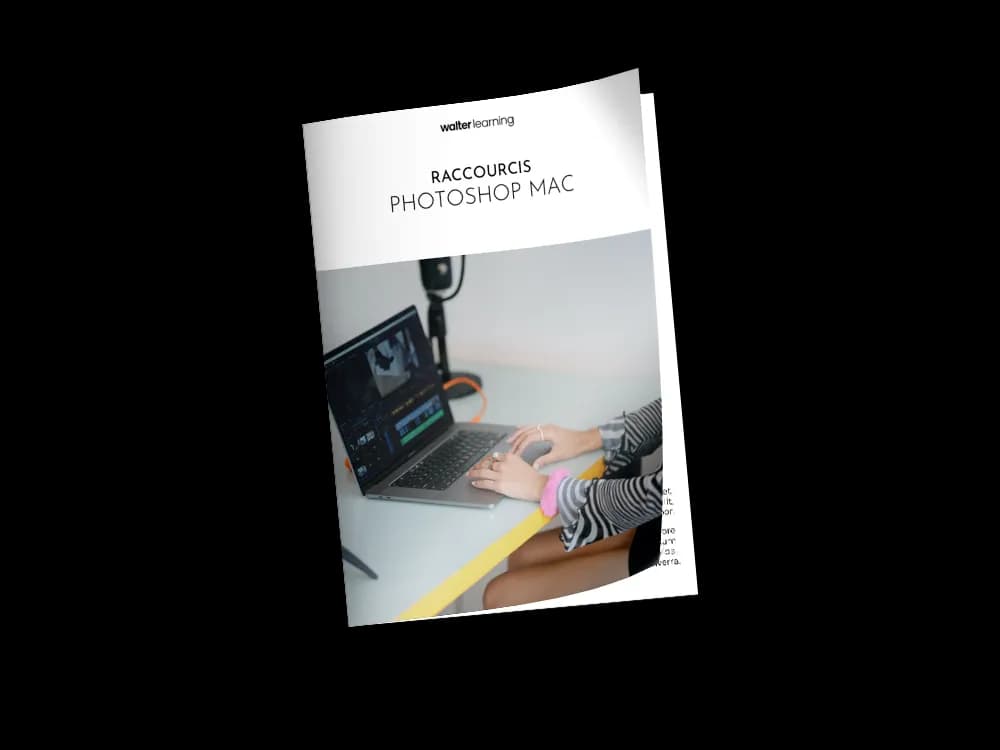
Raccourcis Photoshop (MAC)
+ de 850 téléchargements