Utiliser l'outil sélection rapide
L’outil sélection rapide, accessible dans la barre latérale de gauche, effectue une sélection en détectant et en suivant les bords d’une image.
Vous devez tout d’abord choisir l’une des options suivantes :
- nouvelle sélection (par défaut) ;
- ajouter à la sélection ;
- ou soustraire de la sélection.
Pour modifier la taille de votre pinceau, cliquez sur le menu déroulant Pinceau dans la barre supérieure ; vous pouvez ici indiquer une taille de pixels ou déplacer le curseur de valeur. Il est également possible de sélectionner la dureté du pinceau, ainsi que sa sensibilité à la pression. Il vous suffit ensuite de peindre directement sur la partie de l’image que vous souhaitez sélectionner, en cliquant et en déplaçant la souris tout au long de votre tracé pour un détourage rapide. Le logiciel Photoshop se trouve alors en mesure d’identifier une partie, ou l’ensemble de votre sélection selon la complexité du visuel.
À l’instar de l’outil lasso, la sélection rapide fonctionne mieux lorsque l’image présente déjà un fort contraste.
La sélection se dilate enfin au fur et à mesure que vous peignez la zone, puis se stabilise lorsque vous relâchez la souris. Pendant la création de votre sélection rapide sur Photoshop, vous pouvez même augmenter directement la taille de la pointe de votre pinceau en appuyant sur la touche crochet droit (]), ou au contraire la diminuer avec la touche crochet gauche ([).

Enlever des parties de la sélection
Dans le cas où la sélection rapide automatique opérée par Photoshop 2020 ne vous conviendrait pas, pas de panique ! Il existe un moyen très simple d’en effacer une partie, voire même plusieurs. Reprenez votre tracé en maintenant la touche Alt enfoncée, ou en cliquant sur le logo présentant un petit pinceau accompagné du signe « – », situé dans la barre d’options au-dessus de la zone de travail. Vous aurez ainsi la possibilité de supprimer les zones dont vous ne souhaitez pas dans votre nouvelle sélection !
De la même façon, le fait d'enfoncer la touche Shift pendant le processus de sélection rapide permet d’ajouter un ou plusieurs éléments à cette dernière. Un seul clic permet aussi de moduler la sélection par petites touches. De manière générale, il est conseillé de réduire la taille de la pointe de votre pinceau quand vous effectuez des sélections précises sur un visuel. Vous pouvez sinon utiliser l’outil Plume, qui réalise généralement une sélection parfaite lorsqu’il est bien utilisé.
Se former à Photoshop
Photoshop est le logiciel de retouche photo le plus utilisé au monde. Il propose ainsi une vaste palette d’options pour la création graphique, tout en s’adaptant aussi bien à un usage personnel que professionnel. Le suivi d’une formation en ligne ou en présentiel reste cependant conseillé pour bien le comprendre et le maîtriser.
Dispensée par Benjamin Dula, expert en design graphique et en direction artistique, notre formation Photoshop, finançable avec le CPF, s’articule autour de cours vidéos et de QCM réguliers, afin de vous enseigner pas à pas les notions essentielles. Les fonctionnalités de sélection en font d’ailleurs partie intégrante, comme en témoigne par exemple le module consacré à la sélection rapide, ou à l’outil baguette magique.
Téléchargez votre PDF de raccourcis Photoshop
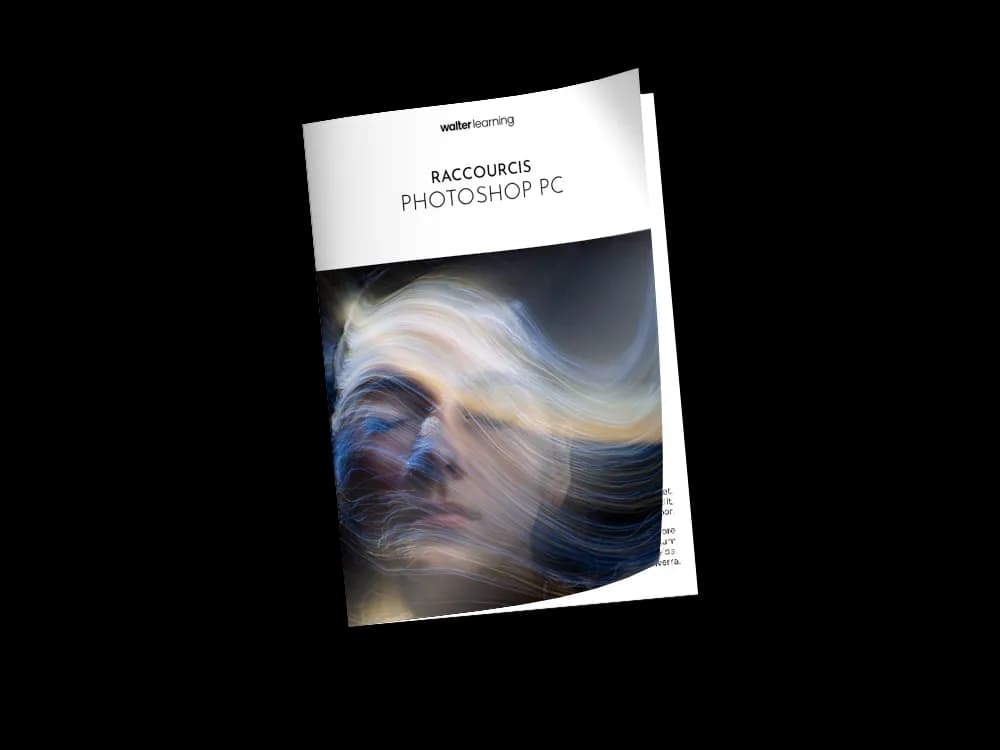
Raccourcis Photoshop (PC)
+ de 700 téléchargements
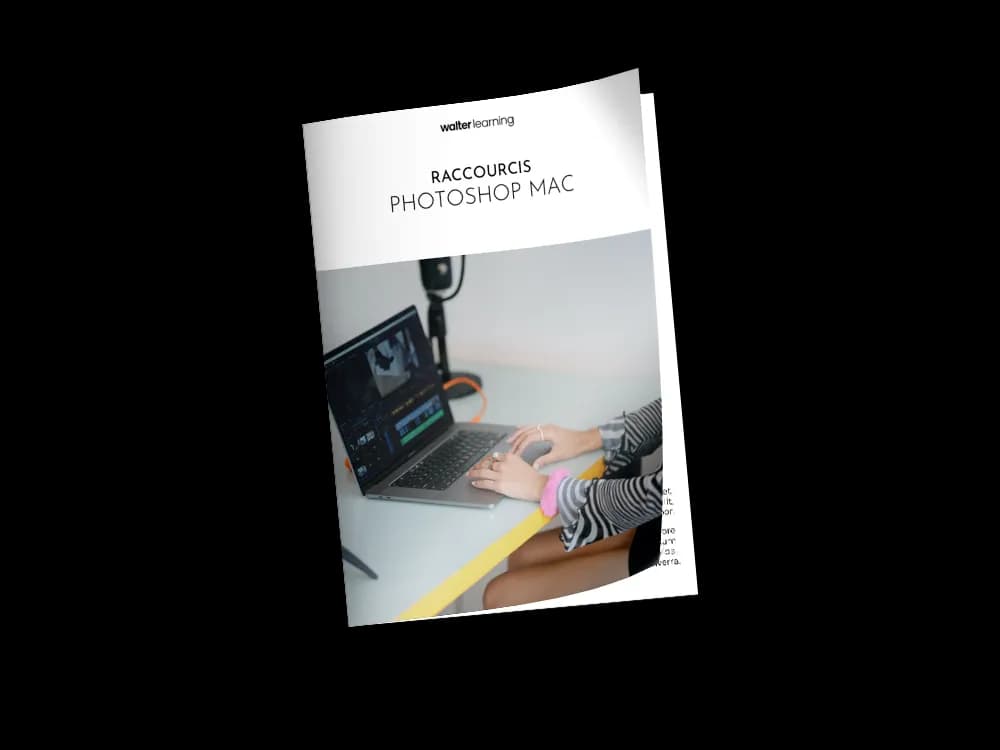
Raccourcis Photoshop (MAC)
+ de 850 téléchargements