Utiliser l'outil Recadrage sur Photoshop
L’outil Recadrage de Photoshop permet de rogner les bords d’une image et d’en supprimer des parties, pour créer un point d’intérêt ou améliorer sa composition.
Son utilisation se décompose en deux étapes.
- Sélectionnez l’outil Recadrage (C) situé dans la barre latérale de gauche, pour afficher les bords de recadrage sur ceux de la photo, ainsi que sur ses angles.
- Tracez une nouvelle zone de recadrage, ou faites glisser les coins ou les poignées de contour jusqu’à l’obtention du cadre souhaité.
Ces repères visuels présentent l’avantage de fournir un aperçu interactif de vos modifications dans la zone de travail de Photoshop. Un retour en temps réel vous permet notamment de visualiser le résultat final avant toute validation. Pour effectuer cette dernière, il vous suffira de presser la touche entrée, ou de cliquer sur la coche située dans la barre supérieure. La barre de contrôle au-dessus de la zone de travail offre également quelques paramètres prédéfinis pour le recadrage sur Photoshop. Le format carré (ratio 1:1) verrouille ainsi automatiquement cette forme sur l’image, et ce quelles que soient les dimensions choisies. Il est possible de s’en assurer en vérifiant la taille de l’image : restez cependant vigilant, car le logiciel peut parfois créer un écart de 1 pixel à cette occasion. Vous pouvez aussi changer le ratio, par exemple en 2 : 1, soit deux unités de longueur pour une en hauteur. Vous devez en outre vous montrer attentif aux proportions lorsque vous commencez à modifier la taille d’une image.
D’autres options pour rogner sur Photoshop sont disponibles, comme l’incrustation de repères (la règle des tiers, la grille ou le nombre d’or). Vous pouvez également choisir d’afficher uniquement la zone recadrée ou la zone supprimée. La désactivation de l’option « Suppression des pixels recadrés » permet enfin d’appliquer un recadrage non destructif, et de conserver les pixels situés à l’extérieur des limites. Si vous la laissez cochée, vous devez savoir que les pixels non sélectionnés seront perdus lors du rognage sur Photoshop, et indisponibles pour des réglages ultérieurs.
La formation spécifique de Walter Learning, disponible dans la section formations Graphisme et PAO, propose une démonstration en temps réel de recadrage d’une photo, dont le visuel est téléchargeable pour vous entraîner à la maison. Elle vous permet ainsi d’ancrer solidement vos connaissances théoriques grâce à l’exécution d’un cas pratique.

Redresser une image lors du recadrage
Photoshop offre également la possibilité de tourner une image ou une photo qui ne serait pas droite lors du processus de recadrage. Cette dernière se trouve ainsi redressée par rotation et par alignement ; la zone de travail est quant à elle automatiquement redimensionnée pour s’adapter aux pixels pivotés.
Dans la pratique, vous devez pour cela sélectionner le rapport largeur/hauteur dans la barre supérieure (attention, car le logiciel conserve par défaut le dernier paramètre utilisé). Si vous vous placez ensuite sur la zone à rogner, vous pouvez étirer ou réduire les rebords blancs de l’image grâce à la flèche correspondante ; ou, en vous éloignant légèrement, voir votre curseur se transformer en une petite flèche arrondie, qui vous propose de tourner l’image selon l’angle désiré, et suivant une valeur en degrés. Une grille s’affiche alors à l’intérieur de la zone de recadrage, tandis que l’image pivote derrière. Il s’agit ici de rester attentif à ne pas aller trop vers le bord, pour éviter l’apparition de noir sur l’image.
Vous pouvez sinon cliquer sur Désincliner dans la barre de contrôle puis, à l’aide de l’outil de redressement, tracer une ligne de référence pour redresser la photo, comme un trait horizontal ou une arête en longueur. Une fois que le visuel correspond à vos attentes, pensez bien à le sauvegarder pour ne pas perdre les modifications effectuées, tout en veillant bien à choisir l’option la plus adaptée parmi les différents formats d’enregistrement Photoshop.
Formez-vous à Photoshop
La formation Photoshop de Walter Learning propose un éclairage complet sur ses différentes fonctionnalités, aussi bien celles de base que celles qui sont plus avancées. Le parcours pour apprendre à utiliser Photoshop commence ainsi par une découverte globale de l’interface, ainsi que par le suivi d’une création de projet. Le formateur, Benjamin Dula, s’attache ensuite à détailler les nombreux outils classiques offerts par le logiciel : calques, outils de sélection et de détourage, outils de transformation, brushes, masques de fusion, etc. Il propose enfin une immersion au cœur des options plus complexes offertes par Photoshop, comme la retouche d’image, les effets, les objets dynamiques, les filtres ou la Camera Raw.
Le programme se décompose ainsi en trois parties.
- Découverte de Photoshop : notions essentielles ; prise en main de l’interface et enregistrement d’un projet ; ouverture et modification d’une image ; gestion des couleurs
- Utiliser les différents outils de Photoshop : création, gestion et fusion des calques ; les outils de sélection ; le détourage avancé ; les transformations et la déformation de perspective ; les masques de fusion et d’écrêtage ; les brushes et leur utilisation
- Les fonctionnalités avancées de Photoshop : retoucher une image et y incruster des calques ; les effets de calques ; l’utilisation des filtres ; la maîtrise des objets dynamiques et les outils textes ; la prise en main de Camera Raw
Des synthèses écrites et des exercices d’application jalonnent ensuite le parcours, afin de favoriser une prise en main ludique et en temps réel pour l’apprenant. Le seul prérequis de cette formation en ligne est l’installation d’Adobe Photoshop sur Windows ou sur Mac ; elle s’adresse sinon à tous les publics, même s’ils sont complètement débutants dans l’utilisation du logiciel.
Téléchargez votre PDF de raccourcis Photoshop
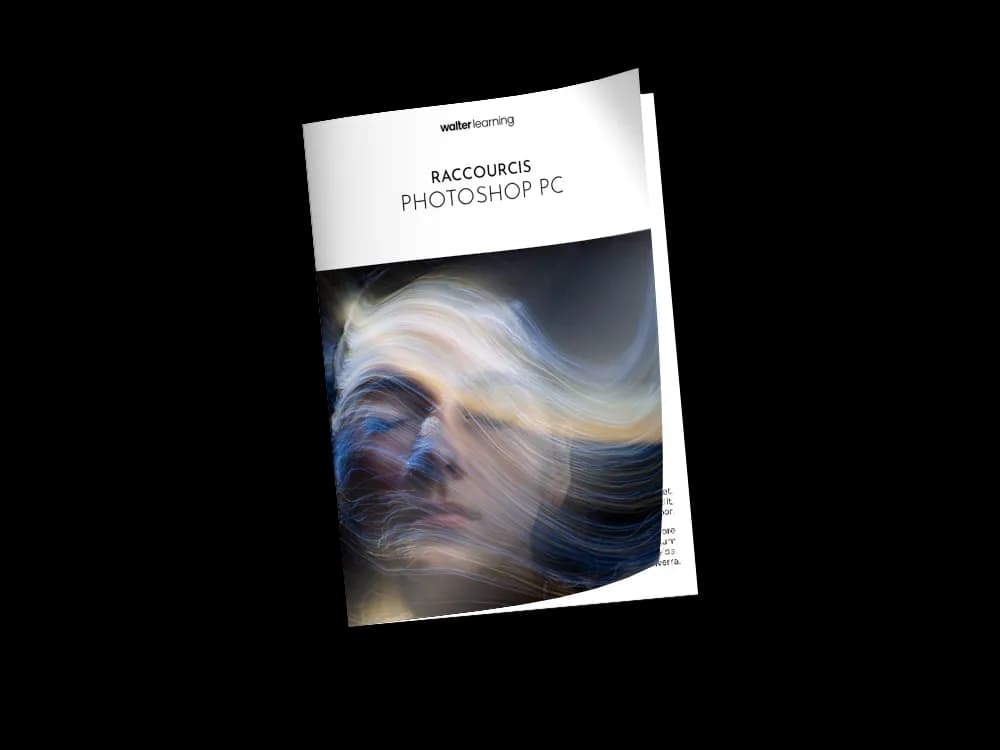
Raccourcis Photoshop (PC)
+ de 700 téléchargements
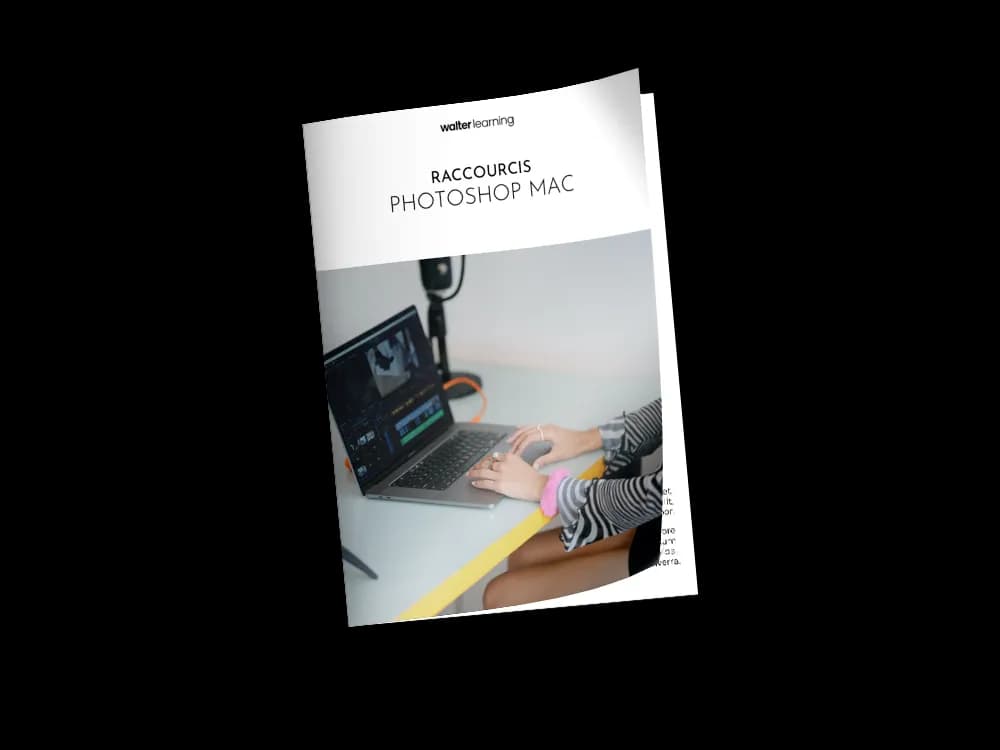
Raccourcis Photoshop (MAC)
+ de 850 téléchargements