Qu'est-ce que Google Documents ?
Google Docs est un service de traitement de texte gratuit développé par Google. Il permet de collaborer avec d’autres personnes pour créer, mettre en forme et modifier des documents en temps réel. Cet outil de travail collaboratif regorge de fonctionnalités et propose une interface épurée facile à prendre en main.
Google Documents fait partie de la suite Google Workspaces. Ces outils de travail collaboratifs (Google Drive, Gmail, Google Sheets, Google Forms, etc.) vont révolutionner votre manière de travailler et d'interagir avec vos collaborateurs. Pour découvrir et maîtriser l’ensemble des fonctionnalités de Google Documents et des autres applications Google, nous vous recommandons de suivre une formation.
Walter Learning, vous propose sa formation Outils Collaboratifs grâce à laquelle vous découvrirez, entre autres, comment faire un Google Doc, comment créer une présentation Google Slides ou une liste déroulante Google Sheets mais aussi comment créer un Google Forms. Notre formation en ligne de 18 heures vous permettra d’être parfaitement autonome sur la suite Google dans l’objectif de gagner en productivité dans votre travail et en fluidité dans vos échanges professionnels.
Créer un document Google Docs
Comment créer un Google Docs ? Il existe différentes façons d’accéder à l’application pour faire un Google Docs et vous êtes libre de choisir celle qui vous convient le mieux.

Google Workspace : Gmail, Google Agenda, Google Drive, Google Docs, Google Sheets et Google Slides.
Créer un Google Docs depuis la barre de recherche
Pour créer rapidement un document Google Docs, commencez par vous connecter à votre compte Google.Tapez simplement le nom de l’application dans la barre de recherche Google pour accéder à la page d’accueil de l’application : documents.google.com. Si vous souhaitez ouvrir directement un fichier vierge, tapez “document.new” dans un nouvel onglet. Cela vous amènera à votre nouveau fichier Google Docs, vous pourrez alors le nommer et l’enregistrer dans le dossier de votre choix.
Faire un Google Docs depuis Chrome
Vous pouvez également faire un Google Docs depuis un onglet Chrome. Pour cela, il vous suffit d’utiliser le lanceur d’applications en haut à droite de votre écran.

Ouvrir un Google Docs depuis le lanceur d'applications Google
Ce raccourci vous amène directement à la page d’accueil de Google Docs. Ici, vous pourrez ouvrir un Google Docs existant ou cliquer sur l’icône “+” pour créer un nouveau document.
Créer un document Google Docs depuis Google Drive
Enfin, depuis la page d’accueil de votre compte Google Drive, vous pouvez également cliquer sur “Nouveau”, à gauche de votre écran, puis sur “Google Docs”, pour créer un nouveau fichier dans le dossier en cours. Vous aurez alors le choix entre un document vierge et la création d’un nouveau document à partir d’un modèle.

Ouvrir un Google Docs depuis Google Drive
Pour vous aider à personnaliser vos documents, Google met des templates à disposition. Il est ainsi possible de créer des fichiers à partir de modèles tels que des : CV, lettres, brochures, rapports, newsletters, etc.
Modifier et mettre en forme un document
L’outil de travail collaboratif Google Docs enregistre automatiquement toutes les modifications que vous apportez à votre document. Vous pouvez donc modifier votre document autant de fois que vous le souhaitez sans craindre de perdre votre travail. En haut à gauche du document, vous trouverez la barre de titre. Nous vous conseillons de toujours commencer par nommer votre document. En effet, le simple fait de nommer votre fichier permet de l’identifier et de le sauvegarder automatiquement dans Google Drive.

Formation Excel, formation Word, formation PowerPoint et formation outils collaboratifs. Toutes nos formations sont éligibles au CPF.
À droite du titre se trouvent les éléments suivants :
- une option “Suivre le fichier” en cliquant sur le logo étoile ;
- un bouton “Dossier” pour connaître l’emplacement de votre fichier et le déplacer facilement si besoin.
Sous le titre se trouve un ruban d’onglets pour modifier votre document. Ces onglets ne sont pas modifiables, mais vous y trouverez tout ce dont vous avez besoin pour mettre en forme votre Google Doc.

Ruban d'onglets sur Google Documents
Pour une utilisation encore plus simple et plus rapide de Google Document, les raccourcis clavier sont affichés à côté de chaque action. Vous pouvez également retrouver la liste complète des raccourcis clavier en cliquant sur le menu “Aide”, puis “Raccourcis clavier”. Enfin, accédez rapidement aux commandes fréquentes telles que les styles de police, l'espacement des lignes et la couleur d'arrière-plan d'un simple clic sur les boutons situés sous le ruban.
Si vous le souhaitez, vous pouvez rendre vos documents Google Docs accessibles hors connexion en activant le mode dans les paramètres de Drive. Une fois activé, vous pourrez travailler hors connexion sur les 4000 derniers documents modifiés.
Partager un Google Docs et le modifier de façon collaborative
L’un des principaux avantages de ce logiciel de traitement de texte est qu’il permet de travailler en temps réel avec plusieurs personnes. Alors, comment faire un Google Docs partagé ?
Partager un Google Docs
Pour créer un document partagé avec Google Drive :
- ouvrez un document Google Docs ;
- cliquer sur le bouton “Partager” en haut à droite ;
- vous pouvez alors voir avec qui est partagé ce document, mais également envoyer un lien de partage à d’autres collaborateurs ;
- avant d’envoyer une nouvelle invitation, veillez à choisir le niveau d’accès au document que vous accordez à ces personnes.
Lorsque vous créez un document partagé sur le Drive, vous pouvez choisir entre trois niveaux d’accès :
- édition : les utilisateurs peuvent modifier le contenu ;
- suggestion : les utilisateurs peuvent consulter le document et y laisser des commentaires ;
- affichage : les utilisateurs peuvent uniquement lire le document.
Pour vous assurer d’un simple coup d’oeil si votre document est partagé ou non, rendez-vous sur la page d’accueil de Google Documents :
- si une silhouette apparaît à droite du titre de votre Google Doc, cela signifie qu’il s’agit d’un document partagé ;
- s’il n’y en a pas, c’est qu’il s’agit d’un document privé ;
- enfin, si vous voyez une disquette à droite du titre c’est que le fichier se trouve sur un Drive d’équipe dont le nom s’affiche juste à côté.
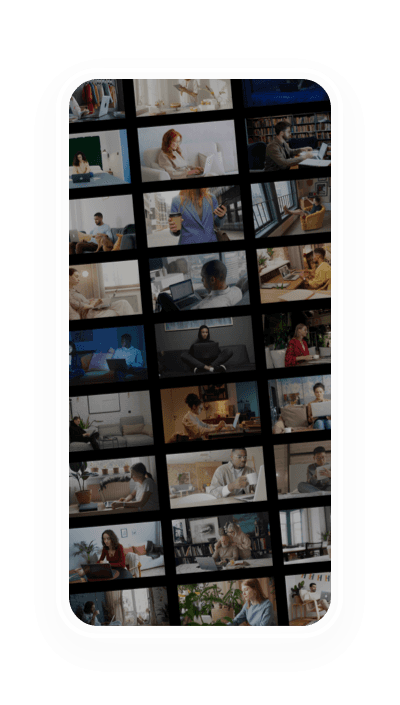
Découvrez les formations Walter Learning, formations en ligne pour les professionnels finançables par votre CPF.
Travailler de façon collaborative
Lorsque vous travaillez sur un Google Document en collaboration avec d’autres utilisateurs, vous avez la possibilité de laisser des commentaires et d’accéder à l’historique de l’ensemble des suggestions pour ce document en cliquant sur l’icône “Commentaire”.
Si plusieurs personnes sont connectées en même temps sur un Google Document, il est possible d’ouvrir un chat directement dans le document pour discuter en temps réel. Attention, la conversation de ce chat se supprime lorsque vous fermez le Google Document ou actualisez votre page.
Si vous souhaitez conserver un historique de vos échanges avec les autres collaborateurs, utilisez les commentaires.
Le traitement de texte Google Document permet d’avoir accès à quelques statistiques grâce à son tableau de bord d’activité. Avec cet outil, et en tant que propriétaire et éditeur du document, vous pourrez visualiser les collaborateurs ayant accès au fichier, savoir qui a consulté le fichier et combien de temps chaque utilisateur a passé sur le document (si la personne a activé cette option). Enfin, le tableau de bord d’activité offre également une option très pratique : celle d’accéder à l’historique de toutes les versions de votre fichier.
Sources
Utiliser Google Docs - Support Google
Téléchargez le programme de la formation Outils collaboratifs en PDF

Programme formation Outils collaboratifs
+ de 1500 téléchargements